Konsole adalah aplikasi emulator terminal canggih untuk distribusi Linux. Jika Anda pernah menggunakan Manjaro KDE, Anda mungkin sudah familiar dengan Konsole. Karena, di Manjaro KDE, Konsole sudah diinstal sebelumnya sebagai aplikasi terminal default. Di Konsole, Anda dapat melakukan semua tugas reguler dan tambahan untuk menjadikan pengalaman Linux Anda lebih baik dan lancar.
Emulator terminal Konsole ringan dan mudah digunakan. Bahkan dengan banyak tab, terminal berjalan lancar di sistem. Pengguna sangat mengaguminya karena kemampuan penyesuaian, sesi, dan skemanya.
Emulator Terminal Konsol di Linux
Di Linux, terminal Konsole dapat dijalankan sebagai daemon di latar belakang sistem. Ini juga memungkinkan Anda untuk menjalankan aplikasi terminal di bawah pengguna yang berbeda untuk menjalankan tugas yang berbeda. Konsole terminal berbasis GUI ini dapat mengedit, memantau, dan menjalankan pembaruan sistem. Dalam postingan ini, kita akan melihat cara menginstal emulator terminal Konsole di Linux dan menggunakannya.
1. Konsole vs. Perbandingan Terminal Linux Default
Tidak diragukan lagi, shell terminal default cepat dan aman untuk digunakan. Namun, dalam beberapa kasus, jika Anda menggunakan distribusi Linux yang berat, Anda mungkin menghadapi masalah di terminal saat melakukan banyak tugas. Dalam keadaan ini, Anda dapat sepenuhnya mengandalkan emulator terminal Konsole. Konsole ini ringan dan tidak memakan banyak sumber daya sistem.
Dalam beberapa kasus dengan lingkungan desktop Gnome, shell terminal default mudah dikonfigurasi dengan aplikasi Gnome, sedangkan emulator Konsole mudah dan berguna untuk digunakan dengan SSH. Dan, terlebih lagi, Anda dapat mengatur semua aplikasi KDE dengan emulator terminal Konsole di Linux.
Konsole dapat mengekspor data keluaran dari perintah terminal shell apa pun dalam format teks atau format HTML yang dapat membantu Anda dalam analisis lebih lanjut. Terlebih lagi, jika Anda melakukan begitu banyak tugas sekaligus, Anda dapat menyetel suara notifikasi di Konsole sehingga Anda dapat mengetahui kapan perintah selesai. Anda juga dapat menambahkan warna berbeda untuk setiap tab di emulator terminal Konsole di Linux.
2. Instal Terminal Konsole di Linux
Latar belakang terminal Konsole dapat dijalankan di latar belakang sistem Linux. Jika sistem Anda memiliki pengaturan multi-pengguna, itu dapat ditugaskan untuk melakukan tugas yang berbeda untuk pengguna yang berbeda. Selain melakukan tugas terminal konvensional, Anda dapat membuka URL web yang muncul di shell melalui emulator terminal Konsole.
Namun, Menginstal aplikasi Konsole Terminal Emulator sangat mudah dan langsung untuk semua sistem Linux utama karena alat tersebut sudah tersedia di repositori Linux. Saya telah mendaftarkan perintah terminal untuk berbagai distribusi pemasangan Konsole. Silakan gunakan perintah yang sesuai pada shell sesuai dengan sistem Anda.
Instal Konsole Terminal Emulator di Ubuntu dan Debian Linux
$ sudo apt-get install konsole

Dapatkan Emulator Terminal Konsole di Fedora dan Red Hat Linux
$ sudo yum install konsole
Instal Emulator Terminal Konsole di Arch Linux
$ sudo pacman -S konsole
Dapatkan Emulator Terminal Konsole di SuSE Linux
$ sudo zypper install konsole
3. Jalankan Emulator
Setelah kami mendapatkan alat terminal Konsole di mesin Linux kami, saatnya untuk memulai dengan alat tersebut. Pada awalnya, kami dapat memeriksa versi Konsole untuk memastikan bahwa kami memiliki versi terbaru di mesin kami.
$ konsole --version
Sekarang, untuk menjalankan emulator Konsole di sistem kami, kami dapat mencari aplikasi secara manual di daftar aplikasi atau, Anda dapat dengan efisien mengetik 'konsole' di shell terminal yang ada dan menekan tombol Enter.
$ konsole
Sekarang, kita akan melihat beberapa fitur dan pengaturan penting yang mungkin perlu kita ketahui agar penggunaan Konolse menjadi lebih lancar.
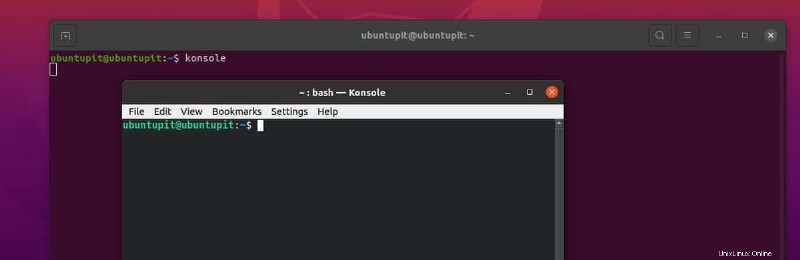
a. Buka Menu File Konsole
Tidak seperti shell terminal default Linux, emulator Konsole memungkinkan Anda membuka tab di shell dan melihat, membaca, menulis file dari file dan folder. Di bagian File dari pojok kiri atas emulator Konsole, Anda akan menemukan menu untuk membuka New Window, New Tab, dan masih banyak lagi.
b. Periksa Menu Edit Konsole
Di menu Edit Konsole dari bilah atas, Anda dapat menyalin, menempel, memilih, mengirim sinyal, mengganti nama tab, dan menemukan sintaks pada sesi terminal yang sedang berlangsung.
c. Lihat dan Bookmark Menu di The Shell
Tepat setelah menu Edit, Anda akan menemukan Menu Tampilan Konsole yang memungkinkan Anda melihat keseluruhan shell dari sudut pandang yang berbeda. Ini akan membantu Anda untuk menulis skrip Anda lebih efektif dan efisien. Anda dapat mengatur tampilan terpisah, melepaskan jendela saat ini, memantau aktivitas shell, memperbesar font, dan banyak lagi.
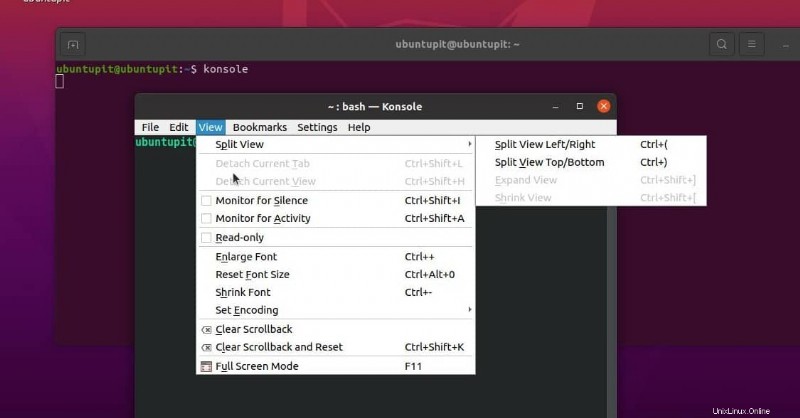
Di tab selanjutnya, Anda akan menemukan menu bookmark. Di Linux, bagian bookmark dari emulator Konolse dirancang untuk mempertahankan sesi dan perintah yang paling sering digunakan dan diperlukan. Anda dapat menambahkan satu sesi di bookmark atau membuat folder untuk meletakkan beberapa sesi dalam satu folder, seperti halnya folder bookmark browser.
d. Menu Pengaturan Konsole
Menu pengaturan emulator terminal Konsole menampung konfigurasi, pengaturan profil, pengaturan bilah atas, pengaturan bilah menu, pengaturan pintasan keyboard, dan seluruh pengaturan Konsole. Dari pengaturan Konsole, Anda dapat mengatur ukuran jendela, akselerator menu, kumpulan sorotan, dan pengaturan administratif lainnya.
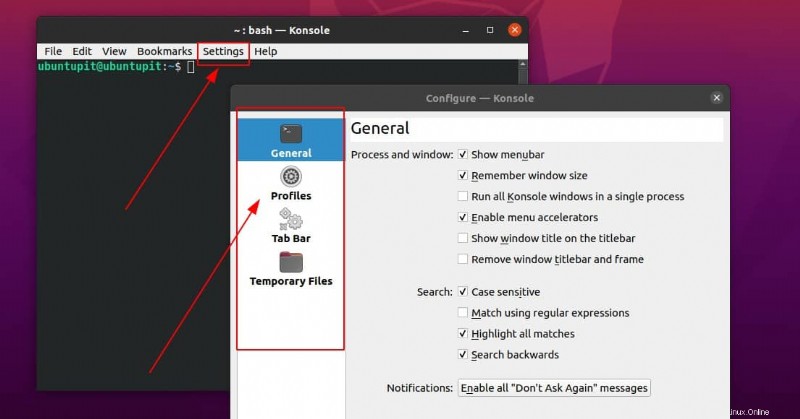
e. Menu Bantuan Shell Emulator
Terakhir, menu Bantuan emulator terminal konsole di Linux akan memandu Anda untuk mengetahui lebih banyak tentang KDE dan Konsole. Anda juga dapat mengubah bahasa Konsole dari menu ini. Jika Anda menghadapi masalah dalam menggunakan Konsole, Anda dapat mengirimkan laporan Anda melalui menu Laporkan Bug.
Kata Akhir
Di seluruh pos, kami telah membahas gagasan tentang Konsole. Kami juga telah melihat perbedaan signifikan antara shell terminal default dan Konsole. Dan terakhir, kita telah melihat detail proses pemasangan emulator terminal Konsole di Linux. Bukan donat, Konsole adalah alat yang ringan. Selain Konsole, Anda juga dapat mencoba eDEX-UI untuk memeriksa apakah Anda kompatibel dengannya atau tidak. Anda juga dapat memberi tahu kami aplikasi terminal atau emulator mana yang paling Anda sukai.
Saya harap posting ini bermanfaat bagi Anda; jika ya, silakan bagikan postingan ini dengan teman-teman Anda dan komunitas Linux.