Seperti yang disarankan oleh konvensi penamaan, tmux memang merupakan multiplexer terminal. Pengguna Linux yang terbiasa dengan lingkungan OS berbasis server atau terminal sebagian besar menemukan diri mereka membuka lebih dari satu instance terminal saat menjalankan program. Dengan tmux , dimungkinkan untuk membatasi interaksi OS Linux Anda ke satu terminal.
[ Anda mungkin juga menyukai:Tilix Terminal Emulator dan Terminator Terminal Emulator ]
tmux fleksibilitas perintah memungkinkan untuk beralih di antara pengguna atau program sistem. Anda dapat melepaskan program ini dan tetap menjalankannya di latar belakang sistem Linux dan juga memasangkannya kembali ke instance baris perintah yang sama atau terminal yang berbeda.
Instal Tmux di Linux
Anda dapat mengambil dan menginstal paket biner Linux untuk tmux dari salah satu perintah berikut tergantung pada distribusi Anda.
$ sudo apt-get install tmux [On Debian, Ubuntu and Mint] $ sudo yum install tmux [On RHEL/CentOS/Fedora and Rocky Linux/AlmaLinux] $ sudo emerge -a sys-apps/tmux [On Gentoo Linux] $ sudo pacman -S tmux [On Arch Linux] $ sudo zypper install tmux [On OpenSUSE]
Memulai Tmux di Linux
Dari konsol Linux Anda, luncurkan tmux dengan perintah berikut:
$ tmux
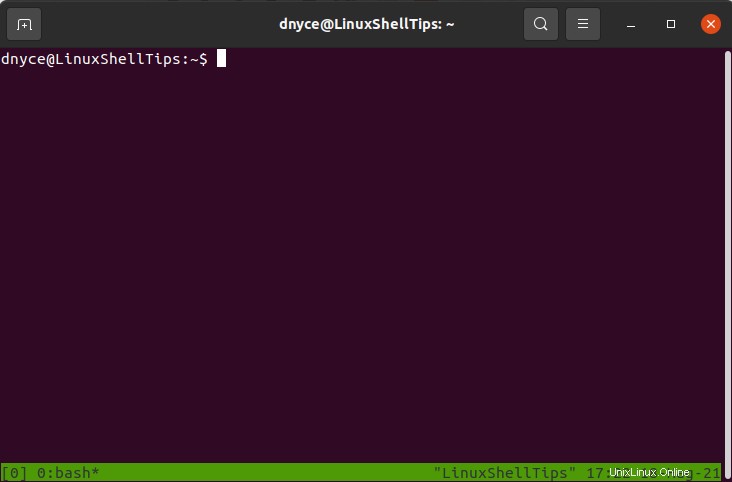
Anda akan bertemu dengan lingkungan yang unik mirip dengan yang di atas. Ini adalah sesi yang baru dibuka oleh tmux. Sorotan hijau di bagian bawah jendela ini adalah bilah statusnya. Di sisi kiri bilah status ini, [0] menunjukkan bahwa kami menjalankan sesi 0 .
Melepaskan Sesi Tmux
Untuk melepaskan dari sesi yang sedang berjalan, tekan tombol Ctrl+b d kunci. Perintah ini membawa Anda kembali ke jendela terminal normal:
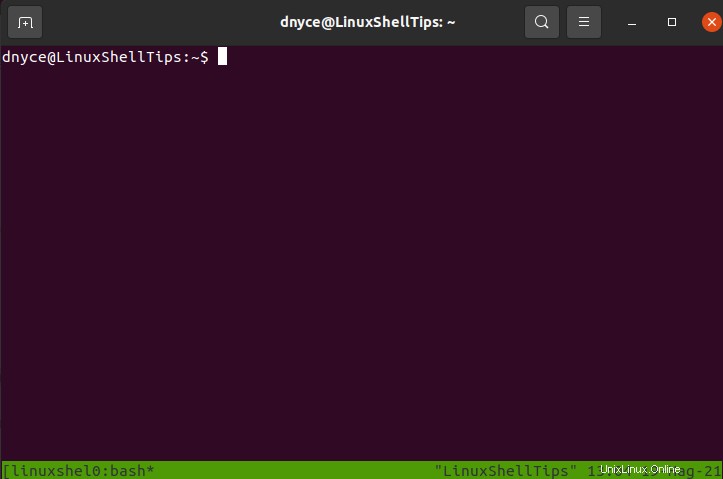
Membuat Sesi Tmux Baru
Anda dapat membuat tmux . lainnya sesi jika Anda mau. Anda harus menggunakan salah satu dari sintaks perintah berikut. Jalankan dari jendela terminal normal Anda.
$ tmux or $ tmux new -s new_session_name
Perintah pertama akan membuat sesi tmux baru dan memberinya nama numerik. Perintah kedua memungkinkan Anda memberi nama khusus pada sesi tmux baru. Gunakan mereka untuk membuat jumlah sesi tmux yang dibutuhkan.
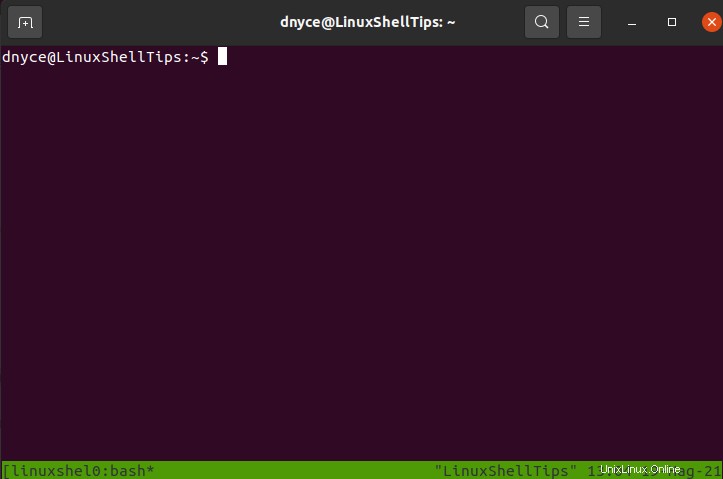
Bilah status hijau menyoroti nama khusus yang diberikan ke sesi tmux baru.
Melampirkan dan Melampirkan Kembali ke Sesi Tmux
Untuk melampirkan atau memasang kembali dari sesi atau lingkungan tmux, Anda harus terlebih dahulu melepaskan kembali ke jendela terminal normal dengan perintah:
Ctrl+b d
Setelah itu, karena Anda mungkin memiliki beberapa tmux sesi yang berjalan di latar belakang, Anda harus mendaftar terlebih dahulu untuk mengidentifikasi sesi yang menarik minat Anda. Gunakan perintah:
$ tmux ls
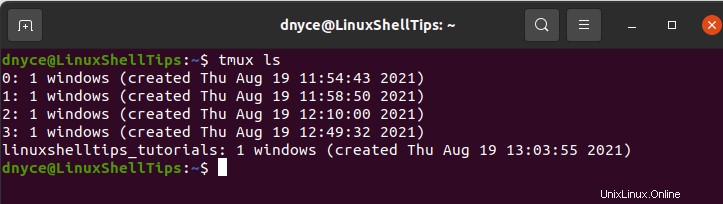
Dari jendela di atas, kami memiliki 5 sesi tmux yang diidentifikasi dengan nama 0 , 1 , 2 , 3 , dan linuxshelltips_tutorials . Kami akan mereferensikan salah satu dari nama sesi tmux ini untuk dilampirkan atau dilampirkan kembali ke salah satu dari mereka.
$ tmux attach-session -t linuxshelltips_tutorials

Tmux Windows
Sesi tmux baru hadir dengan jendela baru yang dilampirkan ke shell. Untuk membuat jendela serupa lainnya, jalankan perintah:
Ctrl+b c
Jendela baru secara otomatis diberi nomor dalam kisaran 0-9 .

Sisi kiri panel bilah status hijau menunjukkan bahwa kami membuat sesi tmux tambahan jendela 1 . Buat jendela tmux lain dengan Ctrl+b c untuk melihat respons bilah status berikutnya.

Perintah di atas telah membuat sesi tmux jendela 2 .
Untuk memilih dan bekerja pada salah satu jendela yang dibuat ini, Anda mungkin perlu mendaftarkannya terlebih dahulu dengan perintah berikut jika Anda bekerja di banyak jendela sesi tmux:
Ctrl+b w
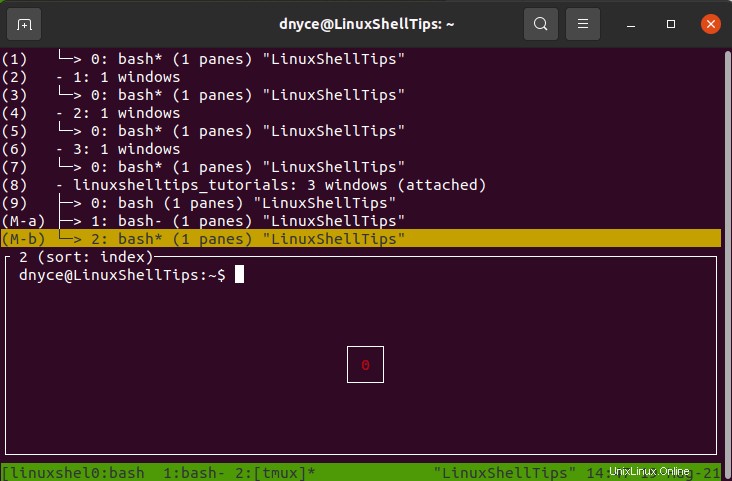
Untuk beralih ke jendela sesi tmux lain, gunakan sintaks perintah berikut:
Ctrl+b window_number
Kita dapat beralih ke jendela 1 dengan perintah:
Ctrl+b 1

Tanda asterisk (*) pada bilah status hijau menunjukkan jendela sesi tmux Anda berada di bawah jika sakelar berhasil. Untuk mengganti nama jendela sesi tmux, jalankan perintah:
Ctrl+b ,

Panel Tmux
tmux utilitas dapat memiliki beberapa sesi, beberapa jendela sesi, dan akhirnya beberapa panel jendela. Di sinilah kesenangan dimulai.
Jendela Horizontal Tmux
Untuk membagi jendela sesi tmux menjadi dua panel jendela horizontal, gunakan perintah berikut:
Ctrl+b %

Panel Vertikal Tmux
Kita juga dapat membagi panel jendela sisi kanan di atas menjadi dua panel vertikal dengan perintah berikut:
Ctrl+b "
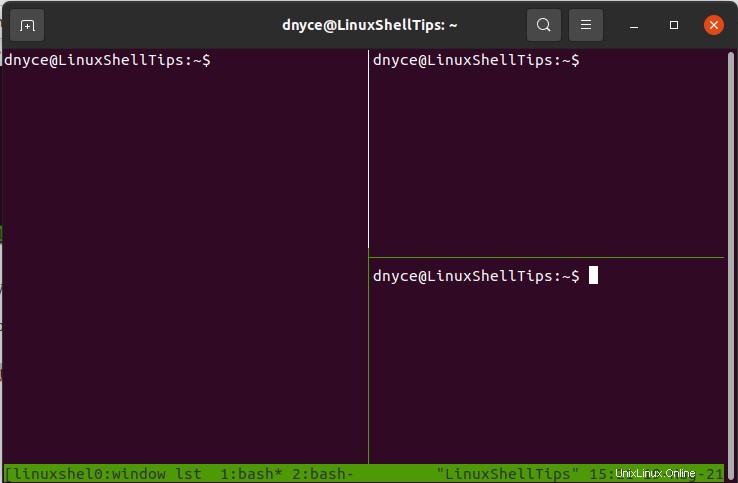
Untuk menavigasi semua panel jendela, gunakan perintah:
Ctrl+b o
Jika Anda hanya bekerja dengan dua panel jendela, Anda dapat beralih di antara keduanya dengan perintah:
Ctrl+b ;
Untuk keluar dari panel jendela yang sedang aktif, jalankan perintah:
Ctrl+b x
Dari tiga panel jendela yang terbuka di atas, kita dapat mendemonstrasikan kekuatan tmux dengan menjalankan perintah yang berbeda di masing-masing panel tersebut.
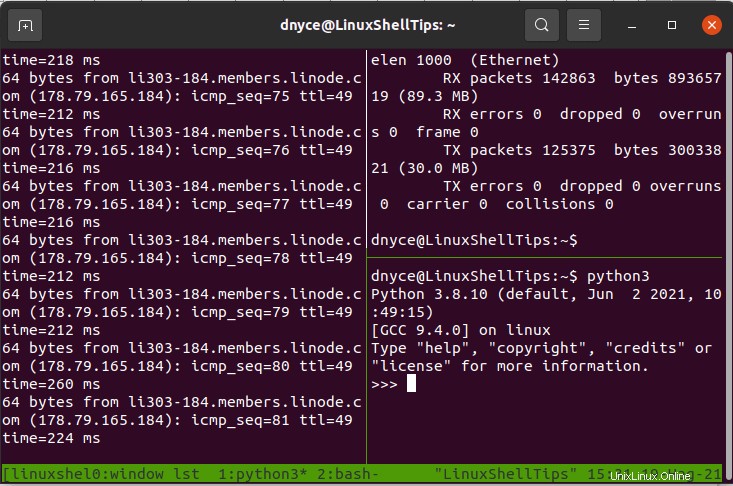
Pintasan Tmux
Berikut adalah pintasan keyboard paling umum untuk mengontrol sesi, jendela, dan panel Tmux:
Kelola Sesi Tmux
CTRL+b + (– Beralih ke sesi sebelumnya.CTRL+b + )– Beralih ke sesi berikutnya.CTRL+b + s– Menampilkan daftar sesi interaktif.CTRL+b + d– lepaskan dari sesi yang sedang berjalan.CTRL+b + $– ganti nama sesi di tmux.CTRL+b + L– Pilih sesi yang terakhir digunakan.tmux ls– Daftar semua sesi yang tersedia.tmux attach -t 0– Zoom panel aktif.tmux kill-server– Hancurkan semua sesi dan matikan semua proses.
Kelola Tmux Windows
CTRL+b + c– Buat sesi jendela baru.CTRL+b + p– Beralih ke jendela sebelumnya.CTRL+b + n– Beralih ke jendela berikutnya.CTRL+b + 0-9– Beralih ke jendela menggunakan nomor indeksnya.CTRL+b + w– Pilih jendela dari daftar interaktif.CTRL+b + &– Memaksa matikan semua proses di jendela yang tidak responsif.CTRL+b + %– Membagi jendela secara horizontal.CTRL+b + “– Membagi jendela secara vertikal.CTRL+b + M-n– Beralih antar jendela.CTRL+b + M-p– Beralih kembali ke jendela sebelumnya.exit– Menutup jendela.
Kelola Panel Tmux
CTRL+b + "– Pisahkan panel aktif secara horizontal.CTRL+b + %– Pisahkan panel aktif secara vertikal.CTRL+b + arrow key– Beralih ke panel lain.CTRL+b + ALT+arrow– Ubah ukuran panel aktif.CTRL+b + z– Memperbesar panel aktif.CTRL+b + x– Force mematikan proses yang tidak responsif di panel.CTRL+b + k– Untuk memindahkan panel di atas.CTRL+b + h– Untuk memindahkan panel di bawah.CTRL+b + h– Untuk memindahkan panel kiri.CTRL+b + l– Untuk memindahkan panel kanan.CTRL+b + q– Menampilkan nomor panel.CTRL+b + o– Beralih/lompat ke panel lain.CTRL+b + }– menukar panel saat ini dengan panel dari kiri.CTRL+b + {– tukar panel saat ini dengan halaman dari kanan.CTRL+b + !– pindahkan panel keluar dari jendela saat ini.CTRL+b + ;– Buka panel yang terakhir digunakan.CTRL+b + M-1– Beralih ke tata letak horizontal genap.CTRL+b + M-2– Beralih ke tata letak vertikal yang merata.CTRL+b + M-3– Beralih ke tata letak horizontal utama.CTRL+b + M-4– Beralih ke tata letak vertikal-utama.CTRL+b + M-5– Beralih ke tata letak ubin.CTRL+b + space– Beralih ke tata letak berikutnya.CTRL+b + C-o– Untuk memindahkan semua panel, putar jendela ke atas.CTRL+b + M-o– Untuk memindahkan semua panel, putar jendela ke bawah.exit– Tutup panel aktif.
Lebih banyak penggunaan fitur luar biasa dari tmux dapat ditemukan dengan perintah:
$ man tmux
Anda sekarang memiliki akses ke peretasan fleksibilitas lingkungan terminal Linux ini yang akan membuat Anda menjadi pengguna Linux yang lebih produktif. Selamat bersenang-senang.