Ide untuk meniru lingkungan terminal Linux normal melalui emulator terminal fleksibel seperti Konsole menegaskan beberapa fakta yang jelas. Pertama, evolusi lingkungan terminal Linux masih berlangsung. Kedua, lingkungan terminal ini memiliki lebih banyak penemuan untuk ditawarkan ke dunia komputasi Linux.
Kecakapan emulatif Konsole sebagai emulator terminal dalam dukungannya yang kuat untuk fitur terminal yang dapat disesuaikan seperti pemantauan keluaran, sesi yang disimpan, dan skema. Melalui tab yang dapat dilepas, pengguna sistem Linux masih dapat berinteraksi dengan beberapa sesi terminal dari satu jendela terminal.
[ Anda mungkin juga menyukai:Cara Memasang dan Menggunakan Tmux (Terminal Multiplexer) di Linux ]
Fitur Terminal Konsol
Jika Anda familiar dengan aplikasi Linux seperti Kate dan Lumba-lumba , penting untuk dicatat bahwa terminal KPart Konsole yang disematkan menyediakan antarmuka yang familiar dan konsisten untuk bekerja dengan aplikasi semacam itu, sehingga memungkinkan pengguna aplikasi untuk mempertahankan indeks kenyamanan aslinya.
Beberapa fitur luar biasa yang akan Anda temukan di bawah Konsole emulator termasuk:
- Bookmark
- Scrollback tak terbatas
- Pengaturan latar belakang transparan terutama saat menangani transisi efek desktop.
- Tugas sistem yang berbeda dapat dikaitkan dengan profil pengguna yang berbeda.
- Tautan yang dapat diklik yang dapat dialihkan untuk dibuka di browser internet default Anda.
- Penggunaan baris perintah yang tidak terlalu rumit melalui opsi menu Edit, Lihat, dan Setelan.
Instal Terminal Konsole di Linux
Tergantung pada distribusi sistem operasi Linux yang Anda gunakan, Anda seharusnya dapat menginstal dan menjalankan Konsole dari salah satu perintah berikut:
$ sudo apt-get install konsole [On Debian, Ubuntu and Mint] $ sudo yum install konsole [On RHEL/CentOS/Fedora and Rocky Linux/AlmaLinux] $ sudo emerge -a sys-apps/konsole [On Gentoo Linux] $ sudo pacman -S konsole [On Arch Linux] $ sudo zypper install konsole [On OpenSUSE]
Memulai Konsole di Linux
Dari terminal Anda, jalankan perintah berikut untuk meluncurkan konsol emulator:
$ konsole
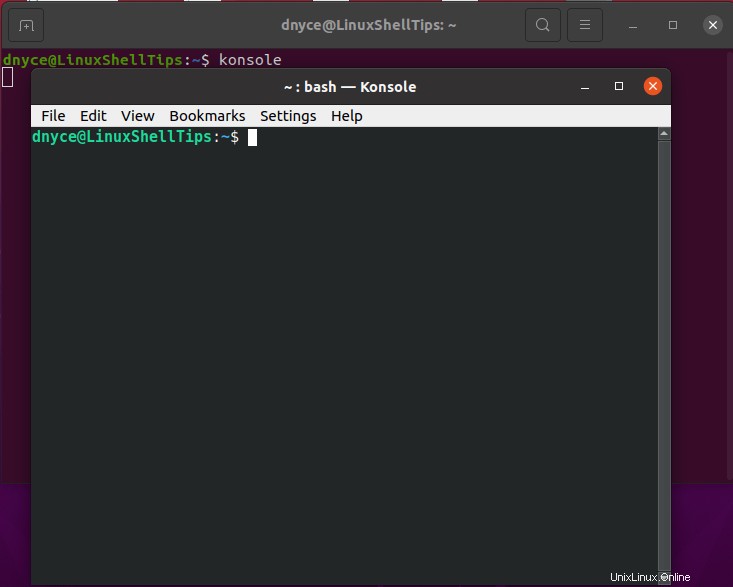
Perbandingan Konsole vs Terminal Linux Default
Selain emulator Konsole yang melakukan atau meniru semua fungsi program baris perintah Linux default, emulator ini menampilkan beberapa fitur unik yang tidak akan Anda temukan di lingkungan terminal normal. Mari kita soroti mereka:
Menu File Konsol
Dibandingkan dengan terminal Linux biasa, dengan Konsole , Anda dapat melakukan lebih dari sekadar membuka tab terminal baru dari antarmuka aplikasi. Anda dapat dengan mudah membuka jendela terminal baru atau bahkan mengkloning tab terminal yang sudah terbuka ke lingkungan tab baru. Menyimpan output terminal juga dapat dicapai. File yang disimpan dapat berupa teks biasa atau format dokumen HTML.
Anda juga dapat mencetak layar terminal dalam format dokumen PDF. Fleksibilitas menu file yang disorot lainnya termasuk membuka pengelola file terkait dari lingkungan terminal, mengakhiri sesi terminal, dan menutup jendela terminal.
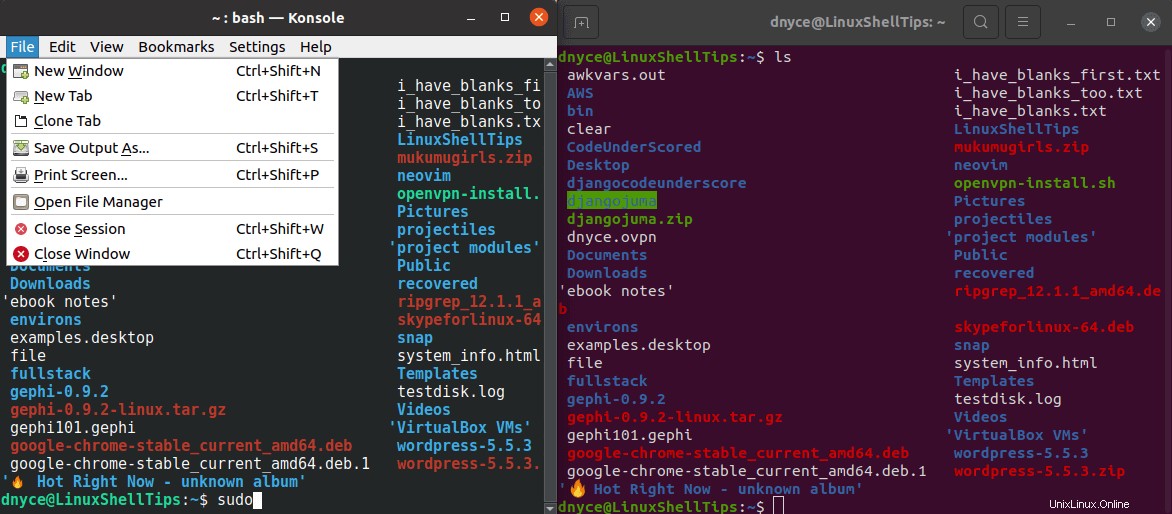
Menu Edit Konsol
Pengeditan Konsol menu dilengkapi dengan Tempel fitur yang membuatnya mudah secara fleksibel untuk membuang kode perintah panjang di terminal dan menjalankannya. Pilih Semua fungsionalitas menyoroti semua yang ditampilkan di terminal sehingga memudahkan untuk menyalin output yang dipilih ke aplikasi lain.
Anda dapat menyalin konten yang dipilih atau disorot dari satu tab ke tab lain dan juga mengganti nama tab yang ada. Mengirim sinyal seperti BERHENTI , LANJUTKAN , INT , dan BUNUH masing-masing akan menghentikan, melanjutkan, menyela, dan mematikan tugas yang diluncurkan. ZModem fitur unggah dapat dijelajahi jika Anda memiliki rzsz atau lrzsz paket diinstal.
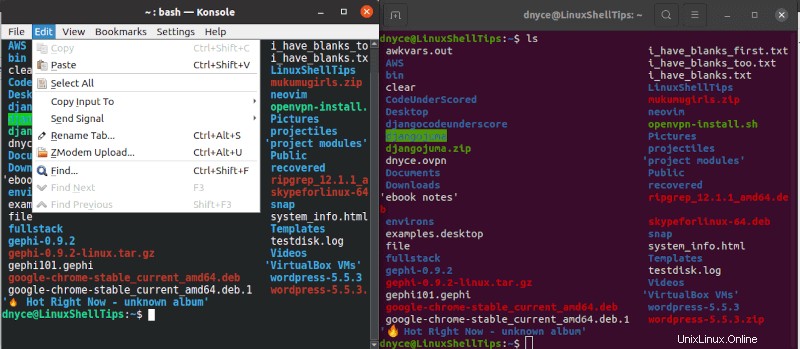
Menu Tampilan Konsol
Fitur menu tampilan yang disorot membuat interaksi pengguna dengan lingkungan terminal lebih fleksibel karena Anda dapat membagi tampilan terminal, fokus pada tampilan Hanya-Baca, atau masuk ke Mode Layar Penuh di antara penjelajahan lainnya.
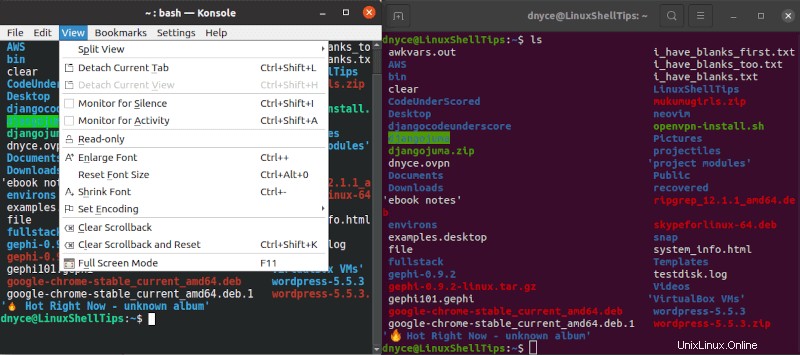
Menu Bookmark Konsol
Anda dapat dengan mudah menandai jendela terminal atau tab khusus untuk pengguna yang terbiasa bekerja di bawah lingkungan virtual tertentu. Anda dapat mengedit bookmark yang sudah dibuat atau membuat folder bookmark yang berbeda untuk instance terminal yang berbeda.
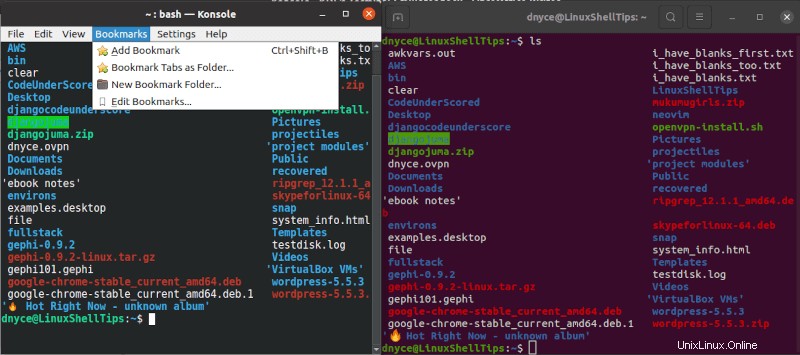
Menu Pengaturan Konsol
Fungsionalitas fitur ini mempermudah pengelolaan interaksi profil pengguna yang berbeda di lingkungan terminal. Anda dapat mengedit, mengganti, dan mengonfigurasi notifikasi yang akan diterapkan ke berbagai profil pengguna aktif.
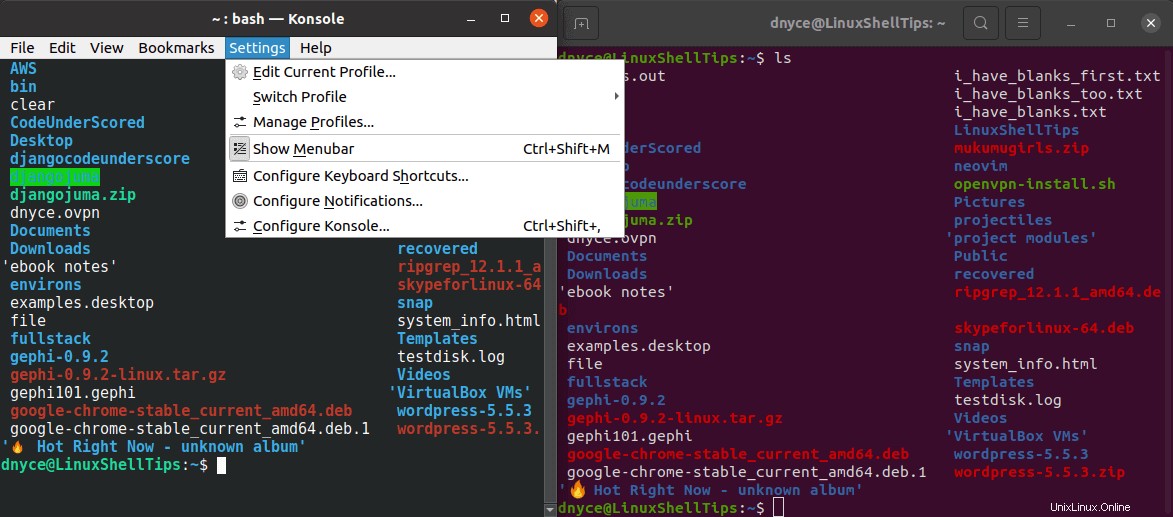
Menu Bantuan Konsol
Menu Bantuan memberi Anda akses ke Buku Pegangan Konsole yang merupakan panduan referensi pengguna untuk beberapa implementasi fungsionalitas lanjutannya. Anda juga dapat menggunakan fungsi menu ini untuk memberikan umpan balik pengguna yang berguna di Konsole untuk membuat versi mendatangnya lebih stabil.
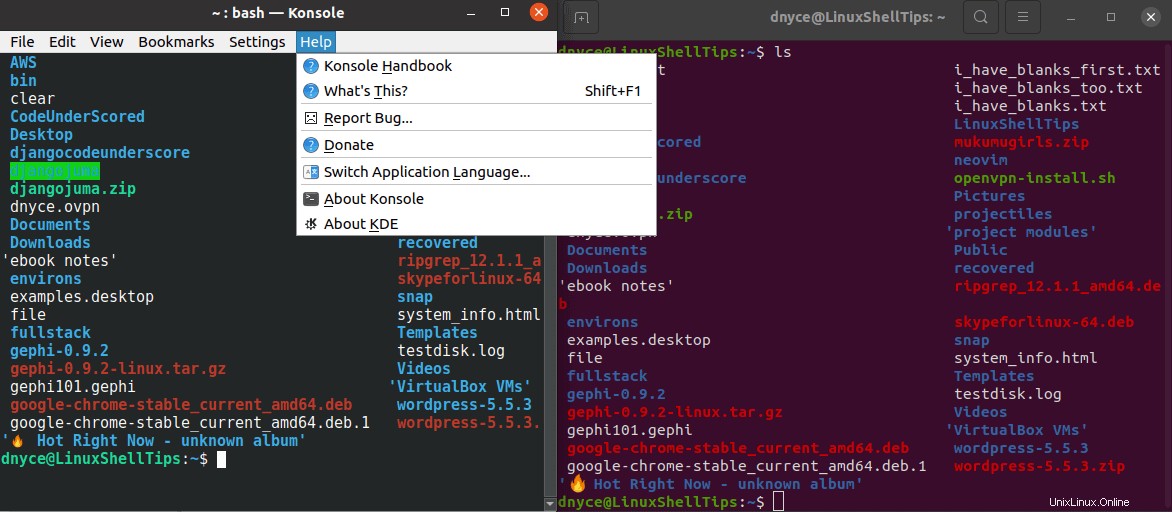
KDE Konsol emulator adalah untuk pengguna Linux yang ingin menikmati manfaat dari lingkungan terminal Linux tanpa kerumitan terkait yang membatasi navigasi dan fleksibilitas penggunaan perintah mereka. Ini adalah lingkungan baris perintah Linux dengan fleksibilitas dan kemudahan.