Jika Anda berpikir untuk memutakhirkan komputer Anda atau mengganti hard disk Anda tanpa kehilangan data apa pun, Anda dapat menggunakan alat CloneZilla untuk mencadangkan disk Linux Anda. CloneZilla tersedia dalam format ISO; Anda dapat mengunduh dan membakar file ISO pada flash drive. CloneZilla menawarkan Anda untuk mencadangkan disk Linux Anda di disk lokal atau mentransfer seluruh disk melalui server SSH.
CloneZilla adalah alat yang mudah digunakan dan ramah bagi pemula; antarmuka pengguna sebagian besar didasarkan pada GUI; Anda tidak perlu mengetahui skrip shell apa pun. Jika Anda memiliki beberapa sistem operasi yang diinstal pada disk Anda, itu dapat mendeteksi Linux, Windows, dan sistem operasi lainnya. Clonezilla mendukung skema partisi MBR dan GPT. Ini juga mendukung NTFS, EXT4, dan format file lainnya. Ini juga dapat membantu Anda memulihkan disk setelah kegagalan sistem.
Cadangkan Disk Linux Menggunakan Clonezilla
CloneZilla adalah alat pencadangan disk sumber terbuka dan gratis yang ditulis dalam bahasa pemrograman Perl. Ini memiliki lisensi privasi GNU. Karena kita perlu membakar file ISO ke dalam flash drive untuk menjalankan alat CloneZilla, kita akan menggunakan alat Etcher untuk membakar file ISO. Anda dapat menyalakan alat Clonezilla dari BIOS komputer dan menu booting dengan prosedur booting standar.
Jika Anda menggunakan mesin virtual atau VMware, Anda mungkin tidak perlu membakar ISO; Anda dapat langsung menginstal file ISO sebagai sistem Linux. Namun, dalam postingan ini, kita akan melihat cara menggunakan alat CloneZilla untuk mencadangkan disk Linux.
Langkah 1:Unduh dan Bakar File ISO CloneZilla
Langkah pertama untuk mencadangkan disk Linux menggunakan Clonezilla adalah mengunduh file ISO Clonezilla di sistem file Anda. Anda dapat mengunduh Clonezilla versi ISO atau Zip dari sini. Saat mengunduh file, Anda dapat memilih arsitektur CPU dan jenis file. Karena kami akan membuat file yang dapat di-boot, maka kami akan mengunduh file ISO.
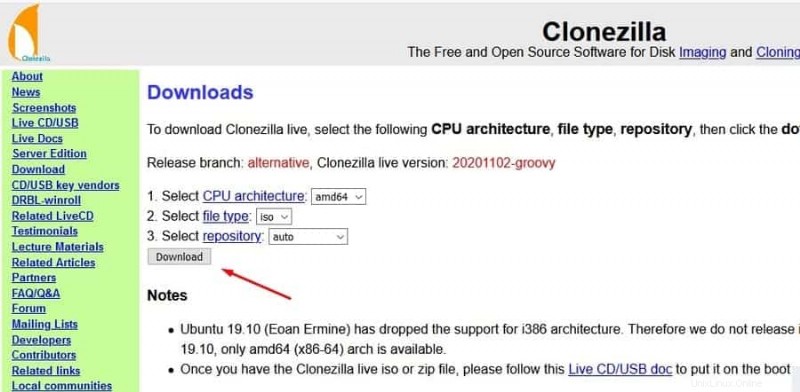
Setelah menyelesaikan pengunduhan, Anda sekarang dapat membakar file ISO menggunakan alat pembakar disk. Di sini, saya menggunakan alat Balena Etcher untuk membakar file ISO Clonezilla. Proses pembuatan file ISO yang dapat di-boot hampir sama di setiap alat pembakar disk. Pertama, Anda harus membuka alat, lalu masukkan file ISO Anda dan pilih disk USB. Dan terakhir, Anda dapat menemukan tombol Flash atau Mulai untuk membakar file ISO.
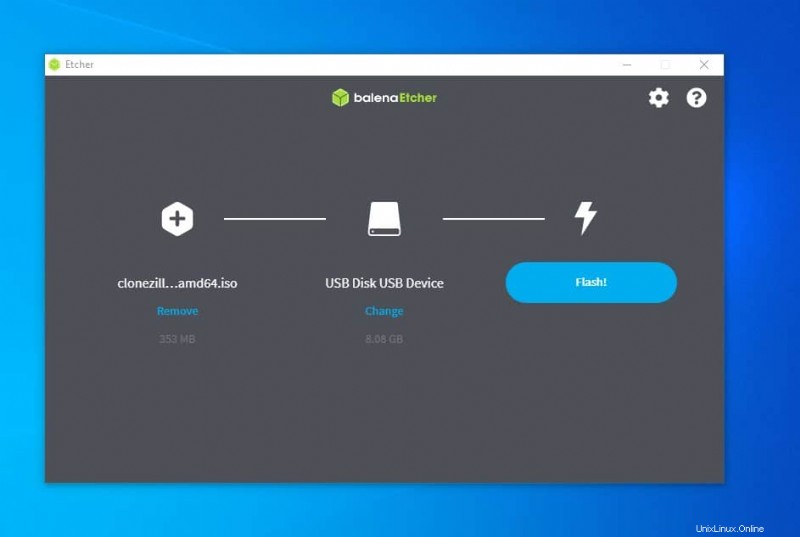
Setelah ISO dibakar, flash drive Anda akan digunakan sebagai perangkat media yang dapat di-boot. Anda sekarang dapat mem-boot ulang sistem Anda untuk mem-boot Clonezilla di sistem Linux Anda.
Langkah 2:Boot Alat Pencadangan Disk CloneZilla di Linux
Mem-boot CloneZilla pada sistem Linux itu mudah, langsung, dan mirip dengan mem-boot sistem Linux yang dapat di-boot lainnya. Anda harus mengikuti prosedur boot-BIOS untuk memasuki proses boot. Biasanya, sebagian besar sistem menggunakan tombol ESC atau tombol F12 untuk masuk ke menu BIOS. Setelah masuk ke menu BIOS, pilih menu boot UEFI dan kembali ke menu boot. Anda sekarang dapat menemukan disk USB Anda untuk memulai alat Clonezilla.
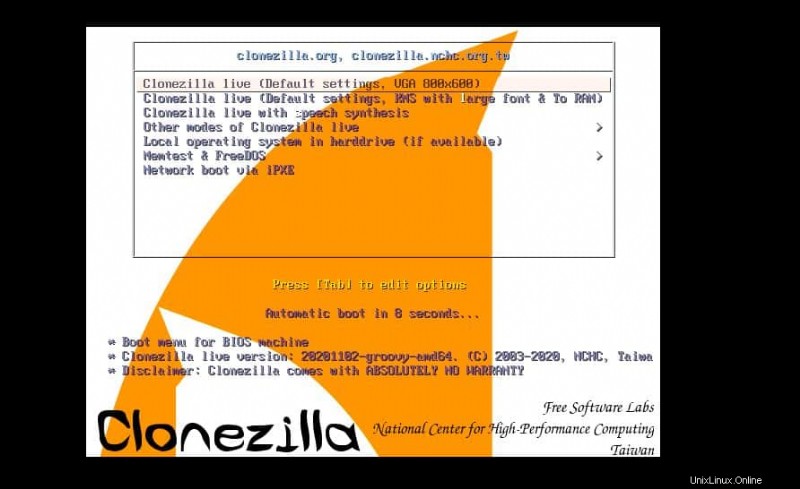
Setelah mendapatkan layar boot Clonezilla, tekan tombol enter untuk memulai dengan pengaturan default. Kemudian pilih bahasa dari menu tarik-turun.
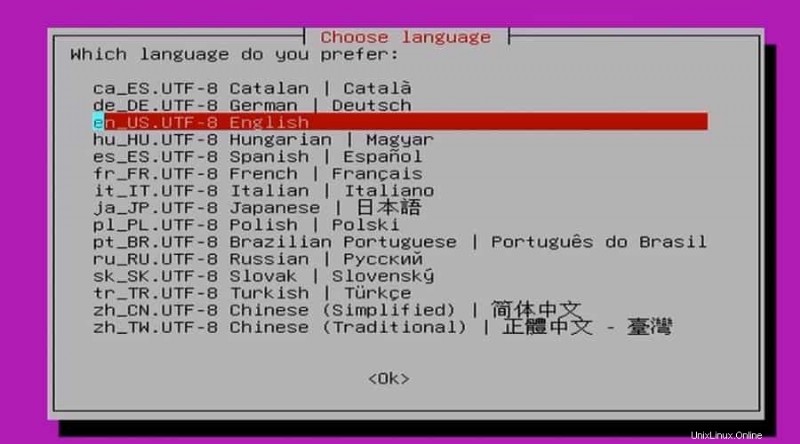
Sekarang, jendela 'Configure Console-Data' akan muncul dan meminta Anda untuk memilih keymap. Anda cukup menekan tombol panah ke bawah dan memilih 'Jangan sentuh peta kunci', lalu tekan tombol enter.
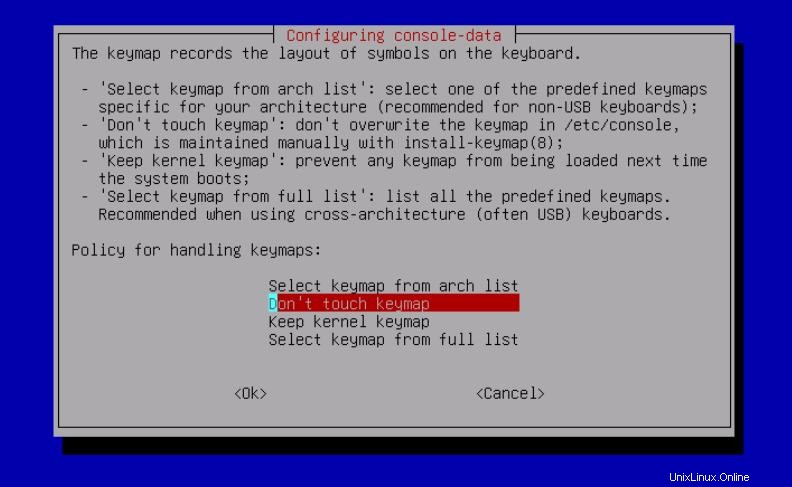
Terakhir, Anda akan melihat jendela 'Mulai Clonezilla' di layar Anda. Tekan tombol enter untuk memulai alat pencadangan file Clonezilla di sistem Linux Anda. Jika Anda ahli dalam pembuatan skrip shell, Anda juga dapat menggunakan metode shell.
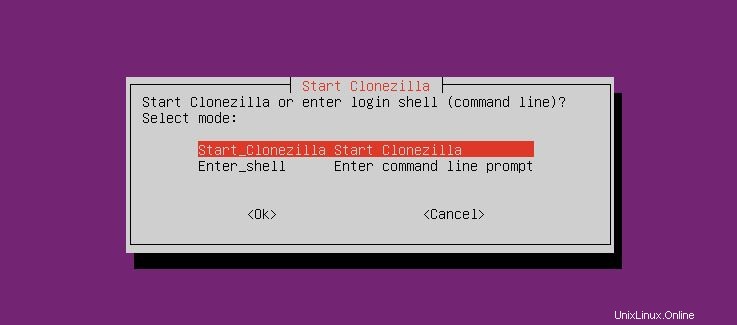
Langkah 3:Siapkan dan Konfigurasikan CloneZilla di Linux
Setelah menyiapkan CloneZilla, Anda sekarang dapat memilih metode yang ingin Anda gunakan untuk membuat cadangan disk Linux Anda. Pada gambar di bawah, Anda dapat melihat bahwa ada beberapa metode untuk mengkloning disk.
Kami menggunakan metode perangkat-perangkat untuk mencadangkan disk Linux kami melalui alat Clonezilla. Jika Anda tidak memiliki disk cadangan atau ingin mengirim citra cadangan ke klien, Anda dapat memilih tujuan jarak jauh dan opsi klien ringan.
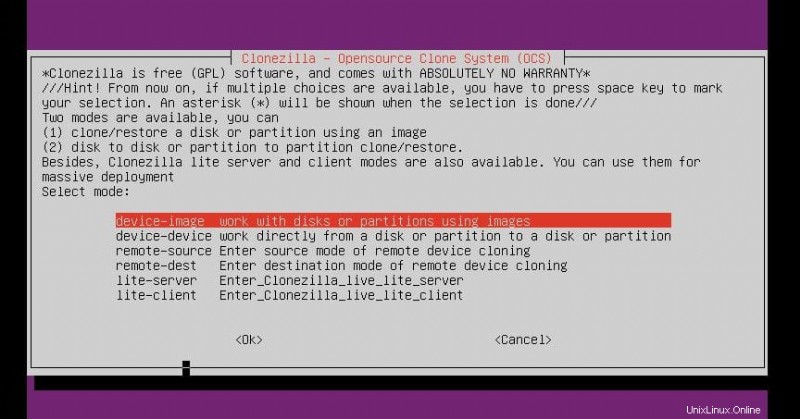
Kemudian dari opsi berikutnya, pilih disk to local disk pilihan untuk membuat cadangan lokal dari disk Anda. Saya harus mencatat bahwa semua data Anda yang ada di disk tujuan akan dihapus, jadi Anda harus membuat cadangan disk tujuan.
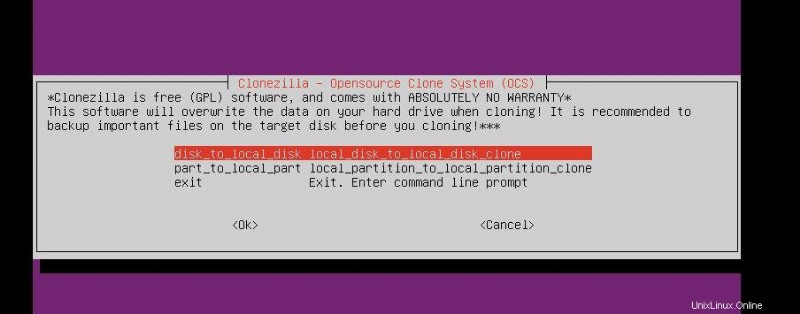
Sekarang pada langkah selanjutnya, pilih mode Pemula untuk memulai alat Clonezilla di sistem Linux Anda.
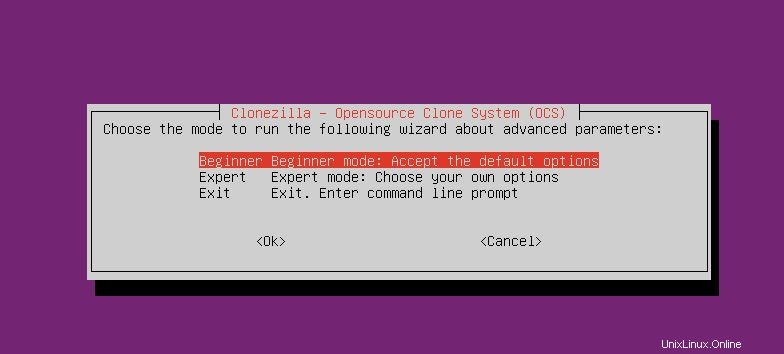
Langkah 4:Jalur Sumber dan Tujuan untuk CloneZilla
Clonezilla memungkinkan Anda membuat cadangan lokal dari disk Linux Anda dan menyimpannya di server. Terutama kita akan melihat proses pencadangan lokal, tetapi kita juga akan tahu bagaimana Anda dapat mengonfigurasi Clonezilla untuk mencadangkan disk Anda di server.
Metode 1:Pencadangan Disk Lokal melalui Clonezilla
Setelah memulai dengan Clonezilla, pilih disk sumber untuk dikloning atau dicadangkan melalui alat Clonezilla. Itu dapat mendeteksi HDD dan SSD. Jika sistem Anda memiliki banyak disk yang dipasang di sistem, Anda dapat memilih disk yang diinginkan dari menu tarik-turun.
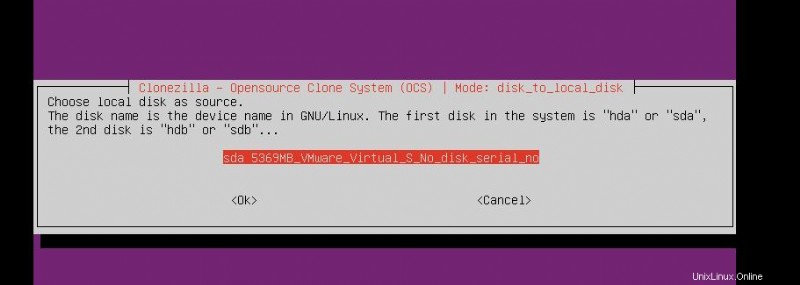
Setelah memilih disk sumber, kini Anda dapat memilih disk tujuan. Jika tidak ada disk tambahan yang terpasang pada sistem Anda untuk disk tujuan, Anda masih dapat memasukkan disk pada sistem Linux Anda, dan konsol akan mendeteksi disk Anda.
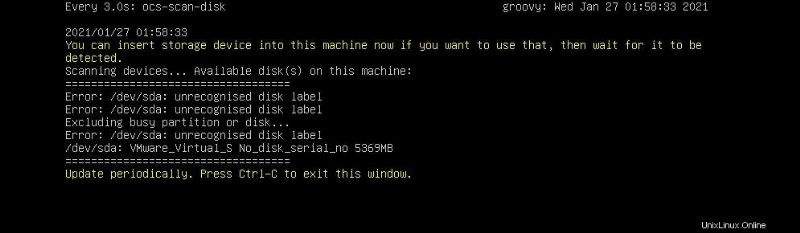
Untuk membuat cadangan disk Linux Anda melalui alat Clonezilla, Anda harus memiliki disk yang sama atau lebih besar dari disk sumber Anda. Clonezilla masih tidak mengizinkan penggunaan disk yang lebih kecil untuk mendapatkan cadangan sebagian. Setelah memilih disk tujuan, Anda sekarang dapat menekan tombol enter untuk melanjutkan.
Dalam proses mencadangkan disk Anda, Clonezilla menawarkan Anda untuk memeriksa sistem file Anda apakah berisi blok buruk atau tidak. Anda dapat melewati langkah ini jika tidak ingin menjalankan proses pemeriksaan disk.
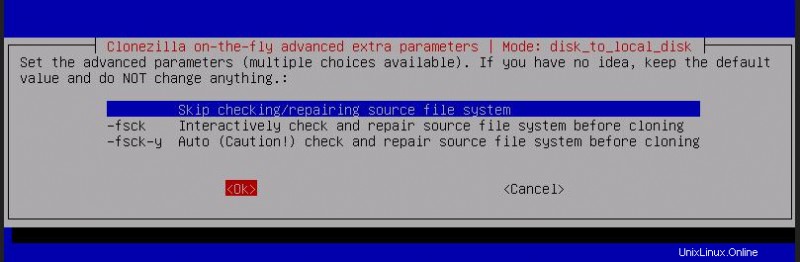
Clonezilla juga memiliki fitur untuk mengamankan disk Anda melalui enkripsi disk. Anda dapat mengenkripsi disk Anda jika perlu. Di sini, kita akan melewatkan pemeriksaan sistem file dan proses enkripsi.
Metode 2:Cadangkan Disk Linux Anda di Server
Jika Anda perlu mencadangkan disk Linux di server SSH atau melalui penyimpanan jaringan, Anda dapat memilih alamat server sebagai disk tujuan. Untuk mencadangkan disk di server, pilih metode konektivitas. Saya akan merekomendasikan Anda untuk menggunakan koneksi ethernet melalui koneksi nirkabel. Clonezilla masih memiliki beberapa masalah dengan konektivitas nirkabel.
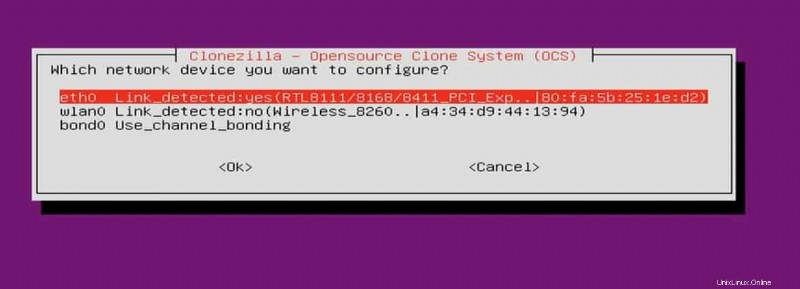
Namun, Anda sekarang dapat memberikan nama untuk file gambar cadangan Anda dan memasukkan alamat server tujuan Anda. Kemudian tekan tombol Ok untuk memulai proses pencadangan disk di server.
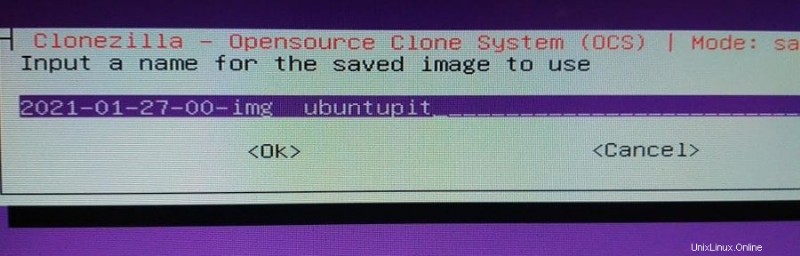
Langkah 5:Cadangkan Disk Linux Menggunakan Clonezilla
Setelah mengonfigurasi disk sumber, disk tujuan, dan pengaturan lainnya, Anda sekarang siap melakukannya. Clonezilla sekarang akan meminta beberapa izin dan persetujuan untuk melanjutkan. Akan lebih baik jika Anda menulis Y dan menekan tombol enter setiap saat. Karena Clonezilla adalah alat berbasis antarmuka pengguna grafis, Anda tidak perlu menulis skrip shell apa pun, tetapi Anda dapat melihat perintah yang dihasilkan secara otomatis di shell gulir otomatis.
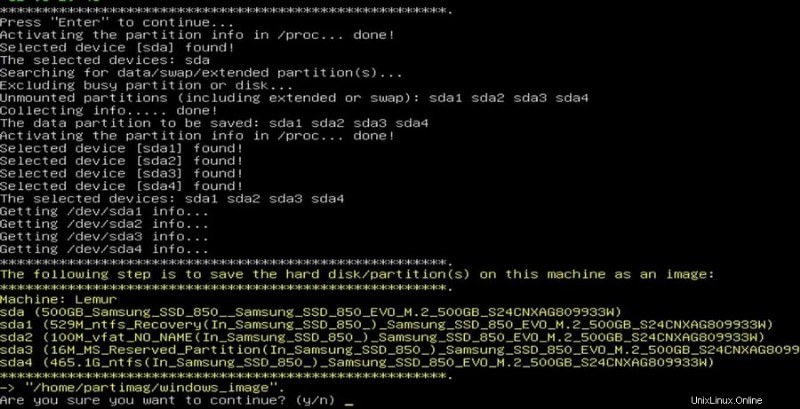
Namun, Anda sekarang dapat menekan tombol Enter untuk memulai proses pencadangan disk Linux Anda melalui alat Clonezilla. Jika semuanya berjalan dengan baik, Anda sekarang akan melihat layar yang menunjukkan proses pencadangan. Layar akan menampilkan metode partisi disk, ukuran perangkat, ruang kosong, dan progres pencadangan.
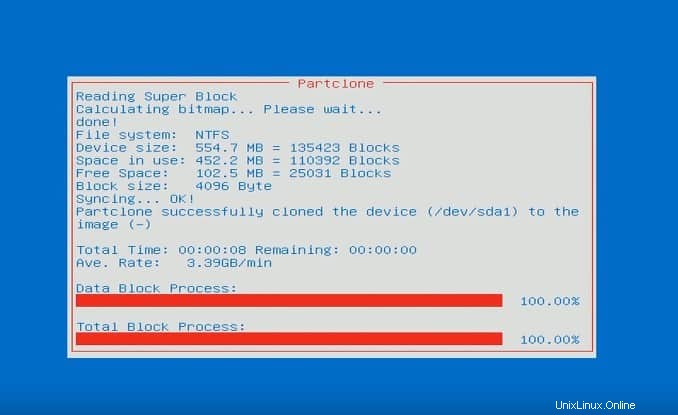
Langkah 6: Keluar dari CloneZilla
Setelah menyelesaikan proses pencadangan disk pada sistem Linux Anda, Anda dapat memilih apa yang harus dilakukan selanjutnya. Pada gambar di bawah ini, Anda dapat melihat bahwa ada opsi untuk mematikan, menyalakan ulang, dan memulai kembali. Setelah pencadangan disk berhasil, Anda dapat mematikan sistem. Anda selalu dapat memilih opsi Mulai Dari Awal untuk menjalankan kembali seluruh proses.
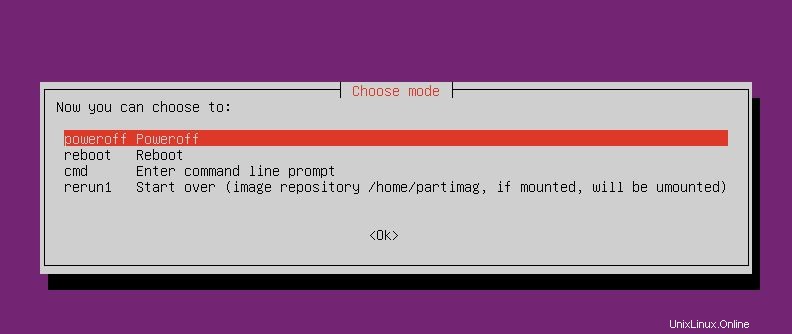
Kata Akhir
Clonezilla adalah alat yang mencadangkan disk Anda, jangan bingung dengan FileZilla; mereka berbeda. Clonezilla adalah alat pencadangan disk yang sangat baik untuk Linux dan sistem operasi lain, tetapi akan lebih baik jika ada opsi untuk mengompres file dan menjadwalkan pencadangan disk. Saya telah menunjukkan bagaimana Anda dapat membuat disk Clonezilla yang dapat di-boot dan mencadangkan disk Linux Anda melalui Clonezilla di seluruh pos.
Silakan bagikan dengan teman-teman Anda dan komunitas Linux jika menurut Anda postingan ini bermanfaat dan informatif. Kami juga mendorong Anda untuk menuliskan pendapat Anda tentang postingan ini di bagian komentar.