Jika Anda memiliki toko digital atau fisik, penting untuk membangun toko web untuk menjual dan menampilkan produk Anda melalui internet. Membuat toko e-commerce Anda menggunakan CMS Prestashop itu mudah karena tidak memerlukan keahlian coding atau pemrograman apa pun; Anda dapat menginstalnya di sistem Anda, mengatur domain Anda, dan Anda siap melakukannya. Prestashop adalah sistem pengelolaan konten (CMS) e-niaga gratis, sumber terbuka, dan dapat disesuaikan yang dapat Anda pasang di sistem Linux Anda.
Banyak tema premium, plugin, dan template stok akan membuat toko e-niaga lebih mudah. Selain itu, UI CMS Prestashop yang bersih dapat menawarkan pengalaman berbelanja yang lancar kepada konsumen Anda.
Mengapa PrestaShop?
Kami tidak banyak mendengar tentang Prestashop karena otoritasnya tidak menghabiskan banyak uang untuk iklan dan publisitas karena gratis. Tapi begitu Anda mulai menggunakan Prestashop, Anda akan menyukainya. Mungkin benar bahwa ada pembuat e-niaga yang lebih masif seperti Shopify atau Woocommerce yang dapat Anda gunakan untuk mengembangkan bisnis.
Alasan Anda memilih Prestashop adalah, ini gratis dan gratis serta bersumber terbuka. Anda dapat melihat setiap baris kode sumber dan menyesuaikannya sesuai kebutuhan Anda. Selain itu, Prestashop memiliki banyak modul dan backend kaya yang memberi Anda sistem pemantauan yang memadai untuk situs Anda.

Selain itu, di situs e-commerce akan ada transaksi tunai, pesanan, dan belanja; proses ini memerlukan server aman yang dapat Anda andalkan. Prestashop menawarkan Anda untuk membangun server Anda sendiri jika Anda mau. Selanjutnya, Anda dapat mengonfigurasi metode pembayaran VISA, American Express, Mastercard, dan Paypal di Prestashop untuk pelanggan Anda.
PrestaShop di Sistem Linux
Untuk mengkonfigurasi Prestashop pada sistem Linux, kita perlu menginstal web server, database, dan framework PHP pada sistem kita. Di sini, saya akan menggunakan server Apache, Database MySQL, untuk mengonfigurasi Prestashop.
Anda dapat menggunakan server Nginx dan PostgreSQL, atau mesin DB lainnya atau alat SQL untuk mengonfigurasi Prestashop. Yang terpenting, untuk menginstal Prestashop di sistem Anda, Anda harus memiliki domain untuk menjalankan situs Anda. Di sini, saya akan menggunakan alamat localhost untuk mengilustrasikan prosesnya.
Dalam posting ini, Anda akan melihat cara menginstal Prestashop di sistem Linux Ubuntu/Debian dan Fedora (berbasis Red Hat) dan mengonfigurasinya dengan domain untuk memulai toko web. Untuk distribusi Debian, saya akan menggunakan layanan Apache2 PHP, MySQL sebagai tumpukan LAMP. Dan untuk Fedora Linux, saya akan menggunakan layanan httpd dan MariaDB.
Langkah 1:Pasang Database Engine di Linux
Membuat database untuk server PHP sangat penting untuk mengonfigurasi sistem file kami dengan server. Anda juga dapat menggunakan layanan phpMyAdmin untuk mengonfigurasi database Anda dengan server Anda. Di sini, kita akan melihat cara menginstal mesin DB di Ubuntu dan Fedora Linux serta membuat database Prestashop.
1. Instal Mesin DB di Ubuntu/Debian
Menginstal Prestashop memerlukan mesin database, jadi sekarang saya akan menginstal mesin DB MySQL dan membuat database untuk CMS Prestashop. Anda dapat menjalankan perintah aptitude berikut di terminal shell Anda untuk mendapatkan MySQL di Linux Ubuntu Anda.
apt install mysql-client-core-8.0 sudo apt install mysql-server mysql-client

2. Instal Mesin DB di Fedora Linux
Kami akan menggunakan MariaDB di mesin Fedora Linux kami untuk mengonfigurasi database dengan CMS Prestashop. Jika Anda adalah pengguna Linux berbasis Fedora atau Red Hat, Anda dapat menjalankan baris perintah YUM berikut di shell terminal untuk menginstal MariaDB di sistem Anda.
sudo yum install mariadb mariadb-server
Setelah menginstal mesin DB, Anda sekarang dapat menjalankan perintah kontrol sistem berikut untuk memulai dan mengaktifkan layanan MariaDB di sistem Linux Anda.
sudo systemctl start mariadb.service sudo systemctl enable mariadb.service
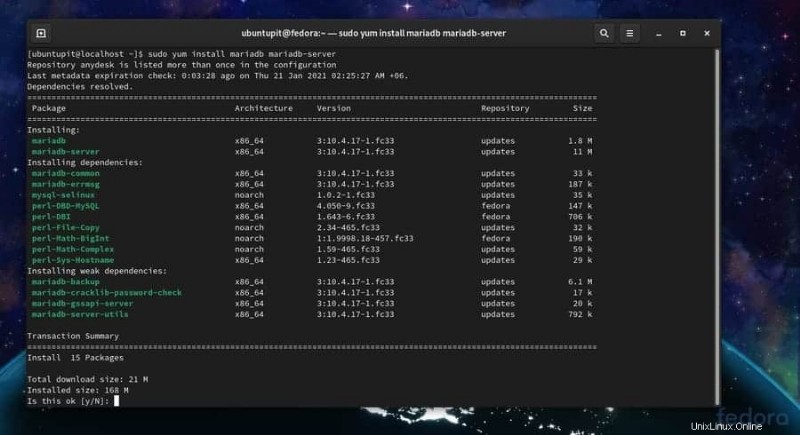
Anda sekarang dapat menjalankan perintah berikut di shell terminal Anda untuk menyesuaikan dan mengamankan mesin database Anda dengan aman.
sudo /usr/bin/mysql_secure_installation
Langkah 2:Buat Database untuk PrestaShop
Setelah penginstalan mesin DB selesai, kini Anda dapat membuat database untuk Prestashop. Membuat database itu mudah; Anda hanya perlu menjalankan beberapa perintah SQL di shell Anda. Pertama, Anda harus masuk ke mesin DB Anda dan membuat database untuk Prestashop. Jalankan perintah berikut dan masukkan kata sandi Anda untuk memulai layanan SQL.
mysql -u root -p
Sekarang, jalankan perintah SQL berikut untuk membuat database. Anda harus mengingat alamat server dan kata sandi yang Anda gunakan untuk SQL. Di sini, kata sandi DB ditetapkan setelah IDENTIFIED BY sintaks, jangan lupa untuk mengganti change-with-strong-password dengan kata sandi Anda.
CREATE DATABASE prestashop; GRANT ALL ON prestashop.* TO 'prestashop'@'localhost' IDENTIFIED BY 'change-with-strong-password'; EXIT;
Langkah 3:Pasang Server PHP di Linux
Pada langkah ini, kita akan melihat bagaimana Anda dapat menginstal server PHP di sistem Linux Anda. Kami akan menggunakan server Apache PHP pada sistem kami untuk mengkonfigurasi CMS Prestashop. Kami akan menginstal layanan Apache2 di Debian Linux dan layanan httpd di Fedora Linux untuk memulai dengan server PHP.
1. Instal Apache di Ubuntu Linux
Menginstal server Apache pada sistem berbasis Debian sangatlah mudah. Anda dapat menjalankan baris perintah aptitude berikut yang diberikan di bawah ini dengan hak akses root pada shell terminal Anda untuk menjalankan server Apache.
sudo apt install apache2
Setelah menginstal server Apache, Anda sekarang dapat memeriksa pengaturan firewall Anda dan mengizinkan server PHP untuk menggunakan akses internet Anda. Pengguna Ubuntu dapat menjalankan perintah UFW berikut untuk mengizinkan server Apache di jaringan mereka.
sudo ufw allow 'Apache'

2. Instal httpd di Fedora Linux
Fedora dan Linux berbasis Red Hat lainnya menggunakan layanan httpd untuk menjalankan server Apache PHP. Anda dapat menjalankan perintah YUM berikut di shell Anda untuk menginstal layanan httpd di Fedora Linux Anda.
sudo yum install httpd
Sekarang jalankan perintah kontrol sistem yang diberikan di bawah ini untuk memulai dan mengaktifkan server PHP.
sudo systemctl start httpd.service sudo systemctl enable httpd.service
Jika Anda kesulitan menjalankan server PHP, pastikan Anda telah mengizinkan port HTTP melalui setelan firewall.
sudo firewall-cmd --zone=public --permanent --add-service=http sudo firewall-cmd --reload
Sekarang, jalankan perintah kontrol sistem berikut untuk mengaktifkan dan memulai ulang layanan Apache di sistem Linux Anda.
sudo systemctl status apache2 sudo systemctl enable apache2
Langkah 4:Konfigurasikan PHP untuk PrestaShop
Karena CMS Prestashop memerlukan beberapa modul PHP tambahan untuk berjalan di sistem Linux, kami akan menginstal PHP umum, PHP XML, PHP CLI, dan beberapa modul lainnya di sistem kami. Di sini, kita akan mempelajari cara menyiapkan domain atau alamat localhost dan database dengan server.
1. Konfigurasikan PHP di Debian/Ubuntu Linux
Jika Anda adalah pengguna Ubuntu, Anda dapat menjalankan perintah aptitude berikut yang diberikan di bawah ini di terminal shell Anda untuk mendapatkan modul PHP di sistem Anda. Perintah tersebut akan menginstal MySQL, XML, dan modul lain untuk framework PHP.
sudo apt install php7.4-fpm php7.4-common php7.4-mysql php7.4-gmp php7.4-curl php7.4-intl php7.4-mbstring php7.4-xmlrpc php7.4-gd php7.4-xml php7.4-cli php7.4-zip
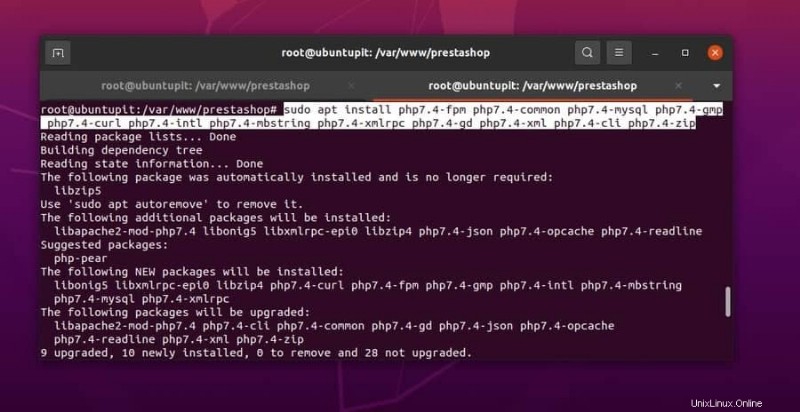
Sekarang jalankan perintah berikut di shell terminal Anda untuk mengedit skrip konfigurasi PHP. Anda dapat mengedit dan menyesuaikan ukuran upload file maksimum, menambah batas memori, mengatur zona waktu, dan parameter konfigurasi lainnya melalui file php.ini.
sudo nano /etc/php/7.4/fpm/php.ini
Pengaturan PHP berikut akan sempurna untuk memulai dengan Prestashop di sistem Linux.
file_uploads = On allow_url_fopen = On short_open_tag = On memory_limit = 256M cgi.fix_pathinfo = 0 upload_max_filesize = 100M max_execution_time = 360 date.timezone = America/Chicago
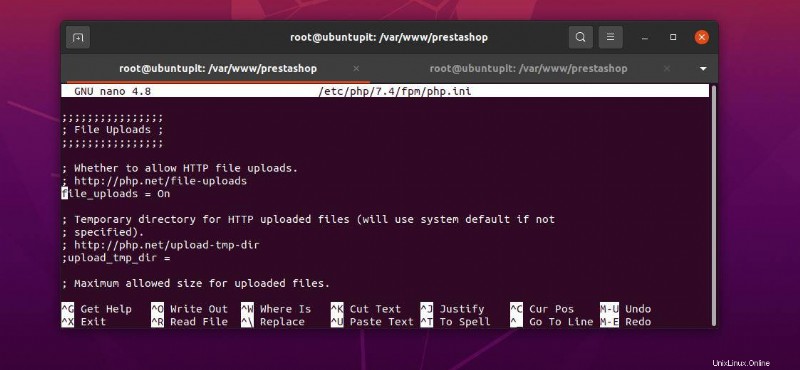
Sekarang, jalankan perintah shell berikut untuk menambahkan alamat domain Anda di situs -konfigurasi yang tersedia. Di sini, saya menggunakan alamat localhost (127.0.0.1) sebagai domain saya, dan Anda dapat menggantinya dengan domain Anda.
sudo nano /etc/apache2/sites-available/presta.conf
Anda dapat menggunakan skrip berikut untuk mengonfigurasi domain Anda untuk server Apache di sistem Linux Anda. Setelah menambahkan skrip, simpan file dan keluar dari editor teks.
<VirtualHost *:80> ServerName 127.0.0.1 DocumentRoot /var/www/prestashop/ <directory> /var/www/prestashop/> allowoverride all allow from all </directory> </VirtualHost>

Sekarang, mulai ulang server PHP Anda untuk melihat efeknya.
sudo /etc/init.d/apache2 restart
2. Konfigurasikan PHP di Fedora Linux
Setelah menginstal server httpd, Anda sekarang dapat mengonfigurasi parameter server dengan menjalankan perintah yang diberikan di bawah ini di shell terminal Anda. Seperti yang ditunjukkan pada gambar di bawah, Anda harus mengizinkan izin override untuk sistem file server Anda.
sudo nano /etc/httpd/conf/httpd.conf
Setelah skrip konfigurasi terbuka, edit skrip sesuai dengan pengaturan Anda. Berikut adalah contoh skrip konfigurasi PHP yang dapat Anda ikuti.
<Directory /> AllowOverride All Require all denied <Directory>
Anda juga harus mengonfigurasi ServerName parameter dan masukkan alamat server Anda sendiri. Anda dapat mengikuti metode konfigurasi alamat server untuk Ubuntu yang telah saya tunjukkan sebelumnya.
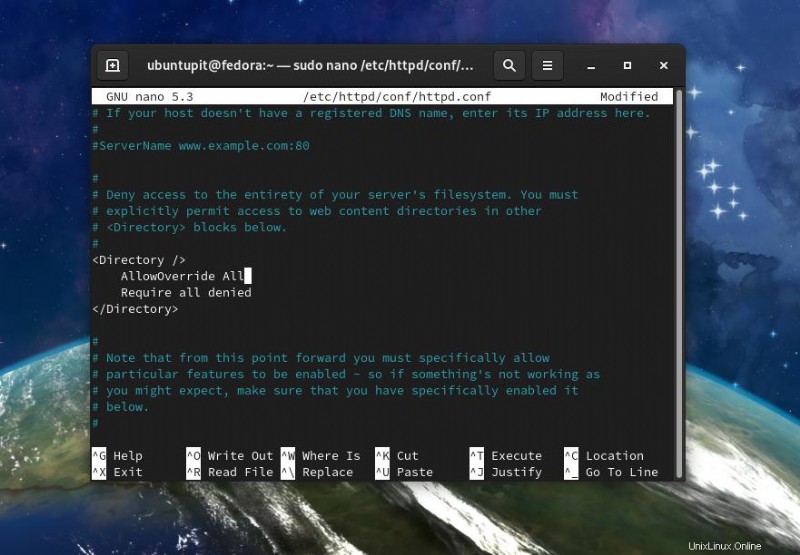
Untuk mengonfigurasi server PHP untuk CMS Prestashop di Fedora Linux Anda, jalankan perintah berikut dan instal modul PHP di sistem Anda.
sudo yum install php php-gd php-mbstring php-mcrypt php-mysqli php-curl php-xml php-cli
Anda sekarang dapat menginstal phpMyAdmin di sistem Anda untuk menyesuaikan parameter dan alamat server Anda. Instal phpMyAdmin dan ubah konfigurasi server Anda.
Instal phpMyAdmin di Linux.
yum install phpmyadmin
Jalankan perintah berikut untuk mengonfigurasi pengaturan phpMyAdmin.
sudo nano /etc/httpd/conf.d/phpMyAdmin.conf
Contoh skrip konfigurasi phpMyAdmin untuk sistem Linux.
<Directory /usr/share/phpMyAdmin/> # AddDefaultCharset UTF-8 # <IfModule mod_authz_core.c> # # Apache 2.4 # <RequireAny> # Require ip 127.0.0.1 # Require ip ::1 # </RequireAny> # </IfModule> # <IfModule !mod_authz_core.c> # # Apache 2.2 # Order Deny,Allow # Deny from All # Allow from 127.0.0.1 # Allow from ::1 # </IfModule> Require all granted </Directory>
Setelah mengonfigurasi server PHP, Anda sekarang dapat mengintegrasikan database Anda dengan server Anda. Untuk mengonfigurasi server PHP dengan database Anda, jalankan perintah berikut di shell terminal Anda.
sudo yum install php php-mysql
Sekarang, mulai ulang server PHP Anda di sistem Linux Anda.
sudo systemctl restart httpd.service
Langkah 5:Unduh PrestaShop untuk Linux
Karena kami akan mengunduh versi terkompresi dari CMS Prestashop, maka mengunduh akan menjadi langkah yang mudah. Setelah mengunduh, Anda perlu tahu di mana menyimpan file yang belum di-zip dan mendapatkan akses kepemilikan atas file Prestashop. Mari kita lihat cara mengunduh dan menggunakan file Prestashop untuk konfigurasi server PHP.
1. Unduh PrestaShop di Debian/Ubuntu Linux
Mengunduh PrestaShop bukanlah tugas yang sulit; Anda dapat menjalankan wget berikut perintah di shell terminal Linux Anda, atau Anda dapat mengklik di sini untuk mengunduh versi terkompresi terbaru dari Prestashop.
wget https://download.prestashop.com/download/releases/prestashop_1.7.1.1.zip
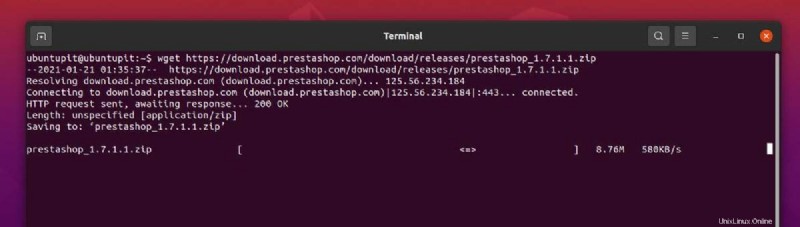
Saat unduhan selesai, Anda sekarang dapat memindahkan file di dalam /var/www direktori sistem file Linux Anda.
mv prestashop_1.7.1.1.zip /var/www
Kami sekarang akan membuat direktori baru untuk meng-unzip file Prestashop terkompresi. Jalankan perintah cd berikut untuk membuat direktori baru.
cd /var/www /var/www# mkdir prestashop

Sekarang, unzip file terkompresi di dalam direktori Prestashop yang baru dibuat. Jika Anda tidak memasang alat kompresi apa pun di sistem Linux, Anda dapat memasang alat Unzip.
sudo apt install unzip
Sekarang, Jalankan baris perintah berikut di shell terminal Anda untuk mengekstrak file Prestashop di dalam /var/www/prestashop direktori.
/var/www# unzip prestashop_1.7.1.1.zip -d prestashop /var/www# cd prestashop/ /var/www/prestashop# unzip prestashop.zip
Saat unzip selesai, Anda sekarang dapat menjalankan chown berikut perintah untuk mendapatkan akses root melalui direktori Prestashop.
/var/www/prestashop# chown -R www-data. ./ /var/www/prestashop# chmod -R 775 ./
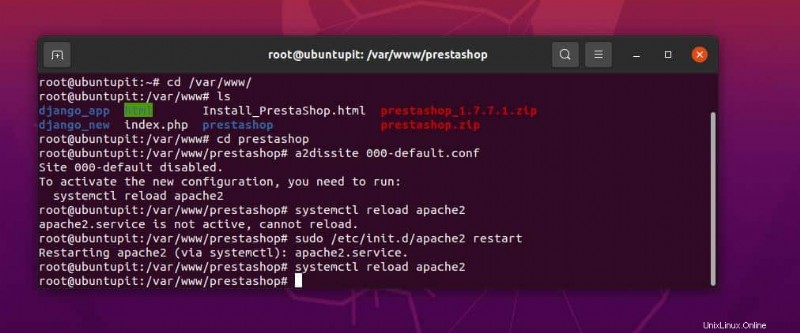
Setelah mengonfigurasi direktori Prestashop, Anda sekarang dapat menjalankan baris perintah berikut yang diberikan di bawah ini untuk menonaktifkan semua situs PHP lainnya dan mengaktifkan situs Prestashop di sistem Anda.
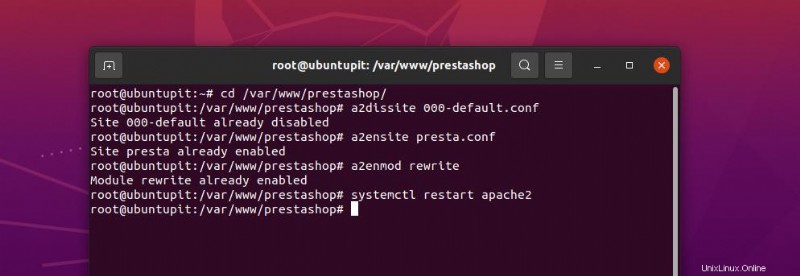
cd /var/www/prestashop/ /var/www/prestashop# a2dissite 000-default.conf /var/www/prestashop# a2ensite presta.conf /var/www/prestashop# a2enmod rewrite
Kemudian mulai ulang server Apache Anda.
/var/www/prestashop# systemctl restart apache2
2. Unduh PrestaShop di Fedora Linux
Mengunduh Prestashop di Linux berbasis Red Hat mirip dengan distribusi Debian. Jalankan perintah wget berikut untuk mengunduh Prestashop terkompresi. Kemudian ekstrak file zip dan pindahkan file ke dalam direktori Prestashop.
cd ~ wget https://www.prestashop.com/download/old/prestashop_1.6.1.5.zip
Buka zip file zip PrestaShop.
sudo yum install unzip unzip prestashop_1.6.1.5.zip
Sekarang, buat folder untuk Prestashop di dalam /var/html/ direktori, dan pindahkan file ke dalam direktori.
cd /var/www /var/www# mkdir prestashop sudo chown -R apache: ~/prestashop/ sudo mv ~/prestashop/* /var/www/html/
Langkah 6:Instal PrestaShop di Linux
Sampai saat ini, kita telah melihat cara mengkonfigurasi server PHP, database, dan mengunduh CMS Prestashop. Sekarang, kita akan menginstal CMS Prestashop di sistem Linux kita. Menginstal Prestashop di Fedora Linux tidak jauh berbeda dengan menginstalnya di distro Debian. Langkah ini akan sama untuk semua distribusi Linux.
Pertama, buka browser web Anda dan ketikkan alamat server Anda, lalu tekan tombol Enter. Karena kami telah menggunakan alamat localhost sebagai server, kami akan menggunakan URL berikut untuk membuka halaman instalasi.
http://127.0.0.1/install/
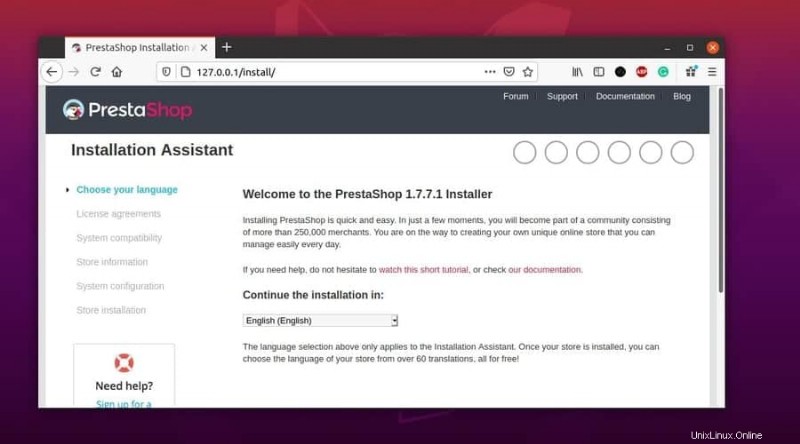
Setelah halaman instalasi dibuka, pilih database Anda, masukkan kredensial database, dan lanjutkan ke langkah berikutnya.
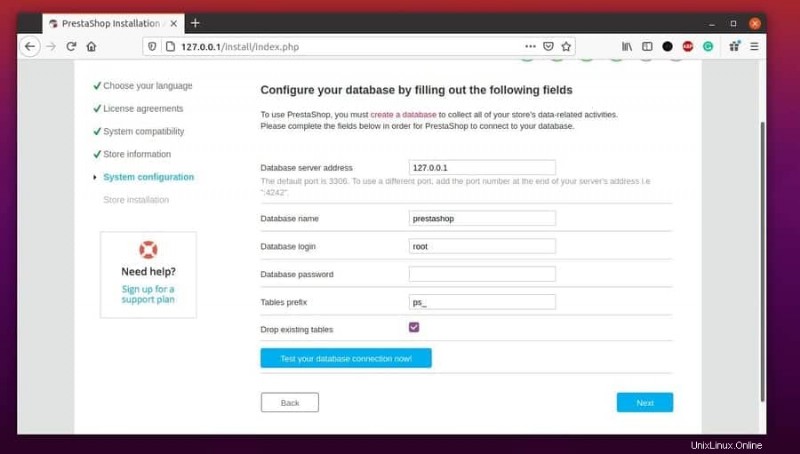
Kemudian konfigurasikan alamat server dan atur pengaturan lainnya. Terakhir, Anda akan mencapai titik akhir penginstalan Prestashop di sistem Linux Anda.
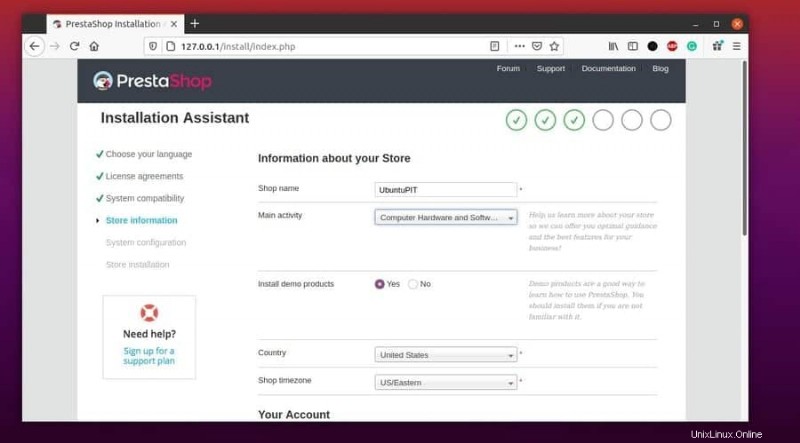
Tips Tambahan:Instal PrestaShop Melalui cPanel
Jika Anda sudah memiliki domain dan hosting, Anda mungkin sudah familiar dengan konsep penginstalan aplikasi melalui pustaka Softaculous. Hampir setiap cPanel mendukung Softaculous, dan Anda dapat menginstal CMS PrestaShop di domain Anda yang sudah ada atau yang baru melalui fungsi library Softaculous.
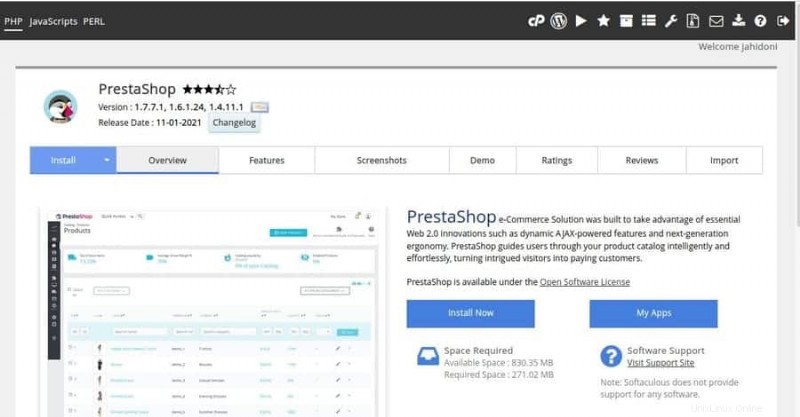
Untuk menginstal PrestaShop melalui cPanel, Anda harus membuka fungsi Softaculous Apps Installer dari cPanel Anda. Kemudian Anda perlu memilih kategori E-niaga, yang akan membawa Anda ke area aplikasi e-niaga. Sekarang Anda dapat menggulir untuk menemukan aplikasi Prestashop, lalu klik tombol instal untuk menginstal Prestashop di domain Anda.
Anda sekarang dapat memberikan domain, database, pengelola file, dan informasi administratif lainnya untuk menyelesaikan proses instalasi. Setelah penginstalan berhasil, Anda akan menemukan URL administratif untuk masuk ke situs Prestashop baru Anda.
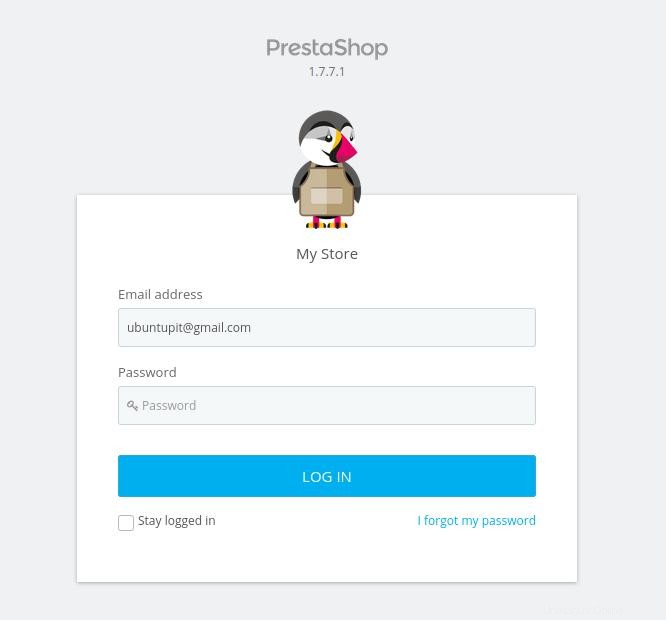
Kata Akhir
Prestashop adalah berkah bagi industri e-commerce. Meskipun membuka toko web Anda melalui Prestashop, Anda juga dapat menghasilkan uang dengan menggunakan keahlian Prestashop Anda untuk mengatur toko orang lain. Di seluruh postingan, saya telah menjelaskan apa itu Prestashop dan mengapa Anda harus menggunakannya. Saya telah menjelaskan secara terperinci bagaimana Anda dapat menginstal, mengonfigurasi, dan memulai dengan Prestashop dan meluncurkan toko web e-niaga Anda.
Silakan bagikan dengan teman-teman Anda dan komunitas Linux jika menurut Anda postingan ini bermanfaat dan informatif. Anda dapat menulis kepada kami dengan pendapat Anda tentang postingan ini di bagian komentar.