Dalam jaringan di mana Anda memiliki sistem operasi Windows dan Linux Ubuntu, agak sulit untuk berbagi file antara Ubuntu dan Windows. Cara terbaik untuk berbagi file antara Ubuntu dan Windows, Anda perlu menginstal dan mengonfigurasi Samba sebagai server file di Ubuntu Linux. Server Samba memungkinkan Anda berbagi file dengan Windows dan Linux Ubuntu.
1. Menginstal Samba di Ubuntu
Samba adalah implementasi ulang perangkat lunak gratis dari SMB / CIFS protokol jaringan. Samba menyediakan file dan cetak layanan untuk berbagai klien Windows dan dapat berintegrasi dengan Server Windows domain, baik sebagai Domain Controller (DC) atau sebagai anggota domain. Jadi dalam artikel ini, kami menggunakan jaringan Per-to-Per antara klien Windows dan klien Linux Ubuntu. Jika Anda tidak suka membaca, tonton video tutorialnya di akhir postingan ini.
- Untuk menginstal server file Samba di Ubuntu Linux, jalankan terminal dengan menekan Ctrl +Alt +B kunci untuk membuka antarmuka baris perintah terminal Linux.
- Sekarang ketik “sudo apt-get install Samba ” untuk menginstal file server Samba. Ketik sandi untuk memulai penginstalan.
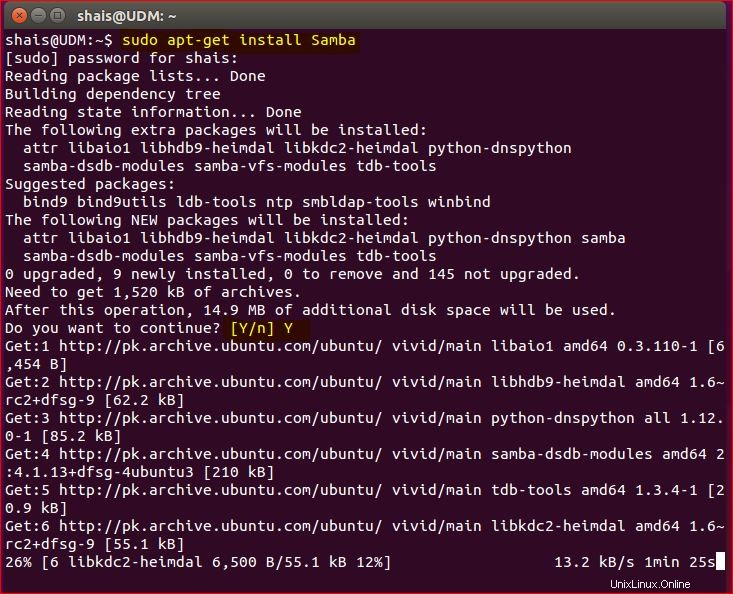
Ingat; mesin Ubuntu Anda harus terhubung ke internet. Karena perintah apt-get install ini akan menginstal perangkat lunak dari repositori perangkat lunak online Ubuntu.
2. Bagikan File Antara Ubuntu dan Windows
Mari kita lakukan bagaimana cara berbagi file di Ubuntu melalui file explorer? Buka File dan buat folder di Beranda direktori. Saya telah membuat Netdata folder dan diminta untuk membagikannya.
- Klik kanan Netdata folder dan klik Berbagi Jaringan Lokal . Pilih Bagikan folder ini .
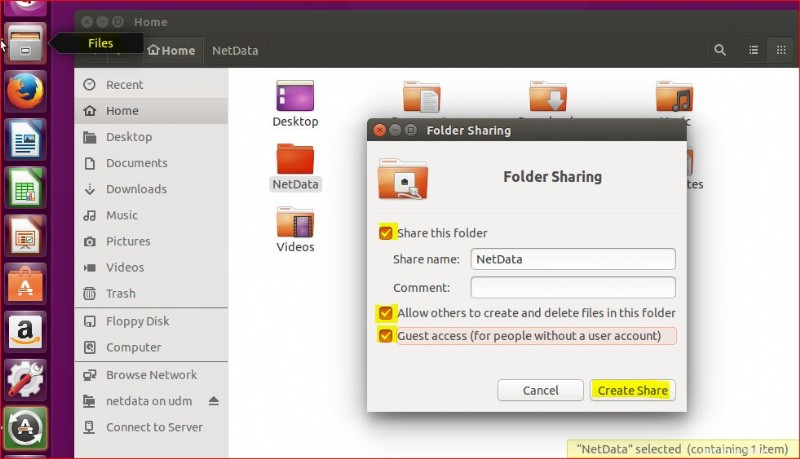
Untuk mengizinkan modifikasi file dan folder bagi pengguna, pilih Izinkan orang lain membuat dan menghapus file di folder ini . Juga, pilih Akses tamu (untuk orang tanpa akun pengguna) untuk mengakses file dari Windows tanpa memerlukan pengguna dan sandi.
2. Klik Tambahkan Izin secara otomatis untuk menerapkan izin ke folder bersama.
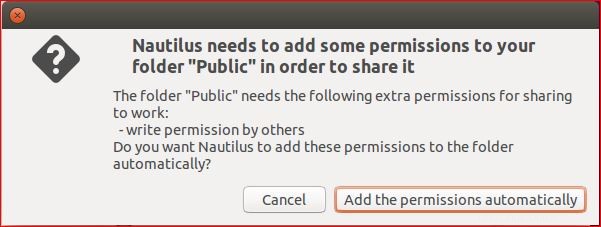
Jika Anda ingin mengatur kata sandi untuk folder bersama, Anda berteriak mengatur pengguna untuk server file Samba dengan “sudo smbpasswd -a Shais ” lalu ketikkan kata sandi dua kali.
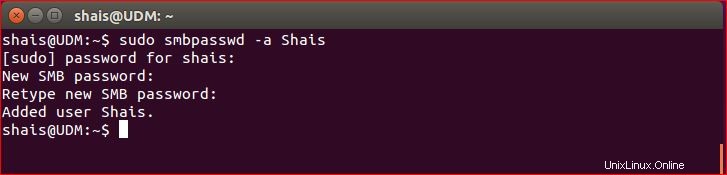
Sekarang ia menanyakan pengguna dan kata sandi Anda ketika seseorang ingin mengakses folder bersama. File-sharing dari Ubuntu Linux telah berhasil diselesaikan. Mari kita uji dari klien Windows 10.
3. Akses Folder Bersama dari Windows 10
Anda dapat mengakses folder bersama Linux dari Windows 10 menggunakan Jaringan bagian. Untuk mengakses folder bersama, ketik \\alamat IP\Folder bersama .
- Di Windows 10 ketik \\192.168.0.104\NetData dan tekan enter untuk membuka file bersama Linux Ubuntu.
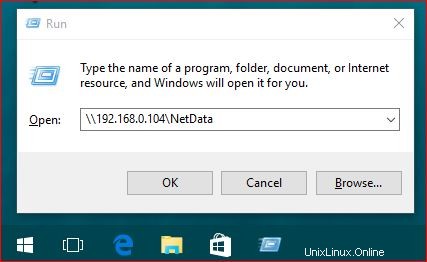
2. Saat meminta kredensial jaringan, ketik nama pengguna dan kata sandi. Jika Anda tidak menetapkan kata sandi untuk server file Samba, itu tidak akan menanyakan kredensial jaringan.
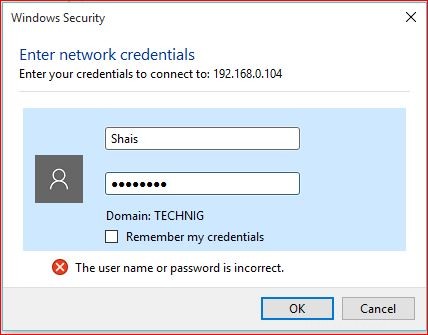
3. Itu semua isi folder bersama. Anda dapat membuat dan menghapus file atau mengedit file.
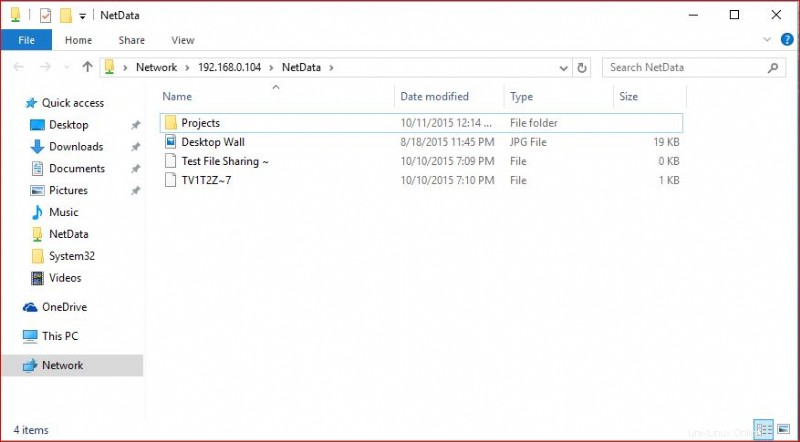
Untuk mengakses file bersama dengan cepat, buat tautan pintasan ke folder bersama di Windows 10.
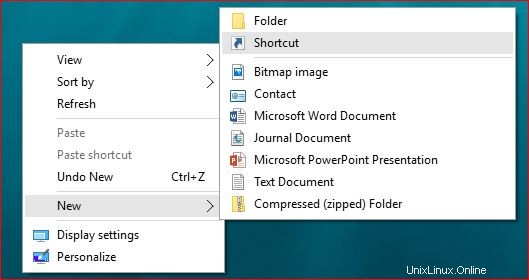
Klik kanan pada desktop dan klik Baru lalu klik Pintasan .
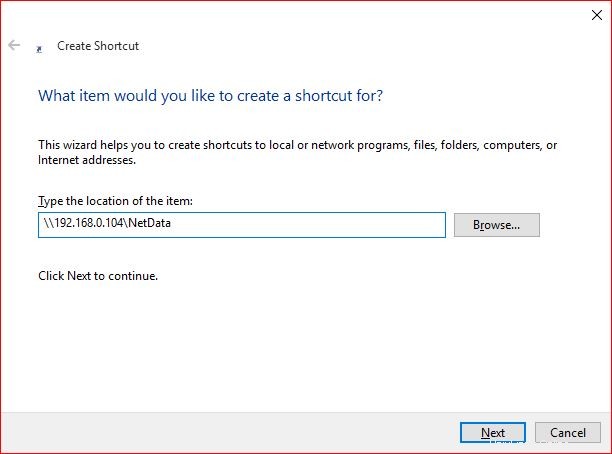
Ketik alamat jaringan folder bersama di Ketik lokasi item: dan klik Berikutnya.
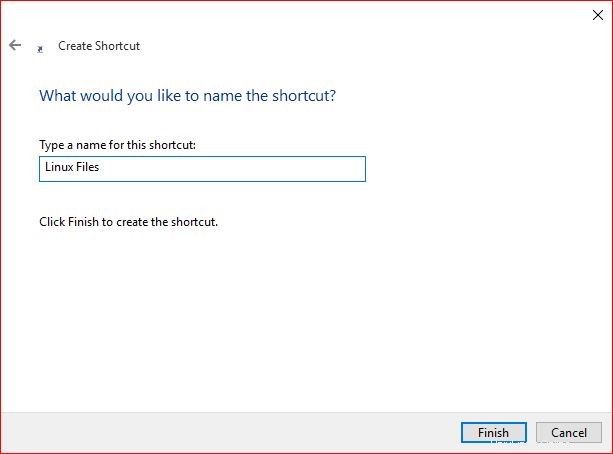
Ketik nama pintasan yang terkait dengan konten folder bersama dan klik Selesai untuk membuat pintasan.

Berikut adalah tautan pintasan ke NetData folder bersama Ubuntu Linux. Klik dua kali untuk membukanya dari desktop Anda. Anda juga dapat membuat drive Peta jaringan. Untuk membuat drive peta jaringan, baca artikel ini Cara Membuat Drive Jaringan Peta Di Windows 10 dan Server?
Berbagi File antara Ubuntu dan Windows 10 – Video Tutorial
Kami harap artikel Berbagi File antara Ubuntu dan Windows ini membantu Anda berbagi file antara Ubuntu dan Windows 10 dengan mudah seperti pengguna pro-Linux.
Memecahkan Masalah Berbagi File Antara Ubuntu dan Windows
Artikel dan video di atas adalah berbagi file sederhana antara Windows 10 dan Linux Ubuntu. Saya tidak menetapkan pengguna ke server file Samba di Linux. Karena itu, seorang pengguna di saluran Youtube Technig mengajukan pertanyaan bagus tentang berbagi file dan izin pengguna.
Ditanyakan oleh Ramsin Eivaz: pertanyaan jika saya ingin pengguna dan kata sandi, saya berasumsi saya harus memeriksa hanya "izinkan orang lain untuk membuat ..." dan bukan akses tamu. Tetapi ketika saya memasukkan pengguna dan kata sandi Ubuntu, itu tidak bisa masuk!! apakah Anda punya saran terima kasih.
Jawaban: Anda perlu membuat akun pengguna dan menambahkan pengguna ke Sambashare grup. Kemudian ketika Anda mengakses folder dari klien Windows, Anda harus menggunakan nama pengguna dan kata sandi tersebut untuk melihat file dan folder yang dibagikan.
1. Pertama, coba buat pengguna di Ubuntu dengan “useradd ” atau perintah lain yang membantu Anda membuat pengguna.
“sudo useradd -M -N -g sambashare Ali”-M parameter tidak akan membuat direktori home untuk pengguna ini dan -N tidak akan membuat grup dengan nama pengguna yang sama. -g parameter cukup tentukan nama grup.
Saya telah membuat nama pengguna “Ali ” dan ditambahkan ke “sambashare ” kelompok.
2. Mari kita atur kata sandi untuk pengguna Samba dengan “smbpasswd ” perintah.
“sudo smbpasswd -a Ali”[sudo] kata sandi untuk shais:
Sandi UKM baru:
Ketik ulang sandi UKM baru:
3. Sekarang dari Windows 10, ketik nama pengguna dan kata sandi ini untuk mengakses konten folder bersama.
Terakhir, terima kasih telah berbagi masukan, masalah, dan masalah. Komentar Anda membantu kami membuat artikel menjadi lebih baik.