Jika Anda bekerja dengan sistem operasi yang berbeda, akan sangat berguna jika Anda dapat berbagi file di antara mereka. Artikel ini menjelaskan cara mengatur akses file antara Linux (Fedora 33) dan Windows 10 menggunakan Samba dan mount.cifs.
Samba adalah implementasi Linux dari protokol SMB/CIFS, yang memungkinkan akses langsung ke folder dan printer bersama melalui jaringan. Mount.cifs adalah bagian dari paket Samba dan memungkinkan Anda untuk memasang sistem file CIFS di Linux.
Perhatian :Instruksi ini untuk berbagi file dalam jaringan lokal pribadi Anda atau dalam jaringan khusus host tervirtualisasi antara mesin host Linux dan tamu Windows tervirtualisasi. Jangan menganggap artikel ini sebagai pedoman untuk jaringan perusahaan Anda, karena tidak menerapkan pertimbangan keamanan siber yang diperlukan.
Mengakses Linux dari Windows
Bagian ini menjelaskan cara mengakses direktori beranda Linux pengguna dari Windows File Explorer.
1. Instal dan konfigurasikan Samba
Mulai di sistem Linux Anda dengan menginstal Samba:
dnf install samba
Samba adalah daemon sistem, dan file konfigurasinya terletak di /etc/samba/smb.conf . Konfigurasi defaultnya akan berfungsi. Jika tidak, konfigurasi minimal ini akan berfungsi:
[global]
workgroup = SAMBA
server string = %h server (Samba %v)
invalid users = root
security = user
[homes]
comment = Home Directories
browseable = no
valid users = %S
writable = yes
Anda dapat menemukan deskripsi rinci tentang parameter di bagian smb.conf dari situs web proyek.
2. Ubah LinuxSE
Jika distribusi Linux Anda dilindungi oleh SELinux (seperti Fedora), Anda harus mengaktifkan Samba untuk dapat mengakses direktori home pengguna:
setsebool -P samba_enable_home_dirs onPeriksa apakah nilainya disetel dengan mengetik:
getsebool samba_enable_home_dirsOutput Anda akan terlihat seperti ini:

3. Aktifkan pengguna Anda
Samba menggunakan sekumpulan pengguna dan kata sandi yang memiliki izin untuk terhubung. Tambahkan pengguna Linux Anda ke set dengan mengetik:
smbpasswd -a <your-user>Anda akan dimintai kata sandi. Ini adalah benar-benar baru kata sandi; itu bukan kata sandi saat ini untuk akun Anda. Masukkan kata sandi yang ingin Anda gunakan untuk masuk ke Samba.
Untuk mendapatkan daftar jenis pengguna yang diizinkan:
pdbedit -L -vHapus pengguna dengan mengetik:
smbpasswd -x <user-name>4. Mulai Samba
Karena Samba adalah daemon sistem, Anda dapat memulainya di Fedora dengan:
systemctl start smbIni memulai Samba untuk sesi saat ini. Jika Anda ingin Samba dimulai secara otomatis saat startup sistem, masukkan:
systemctl enable smb
Pada beberapa sistem, daemon Samba terdaftar sebagai smbd .
4. Konfigurasi firewall
Secara default, Samba diblokir oleh firewall Anda. Izinkan Samba mengakses jaringan secara permanen dengan mengkonfigurasi firewall.
Anda dapat melakukannya di baris perintah dengan:
firewall-cmd --add-service=samba --permanentAtau Anda melakukannya secara grafis dengan alat konfigurasi firewall:
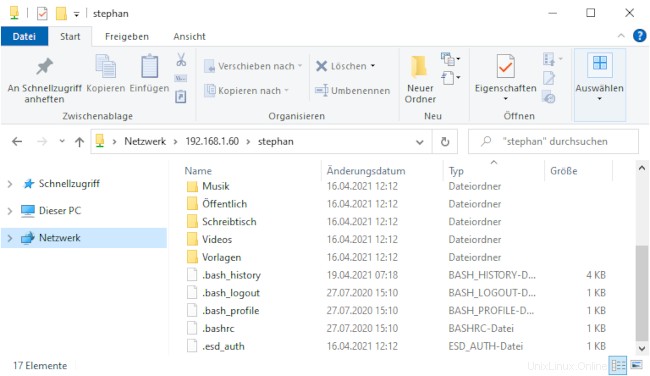
5. Akses Samba dari Windows
Di Windows, buka File Explorer. Pada baris alamat, ketik dua garis miring terbalik diikuti dengan alamat mesin Linux Anda (alamat IP atau nama host):
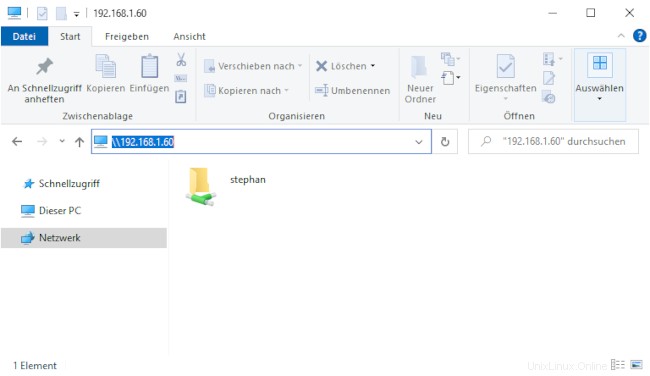
Anda akan dimintai informasi login Anda. Ketik kombinasi nama pengguna dan sandi dari langkah 3. Anda seharusnya sekarang dapat mengakses direktori beranda di mesin Linux Anda:
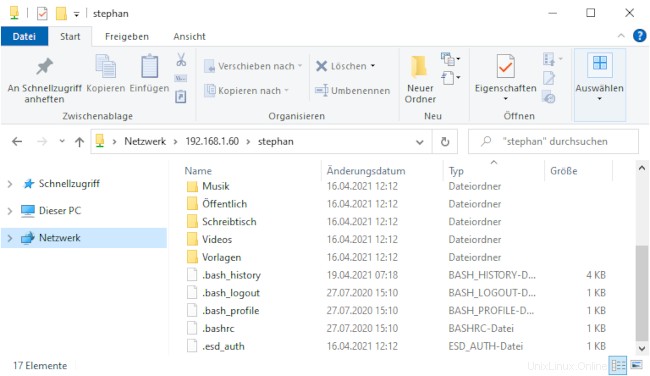
Mengakses Windows dari Linux
Langkah-langkah berikut menjelaskan cara mengakses folder Windows bersama dari Linux. Untuk menerapkannya, Anda memerlukan hak Administrator pada akun pengguna Windows Anda.
1. Aktifkan berbagi file
Buka Pusat Jaringan dan Berbagi baik dengan mengklik
Tombol Windows > Setelan > Jaringan &Internet
atau dengan mengklik kanan ikon monitor kecil di kanan bawah bilah tugas Anda:
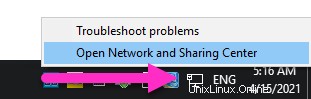
Di jendela yang terbuka, temukan koneksi yang ingin Anda gunakan dan catat profilnya. Saya menggunakan Ethernet 3 , yang ditandai sebagai Jaringan publik .
Perhatian :Pertimbangkan untuk mengubah profil koneksi mesin lokal Anda menjadi Pribadi jika PC Anda sering terhubung ke jaringan publik.
Ingat profil jaringan Anda dan klik Ubah setelan berbagi lanjutan :
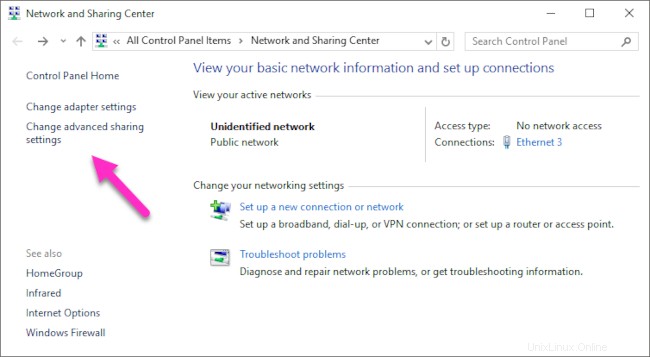
Pilih profil yang sesuai dengan koneksi Anda dan aktifkan penemuan jaringan dan berbagi file dan printer :
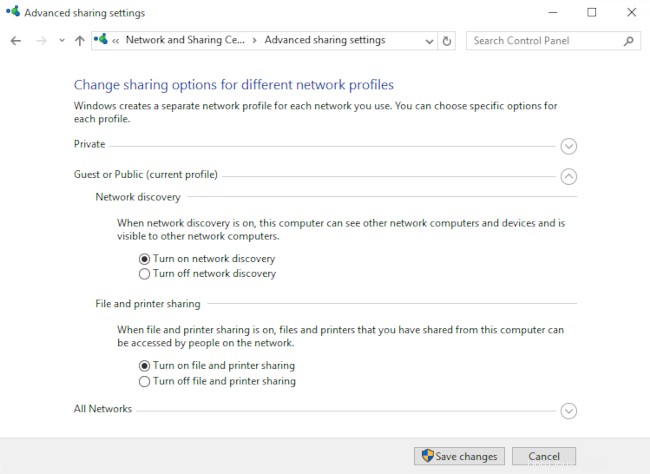
2. Tentukan folder bersama
Buka menu konteks dengan mengklik kanan folder yang ingin Anda bagikan, navigasikan ke Beri akses ke , dan pilih Orang tertentu... :
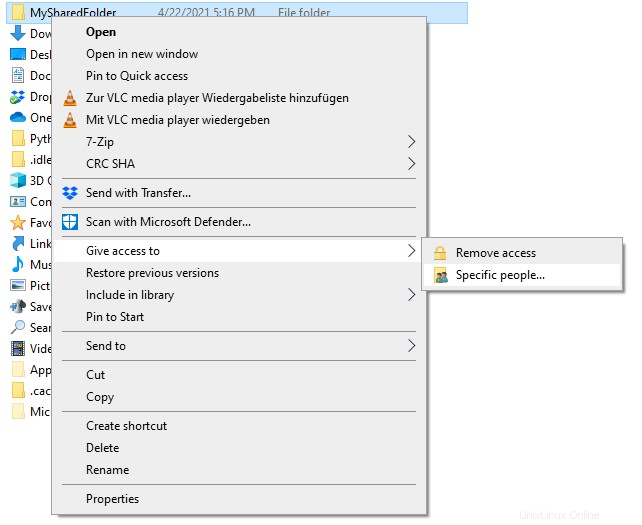
Periksa apakah nama pengguna Anda saat ini ada dalam daftar. Klik Bagikan untuk menandai folder ini sebagai yang dibagikan:
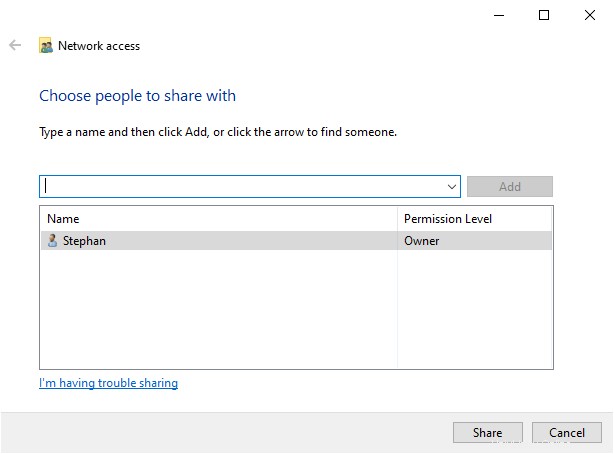
Anda dapat menampilkan daftar semua folder bersama dengan memasukkan \\localhost di baris alamat File Explorer:
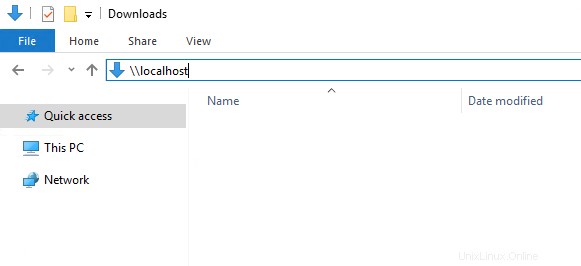
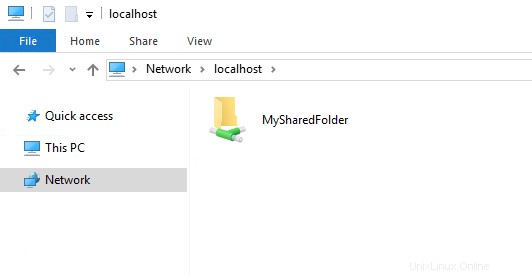
3. Pasang folder bersama di Linux
Kembali ke sistem Linux Anda, buka shell perintah, dan buat folder baru tempat Anda ingin memasang share Windows:
mkdir ~/WindowsSharePemasangan share Windows dilakukan dengan mount.cifs, yang harus diinstal secara default. Untuk memasang folder bersama Anda untuk sementara, gunakan:
sudo mount.cifs //<address-of-windows-pc>/MySharedFolder ~/WindowsShare/ -o user=<Windows-user>,uid=$UIDDalam perintah ini:
<address-of-windows-pc>adalah info alamat PC Windows (IP atau nama host)<Windows-user>adalah pengguna yang diizinkan untuk mengakses folder bersama (dari langkah 2)
Anda akan dimintai kata sandi Windows Anda. Masukkan, dan Anda akan dapat mengakses folder bersama di Windows dengan pengguna Linux biasa Anda.
Untuk melepas folder bersama:
sudo umount ~/WindowsShare/
Lebih banyak sumber daya Linux
- Lembar contekan perintah Linux
- Lembar contekan perintah Linux tingkat lanjut
- Kursus online gratis:Ikhtisar Teknis RHEL
- Lembar contekan jaringan Linux
- Lembar contekan SELinux
- Lembar contekan perintah umum Linux
- Apa itu container Linux?
- Artikel Linux terbaru kami
Anda juga dapat memasang folder bersama Windows pada startup sistem. Ikuti langkah-langkah berikut untuk mengonfigurasi sistem Anda.
Ringkasan
Ini menunjukkan cara membuat akses folder bersama sementara yang harus diperbarui setelah setiap boot. Relatif mudah untuk memodifikasi konfigurasi ini untuk akses permanen. Saya sering bolak-balik antara sistem yang berbeda, jadi saya menganggapnya sangat praktis untuk menyiapkan akses file langsung.