Ini adalah tutorial lengkap untuk menunjukkan kepada Anda cara berbagi folder melalui jaringan lokal antara Windows dan Ubuntu.
Apakah Anda memiliki banyak perangkat di rumah Anda? Apakah Anda harus menggunakan Flash Drive atau kartu SD untuk mentransfer data dari Ubuntu ke komputer lain? Apakah Anda merasa itu mengganggu? Kami tahu Anda melakukannya. Karena kami tidak ingin Anda membuang waktu berharga Anda sambil mentransfer file, dokumen, dan barang besar lainnya dengan cepat dan mudah, melalui jaringan lokal. Ini adalah pengaturan satu kali dan kemudian dengan beberapa klik Anda akan dapat berbagi file antara Ubuntu dan Windows atau sistem Linux lainnya. Dan jangan khawatir itu mudah dan hanya membutuhkan sedikit waktu.
Satu hal lagi untuk ditambahkan, saat kami melakukan tutorial ini di Ubuntu, tutorial ini harus berlaku untuk OS Linux lainnya.
Berbagi folder di jaringan lokal di Ubuntu
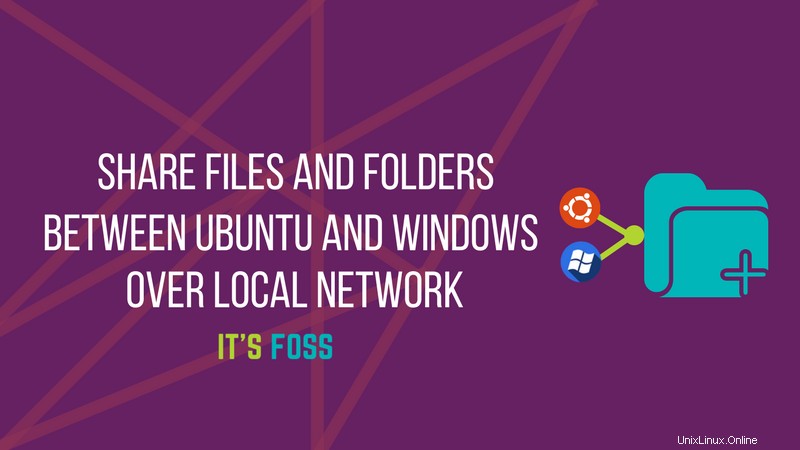
Jika Anda menggunakan Ubuntu, ada dua cara untuk membagikan file lokal Anda melalui jaringan lokal untuk mengaksesnya dari Windows atau komputer Linux lainnya.
- Bagikan untuk akses semua orang di jaringan lokal, tanpa sandi
- Lindungi sandi folder untuk akses terbatas
Kami akan melihat kedua metode di postingan ini dan akan membiarkan Anda memutuskan mana yang ingin Anda gunakan.
Metode 1. Bagikan folder di jaringan lokal tanpa kata sandi
Anda harus melakukan beberapa pengaturan pada Windows dan Ubuntu.
Aktifkan berbagi di Ubuntu
Untuk berbagi folder di jaringan lokal di Ubuntu, klik kanan pada folder yang diinginkan dan pilih Berbagi Jaringan Lokal :
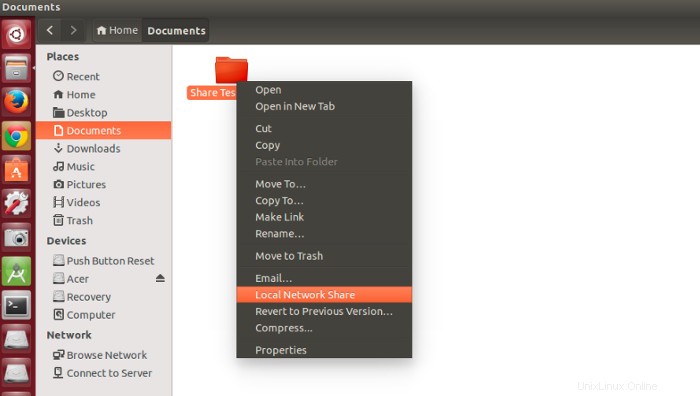
Tidak melihat opsi Berbagi Jaringan Lokal ?
Kemungkinan pemecahan masalah: Jika Anda tidak melihat opsi Berbagi Jaringan Lokal di menu klik kanan, buka terminal dan gunakan perintah berikut untuk menginstal nautlius-share:
sudo apt-get install nautilus-share
Anda harus memulai ulang Nautilus. Logout dan login kembali atau gunakan perintah di bawah ini:
nautilus -q
Ketika Anda mengklik Berbagi Jaringan Lokal, Anda akan melihat opsi untuk berbagi folder. Cukup centang opsi Bagikan folder ini :
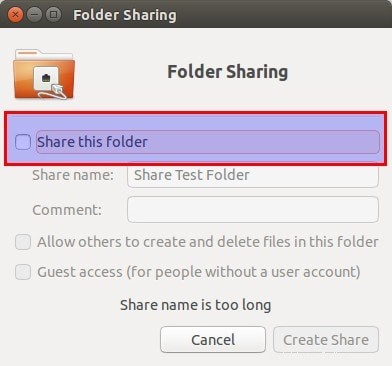
Kemungkinan pemecahan masalah :Jika Anda ditanya tentang layanan Berbagi yang tidak diinstal, seperti pada tangkapan layar di bawah, cukup klik Instal layanan dan ikuti petunjuknya.
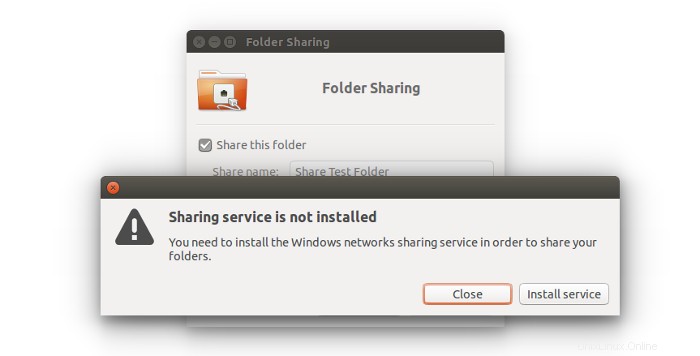
Saat Anda mencentang opsi Bagikan folder ini , Anda akan melihat opsi Buat Bagikan tersedia untuk Anda. Anda juga dapat mengizinkan pengguna lain untuk mengedit file di folder bersama. Opsi untuk akses tamu juga dapat diperiksa.
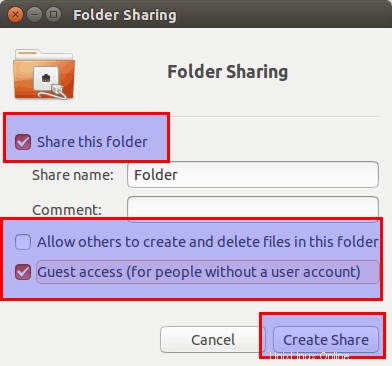
Anda akan melihat bahwa ikon folder telah diubah untuk menunjukkan bahwa itu telah dibagikan. Untuk berhenti berbagi folder, cukup hapus centang pada opsi Bagikan folder ini .
Sekarang akses folder bersama di mesin Windows.
Langkah 2:Aktifkan berbagi di Windows
Di Windows, klik kanan “This PC” atau “My Computer”, dan pilih “Add a new connection”.
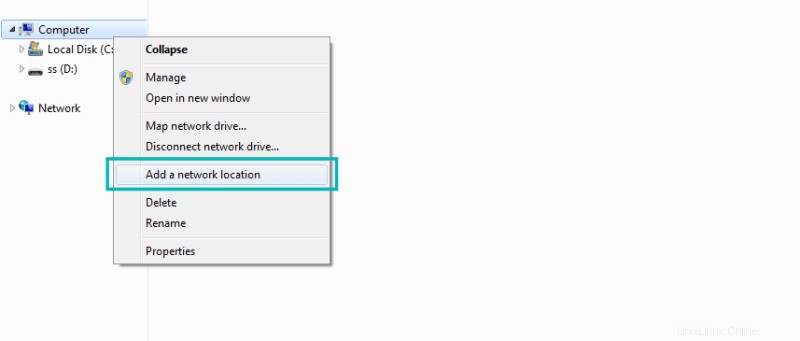
Klik tombol “berikutnya”.
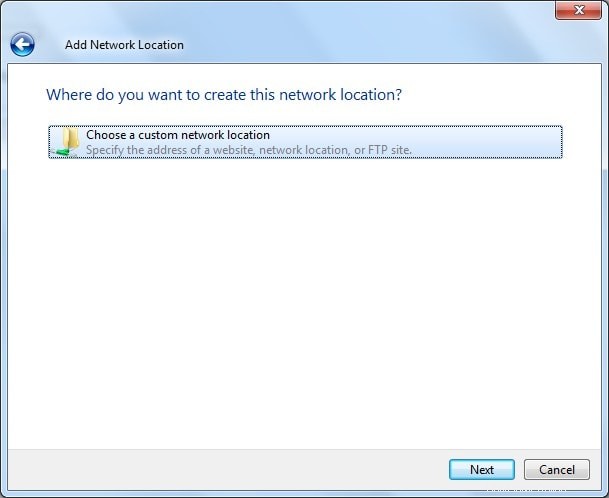
Sekarang saatnya memasukkan alamat server dan nama folder yang telah kita bagikan. Silakan masukkan dalam format berikut.
Anda dapat menemukan alamat server Anda, yaitu alamat IP mesin Linux dengan memasukkan ip a perintah.
Dalam kasus saya, alamat IP mesin Linux adalah 192.168.0.102 dan folder yang saya bagikan adalah bagikan .
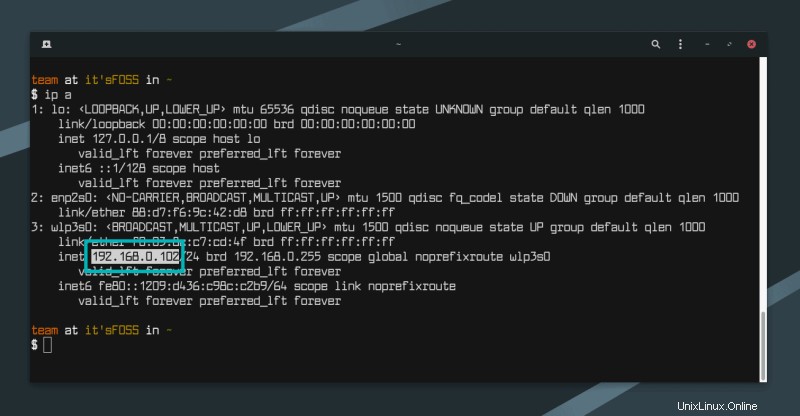
Sekarang tambahkan lokasi dengan cara berikut:
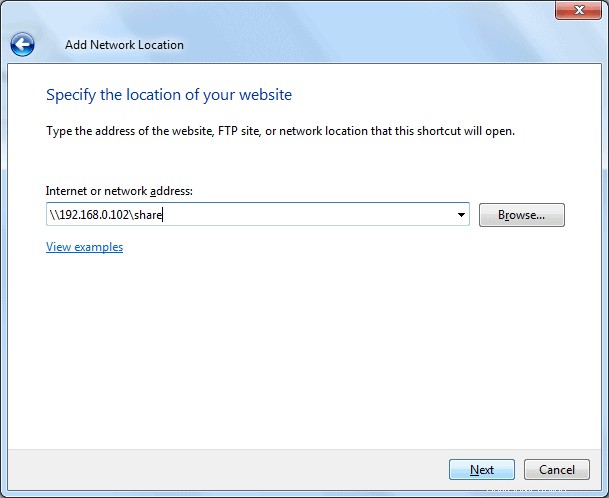
Sekarang Anda akan melihat layar ini, klik saja berikutnya.
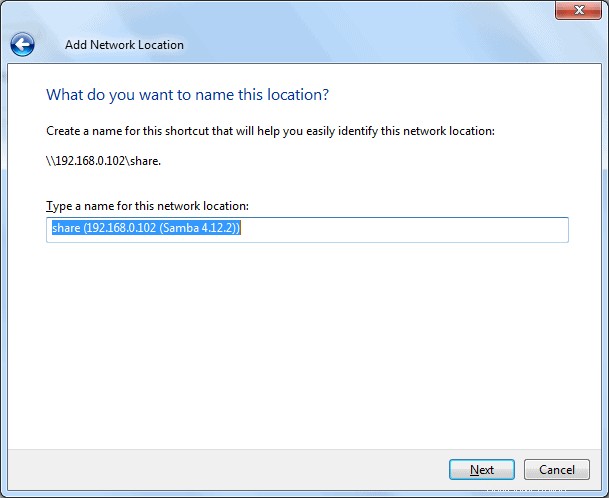
Sekarang, Anda dapat mengakses folder bersama di “PC Ini” atau “Komputer Saya” di bawah bagian “Lokasi Jaringan”.
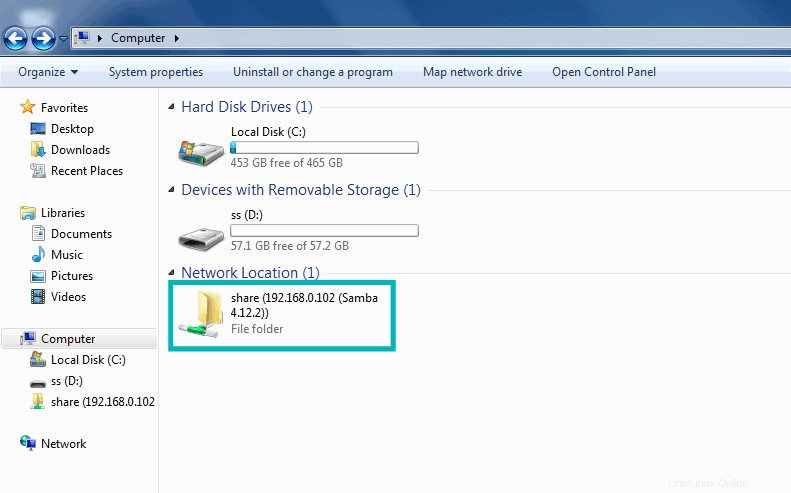
Sekarang ini adalah jalan keluar yang mudah. Ini memberikan akses kepada siapa pun di jaringan lokal Anda untuk mengakses file-file ini.
Dalam kondisi normal, Anda harus memilih ini. Maksud saya, perangkat di jaringan rumah Anda harus perangkat yang dikenal secara umum. Tapi ini tidak bisa selalu terjadi. Bagaimana jika Anda ingin hanya orang-orang tertentu yang mengaksesnya?
Di sinilah server Samba muncul. Kita akan melihatnya di bagian kedua tutorial.
2. Bagikan folder di jaringan lokal di Ubuntu dengan perlindungan kata sandi
Untuk melakukan ini, kita perlu mengkonfigurasi server Samba. Sebenarnya, kami menggunakan Samba di bagian sebelumnya dari tutorial ini. Kami hanya tidak menekankannya. Sebelum kita melanjutkan melihat cara mengatur server Samba untuk berbagi jaringan lokal di Ubuntu, mari kita lihat dulu apa sebenarnya Samba itu.
Apa itu Samba?
Samba adalah paket perangkat lunak yang memungkinkan Anda untuk berbagi file, dokumen, dan printer di seluruh jaringan, terlepas dari apakah Anda menggunakan Linux, Windows, dan Mac. Ini tersedia untuk semua platform utama dan dapat bekerja dengan sangat baik di semuanya. Mengutip dari Wikipedia:
Samba adalah implementasi ulang perangkat lunak bebas dari protokol jaringan SMB/CIFS, dan pada awalnya dikembangkan oleh Andrew Tridgell. Pada versi 3, Samba menyediakan layanan file dan cetak untuk berbagai Klien Windows dan dapat berintegrasi dengan domain Windows Server, baik sebagai Pengendali Domain Utama (PDC) atau sebagai anggota domain. Itu juga dapat menjadi bagian dari domain Direktori Aktif.
Instal server Samba di Ubuntu
Anda dapat dengan mudah menginstal Samba di kotak Ubuntu Anda. Sebelum menginstal, perbarui sistem Anda sehingga Anda dapat menginstal pembaruan apa pun yang tersedia.
sudo apt-get update && sudo apt-get upgrade
Sekarang instal Samba serer dan beberapa barang lain yang diperlukan dengan perintah berikut:
sudo apt-get install samba samba-common system-config-samba python-glade2
Setelah Anda menginstal server Samba, saatnya untuk mengonfigurasi Samba dari jendela antarmuka grafis untuk berbagi file.
Konfigurasi server Samba di Ubuntu
Buka alat Konfigurasi Samba dari tanda hubung:
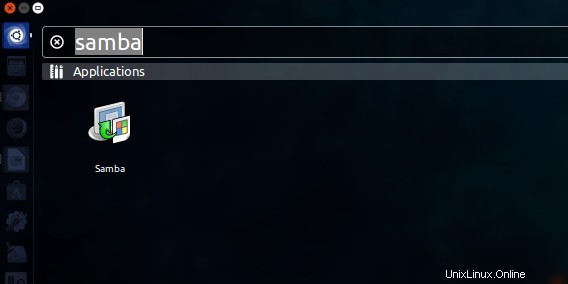
Buka Preferensi ->Setelan Server . Meskipun pengaturan defaultnya bagus dan mungkin sama dengan yang Anda butuhkan. Tetapi Anda mungkin perlu mengubahnya dalam beberapa kasus.
Sekarang di Setelan Server Anda memiliki dua tab, 'Dasar' dan 'Keamanan'. Di bawah tab Dasar, Anda memiliki opsi berikut yang artinya:
- Kelompok Kerja – Ini adalah nama Workgroup dari komputer yang ingin Anda sambungkan. Misalnya, jika Anda ingin terhubung ke komputer Windows maka Anda akan memasukkan nama workgroup komputer Windows, dan di Windows Anda sudah memiliki nama workgroup yang sama seperti yang diatur secara default di Pengaturan Server Samba. Tetapi jika Anda memiliki nama grup kerja yang berbeda di Windows maka Anda akan memasukkan nama grup kerja tersebut di bidang ini. (Di Windows 7 untuk mendapatkan nama grup kerja, klik kanan Komputer ikon dan buka Properti , di sana Anda akan melihat nama Windows Workgroup.)
- Deskripsi – Ini adalah nama komputer Anda seperti yang dilihat oleh orang lain. Jangan gunakan spasi atau karakter yang tidak ramah internet.
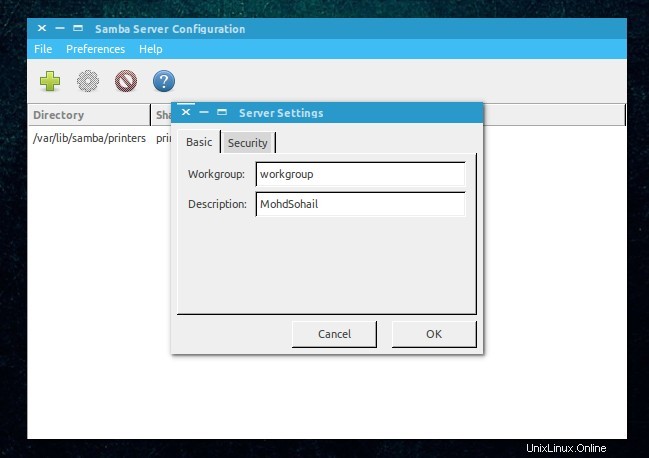
Mengizinkan 'Tamu' tidak disarankan sehingga tidak ada alasan untuk mengubah pengaturan keamanan. Tetap seperti apa adanya.
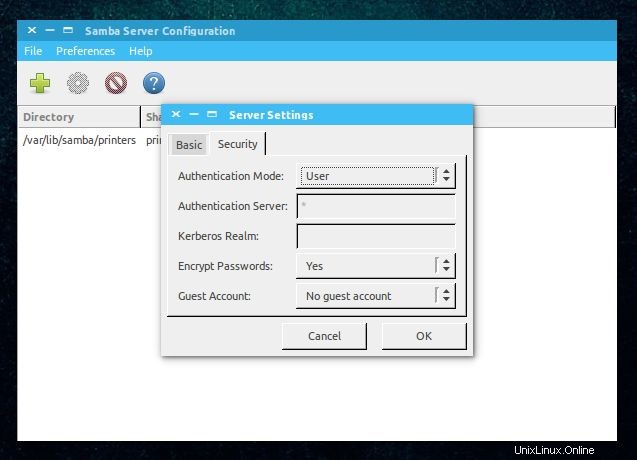
Itu semua sudah selesai! Anda telah menyiapkan Server Samba. Kami tidak jauh dari berbagi folder pertama kami di jaringan.
Buat pengguna sistem untuk berbagi file jaringan
Kami sekarang akan membuat pengguna sistem untuk berbagi file di jaringan. Begini caranya.
- Buka Pengaturan Sistem.
- Di bawah Pengaturan Sistem, Klik Akun Pengguna.
- Klik buka kunci untuk Mengaktifkan + (plus) ikon.
- Klik + (plus) ikon untuk membuat pengguna sistem baru.
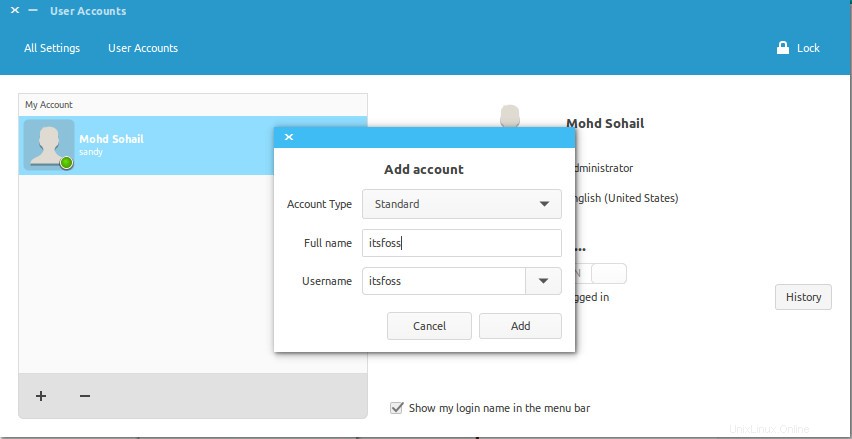
Sekarang seperti yang Anda lihat pada gambar di atas, Anda dapat memasukkan 'Nama lengkap'. Saat Anda memasukkan 'Nama Lengkap' Nama Pengguna akan diambil sebagai Nama lengkap secara otomatis. Karena kami membuat pengguna ini untuk berbagi file, maka kami akan menetapkan Jenis Akun ke ‘Standar ‘.
Selesai langkah-langkah di atas? Klik tambahkan. Anda telah membuat pengguna sistem. Pengguna belum diaktifkan jadi kami akan mengaktifkannya dengan mengatur kata sandi untuk akun ini. Pastikan panel akun Pengguna tidak terkunci. Klik Akun dinonaktifkan dan ketik kata sandi baru, lalu konfirmasi kata sandi dan klik Ubah.
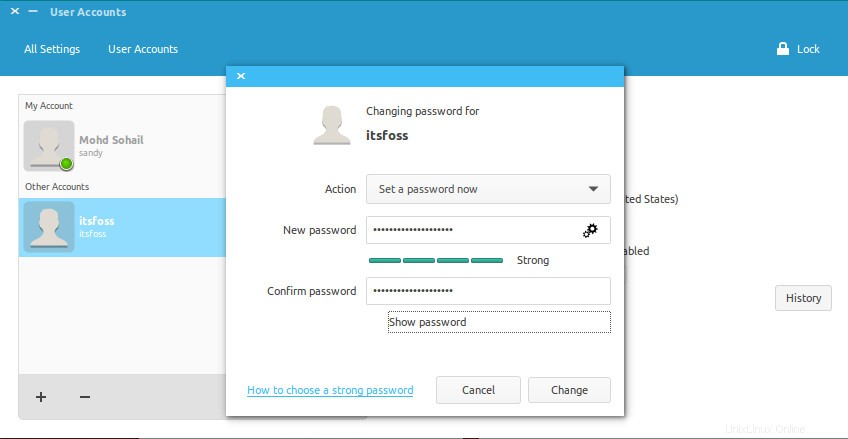
Yipee… Sampai sekarang kami telah menginstal dan mengkonfigurasi Samba dan Kami telah membuat pengguna Sistem untuk berbagi file di jaringan dari akun dan kami juga telah mengaktifkan akun yang baru kami buat. Sekarang Kita akan pindah ke Samba untuk langkah terakhir mengkonfigurasi semuanya, lalu kita akan membagikan folder.
Tambahkan pengguna Samba baru
Buka Samba dan klik Pengguna Samba di bawah Preferensi. Isi dialog sederhana. Berikut adalah beberapa detail tentang bidang:
Nama Pengguna Unix – Dalam hal ini saya memilih pengguna yang baru saja saya buat.
Nama Pengguna Windows – Anda akan memasukkan nama pengguna ini ketika Anda mengakses dari Mesin Windows.
Sandi Samba – Anda akan memasukkan kata sandi ini ketika Anda mengakses dari Windows Machine.
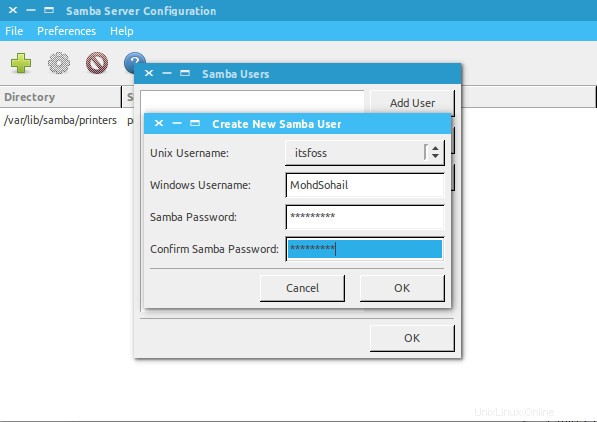
Setelah selesai klik OK. Sekarang ambil napas dalam-dalam. Anda telah berhasil membuat jaringan dengan bantuan Samba. Sekarang restart jaringan atau layanan Samba dan siap untuk berbagi file dengan mesin lain.
sudo restart smbd && sudo restart nmbd
Berbagi folder atau file melalui jaringan
Untuk berbagi file dengan Samba itu sederhana dengan antarmuka pengguna grafis. Klik ikon Plus di Samba dan Anda akan mendapatkan dialog seperti ini:
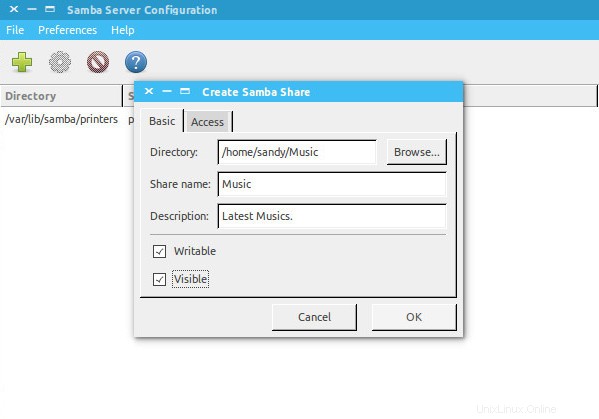
Lengkapi bidang. Di ‘Direktori ' telusuri folder yang ingin Anda bagikan. Berikut adalah detail tentang bidang yang akan Anda lihat di sini:
- Bagikan nama adalah nama folder yang akan dilihat orang lain.
- Deskripsi hanyalah tentang konten yang Anda bagikan di jaringan.
- Dapat ditulis Folder yang Anda bagikan adalah 'hanya baca' secara default. Anda dapat menyetelnya agar dapat ditulis jika Anda ingin orang lain di jaringan mengubahnya.
- Terlihat Seperti namanya saat Anda mengeklik Terlihat, folder bersama akan terlihat oleh orang-orang di jaringan.
Sekarang Anda dapat mengatur izin untuk folder yang Anda bagikan. Untuk melakukan ini, klik tab 'Akses' dan centang pengguna yang ingin Anda bagikan folder tersebut. Saat Anda memilih Izinkan akses ke semua orang, folder tersebut akan dapat diakses oleh semua orang di jaringan.
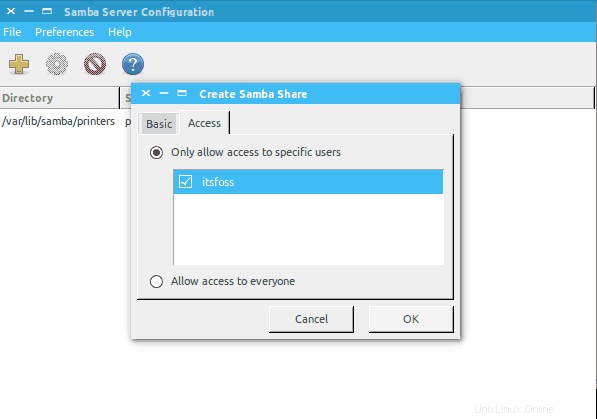
Terakhir klik OK untuk menyelesaikan berbagi. Sekarang folder tersebut dibagikan dengan orang yang Anda inginkan. Anda telah menyelesaikan berbagi file di jaringan. Apakah ada semua yang tersisa? Ya! Bagaimana cara menghapus folder dari jaringan?
Hapus folder bersama
Kami juga perlu menghapus beberapa folder setelah beberapa saat dari jaringan. Ini sangat sederhana dan inilah cara kami melakukannya.
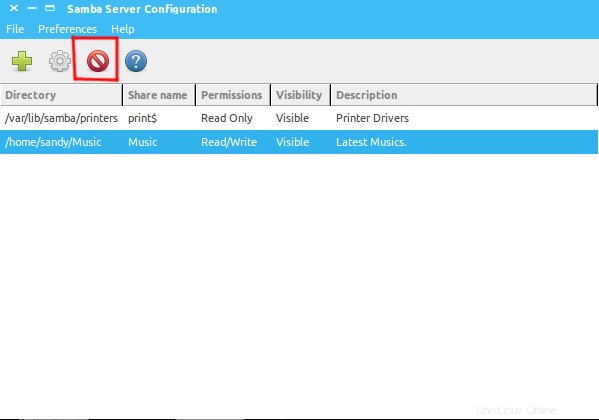
Ini semua sudah selesai! Kami juga dapat berbagi file melalui jaringan menggunakan terminal tetapi itu tidak akan semudah yang ini. Jika Anda meminta untuk berbagi baris perintah maka saya akan menulis tutorial tentang cara berbagi file melalui jaringan dengan baris perintah di Linux.
Jadi, bagaimana Anda menemukan tutorial ini untuk berbagi file di jaringan lokal di Ubuntu? Saya harap dengan tutorial ini Anda dapat dengan mudah berbagi file antara Ubuntu dan Windows . Jika Anda memiliki pertanyaan atau saran, jangan ragu untuk menanyakannya di kotak komentar di bawah.
Tutorial ini diminta oleh Kalc. Jika Anda mau, Anda dapat meminta tutorial Anda sendiri. Kami akan dengan senang hati membantu Anda bersama dengan pembaca lain yang menghadapi masalah yang sama.
Dengan masukan dari Abhishek Prakash.
Cara Menjalankan Aplikasi Windows Di Linux [Panduan Pemula]
Cara Paling Efektif Untuk Mengurangi Laptop Overheating Di Linux
Ubuntu
sudo apt-get install nautilus-sharenautilus -qSamba adalah implementasi ulang perangkat lunak bebas dari protokol jaringan SMB/CIFS, dan pada awalnya dikembangkan oleh Andrew Tridgell. Pada versi 3, Samba menyediakan layanan file dan cetak untuk berbagai Klien Windows dan dapat berintegrasi dengan domain Windows Server, baik sebagai Pengendali Domain Utama (PDC) atau sebagai anggota domain. Itu juga dapat menjadi bagian dari domain Direktori Aktif.
sudo apt-get update && sudo apt-get upgradesudo apt-get install samba samba-common system-config-samba python-glade2sudo restart smbd && sudo restart nmbd