Mirth Connect adalah Mesin Integrasi Sumber Terbuka yang terutama digunakan di domain Perawatan Kesehatan.
Ini mendukung berbagai standar perawatan kesehatan (HL7, XML, EDI/X12, DICOM dll) yang akan membantu perusahaan untuk mengintegrasikan sistem yang berbeda, dan membiarkan mereka berbicara satu sama lain dalam bahasa yang sama.
Mesin antarmuka MirthConnect juga mendukung berbagai protokol standar (misalnya, TCP, HTTP, JDBS, SFTP, dll.) untuk menghubungkan dua sistem.
Secara default, ketika Anda menginstal mirthconnect menggunakan Apache Derby sebagai mesin penyimpanan. Namun, ini mendukung hampir semua database populer termasuk MySQL / MariaDB, PostgreSQL, Oracle dan SQL Server.
Dalam tutorial ini, kami akan menjelaskan cara menginstal perangkat lunak open source MirthConnect, dan mengkonfigurasinya untuk berbicara dengan database MySQL pada platform Linux.
Konektor dan format berikut didukung dalam versi open source:
- Konektor:TCP, MLLP, HTTP, FTP, DICOM, SOAP, SQL, JMS, Sistem File, HTTPS, POP3, IMAP, ASTM, RS232
- Format:XML, HL7, DICOM, NCPDP, X12, Teks Dibatasi, Biner Mentah
Baru-baru ini NextGen mengakuisisi mirthconnect. Versi komersial mendukung beberapa format tambahan seperti CCD, C-CDA, ASTM. Juga, versi komersial memiliki beberapa ekstensi perusahaan tingkat lanjut. Misalnya:Pengelola SSL, Kontrol Akses Berbasis Peran, Peringatan Lanjutan, Riwayat Saluran, Otentikasi LDAP, Pembuat Pesan HL7.
Dalam tutorial ini, kami akan menjelaskan cara menginstal Mirth Connect versi open source di database MySQL.
Langkah 1:Pra-Persyaratan:Instal Java JDK
Pastikan Anda telah menginstal JDK 1.8 di sistem Anda seperti yang ditunjukkan di bawah ini.
# java -version openjdk version "1.8.0_102" OpenJDK Runtime Environment (build 1.8.0_102-b14) OpenJDK 64-Bit Server VM (build 25.102-b14, mixed mode)
Jika Anda belum menginstal JDK, gunakan yum untuk menginstalnya seperti gambar di bawah ini:
yum -y install java-1.8.0-openjdk
Anda akan melihat paket-paket terkait JDK berikut yang terinstal di sistem Anda:
# rpm -qa | grep -i jdk java-1.8.0-openjdk-headless-1.8.0.102-1.b14.el7_2.x86_64 java-1.8.0-openjdk-1.8.0.102-1.b14.el7_2.x86_64 java-1.8.0-openjdk-devel-1.8.0.102-1.b14.el7_2.x86_64
Langkah 2:Instal MySQL/MariaDB
Seperti yang disebutkan sebelumnya, secara default mirthconnect hadir dengan Apache Derby sebagai database default.
Namun, dalam tutorial ini, kita akan menginstal dan mengkonfigurasi database MySQL / MariaDB, dan menggunakannya untuk mirthconnect.
Instal server MySQL / MariaDB seperti yang ditunjukkan di bawah ini. Untuk ini, Anda harus menginstal dua paket mariadb berikut.
yum install mariadb yum install mariadb-server
Catatan:Jika Anda menggunakan distro Linux versi lama, di mana paket mariadb-server tidak tersedia di repositori yum, maka instal paket mysql-server seperti yang ditunjukkan di bawah ini.
yum install mysql-server
Setelah MariaDB diinstal, Anda akan melihat paket-paket berikut di sistem Anda:
# rpm -qa | grep -i maria mariadb-5.5.50-1.el7_2.x86_64 mariadb-server-5.5.50-1.el7_2.x86_64 mariadb-libs-5.5.50-1.el7_2.x86_64
Setelah mariadb diinstal, jalankan dan pastikan itu berjalan dengan benar.
systemctl start mariadb systemctl status mariadb
Anda juga mungkin ingin menjalankan yang berikut ini untuk mengatur beberapa pengaturan keamanan untuk instalasi MySQL/MariaDB Anda. Ini juga akan menetapkan kata sandi root untuk database Anda.
/usr/bin/mysql_secure_installation
Langkah 3:Buat database MySQL untuk MirthConnect
Mari kita buat database bernama “thegeekstuff”, yang akan digunakan oleh instalasi mirthconnect.
Untuk ini, gunakan perintah mysql dengan nama pengguna dan kata sandi root mysql seperti yang ditunjukkan di bawah ini.
# mysql -u root -pMySQLRootPwd MariaDB [(none)]> create database thegeekstuff;
Setelah database dibuat, buat pengguna yang disebut "thegeekstuff", dan tetapkan kata sandi untuk ini. Akun ini akan digunakan dalam konfigurasi mirthconnect untuk berbicara dengan database.
MariaDB [(none)]> grant all on thegeekstuff.* to 'thegeekstuff'@'localhost' identified by 'DBSecretPwd!' with grant option; MariaDB [(none)]> flush privileges;
Pada tahap ini, Anda tidak akan melihat tabel terkait mirthconnnect di database ini. Namun, setelah Anda menginstal mirthconnect, Anda akan melihat beberapa tabel di sini.
# mysql -u root -pMySQLRootPwd MariaDB [(none)]> use sysadmin; Database changed MariaDB [sysadmin]> show tables; Empty set (0.00 sec)
Langkah 4:Unduh dan Instal Mirth Connect
Unduh mirthconnect dari sini.
Anda dapat menginstal mirthconnect menggunakan salah satu format ini:1) RPM 2) tar.gz 2) Pemasang
Untuk tutorial ini, kita akan menggunakan format tar.gz dari instalasi mirthconnect.
Pertama, dapatkan tautan unduhan untuk tar.gz, dan gunakan perintah wget untuk itu ke server Anda seperti yang ditunjukkan di bawah ini.
cd ~ wget http://downloads.mirthcorp.com/connect/3.4.2.8129.b167/mirthconnect-3.4.2.8129.b167-unix.tar.gz
Setelah diunduh, untar seperti yang ditunjukkan di bawah ini.
tar xvfz mirthconnect-3.4.2.8129.b167-unix.tar.gz
Secara default, ini akan membuat direktori “Mirth Connect” di bawah direktori Anda saat ini.
Untuk mengelolanya dengan lebih baik, pindahkan ini ke direktori /opt, dan juga hapus "spasi" pada namanya, dan buat semuanya menjadi huruf kecil, yang lebih mudah dikelola di lingkungan Linux.
Dalam contoh ini, kami akan mengganti nama "Mirth Connect" menjadi "mirthconnect", dan pada saat yang sama memindahkannya ke direktori /opt seperti yang ditunjukkan di bawah ini.
mv Mirth\ Connect/ /opt/mirthconnect
Catatan:Jika Anda ingin menginstalnya dari file RPM, lakukan hal berikut:
cd ~ wget http://downloads.mirthcorp.com/connect/3.4.2.8129.b167/mirthconnect-3.4.2.8129.b167-linux.rpm
Instal file RPM mirthconnect menggunakan perintah rpm seperti gambar di bawah ini:
rpm -ivh mirthconnect-3.4.2.8129.b167-linux.rpm
Langkah 5:Ubah File Konfigurasi MirthConnect
File properti mirthconnect utama adalah mirth.properties yang terletak di bawah direktori /opt/mirthconnect/conf.
vi /opt/mirthconnect/conf/mirth.properties
Dalam file ini, ubah parameter berikut:
http.port = 8080 https.port = 8443 database = mysql database.url = jdbc:mysql://localhost:3306/thegeekstuff database.username = thegeekstuff database.password = DBSecretPwd!
Di atas:
- http.port – 8080 adalah port HTTP mirthconnect default. Anda dapat mengubah nilai ini agar sesuai dengan lingkungan Anda.
- https.port – 8443 adalah port HTTP mirthconnect default. Anda dapat mengubah nilai ini agar sesuai dengan lingkungan Anda.
- database – Secara default ini akan mengatakan derby. Ubah nilai ini menjadi mysql seperti gambar di atas.
- database.url – Karena kita menggunakan database MySQL, atur database.url ini ke nilai yang ditunjukkan di atas. Secara default ini akan menunjuk ke database derby default. Ubah nilai ini. Pastikan di akhir url terdapat nama database mysql yang Anda buat sebelumnya. Jika Anda menyalin/menempelkan nilai ini dari baris komentar file konfigurasi, itu akan memiliki mirthdb di sini. Anda harus mengubah ini menjadi nama database Anda.
- database.username – Setel ini ke pengguna mysql yang kita buat sebelumnya.
- database.password – Setel nilai ini ke kata sandi yang sesuai untuk nama pengguna mysql Anda.
Langkah 6:Mulai MirthConnect
Sekarang, mulai mirthconnect sebagai layanan menggunakan perintah mcservice.
# /opt/mirthconnect/mcservice start Starting mcservice # /opt/mirthconnect/mcservice status The daemon is running.
Anda juga dapat melakukan ps dan memeriksa proses “mcservice” yang berjalan di latar belakang seperti gambar di bawah ini.
# ps -ef | grep mcservice root 26665 1 0 07:41 pts/2 00:01:57 /usr/bin/java -Dinstall4j.jvmDir=/usr -Dexe4j.moduleName=/opt/mirthconnect/mcservice -Dinstall4j.launcherId=144 -Dinstall4j.swt=false -server -Xmx256m -Djava.awt.headless=true -Di4j.vmov=true -Di4j.vmov=true -Di4j.vpt=true -classpath /opt/mirthconnect/.install4j/i4jruntime.jar:/opt/mirthconnect/mirth-server-launcher.jar com.install4j.runtime.launcher.Launcher start com.mirth.connect.server.launcher.MirthLauncher false false true true false true true 0 0 20 20 Arial 0,0,0 8 500 version 3.4.2.8129.b167 20 40 Arial 0,0,0 8 500 -1
Catatan:Saat Anda memulai mirthconnect untuk pertama kalinya, mirthconnect akan terhubung ke database MySQL, dan membuat semua tabel yang diperlukan.
Sekarang, jika Anda terhubung ke mysql, Anda akan melihatnya telah membuat 13 tabel baru yang diperlukan agar mirthconnect dapat berjalan dengan baik.
MariaDB [thegeekstuff]> show tables; +-----------------------+ | Tables_in_thegeekstuff| +-----------------------+ | ALERT | | CHANNEL | | CHANNEL_GROUP | | CODE_TEMPLATE | | CODE_TEMPLATE_LIBRARY | | CONFIGURATION | | D_CHANNELS | | EVENT | | PERSON | | PERSON_PASSWORD | | PERSON_PREFERENCE | | SCHEMA_INFO | | SCRIPT | +-----------------------+ 13 rows in set (0.00 sec)
Langkah 7:Tambahkan Mirthconnect ke Systemd
Jika Anda menjalankan CentOS 7 (atau RedHat), Anda mungkin ingin menambahkan mirthconnect ke startup systemd.
Untuk ini, buat file mirthconnect.service berikut
# vi /usr/lib/systemd/system/mirthconnect.service [Unit] Description=MirthConnect After=network.target [Service] Type=forking User=root Group=root ExecStart=/opt/mirthconnect/mcservice start ExecStop=/opt/mirthconnect/mcservice stop ExecRestart=/opt/mirthconnect/mcservice restart TimeoutSec=60 [Install] WantedBy=multi-user.target
Catatan:Jika Anda telah menginstal mirthconnect sebagai pengguna lain selain root, maka ubah Pengguna dan Grup pada file di atas.
Setelah itu Anda dapat menggunakan systemctl untuk memulai dan menghentikan mirthconnect seperti yang ditunjukkan di bawah ini.
systemctl start mirthconnect systemctl stop mirthconnect
Untuk membuatnya mulai secara otomatis saat server di-boot ulang, aktifkan server systemd ini untuk memulai seperti yang ditunjukkan di bawah ini.
systemctl enable mirthconnect
Langkah 8:Masuk ke Administrator MirthConnect
Anda dapat menggunakan url HTTP atau HTTPS berikut:
- http://{alamat-ip-anda}:8080
- https://{alamat-ip-anda}:8443
Mirth Connect UI akan memiliki dua opsi berikut:
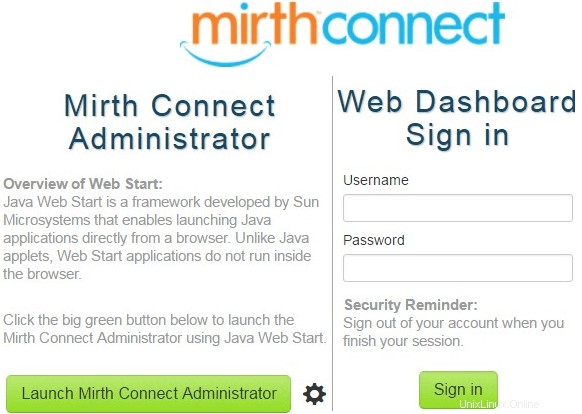
- MirthConnect Administartor – Ini akan meluncurkan UI administrator menggunakan java webstart.
- Masuk Dasbor Web – Jika Anda meluncurkan URL dengan http, ini akan menampilkan tombol “Akses Situs Aman”. Klik itu untuk hanya menggunakan mirthconnect dari browser. Jika Anda menggunakan url HTTPS, kotak teks nama pengguna dan sandi akan ditampilkan di sini.
Nama pengguna dan kata sandi default mirthconnect adalah admin/admin.
Berikut adalah screenshot dari Mirth Connect Web Dashboard:
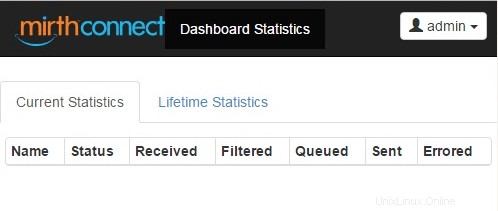
Ketika Anda mengklik tombol webstart "Luncurkan mirthconnect administrator", ini akan mengunduh file bernama "webstart.jnlp" ke sistem Anda. Klik dua kali untuk meluncurkan webstart.
Pertama kali, ini akan meluncurkan dialog yang mengatakan "Memverifikasi aplikasi". Ini juga akan menunjukkan mirthconnect mana yang dimulai dengan menunjukkan URL lengkap lokasi mirthconnect yang diluncurkan.
Selanjutnya, Java akan menampilkan pesan peringatan dan menanyakan "Apakah Anda ingin menjalankan aplikasi ini". Klik "Jalankan". Ini akhirnya akan menampilkan kotak login mirthconnect berikut. Kolom server secara default akan diisi dengan URL yang benar. Jika Anda tidak melihat nilai yang sesuai di sini, masukkan ini:https://{your-ip-address}:8443
Masukkan nama pengguna dan kata sandi. Saat pertama kali melakukannya, username dan passwordnya adalah admin.
Pertama kali Anda login, ini akan memaksa Anda untuk mengubah kata sandi admin.
Terakhir, ini akan menampilkan Dasbor Administrator Mirthconnect seperti yang ditunjukkan di bawah ini, dari sini Anda dapat mengelola mirthconnect dengan membuat dan mengelola saluran.
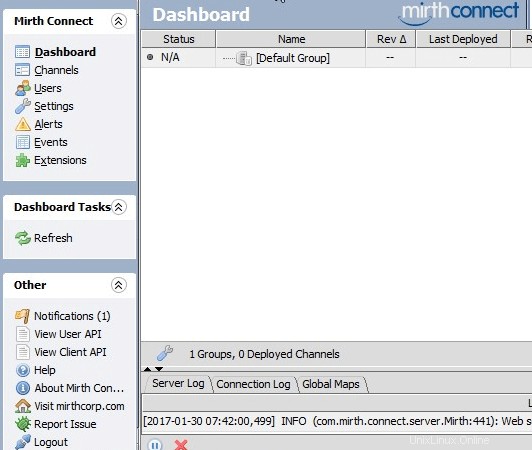
Memecahkan Masalah Startup Mirth Connect
Jika mirthconect tidak dimulai dengan benar, periksa file log mirth berikut untuk masalah apa pun.
tail -100 /opt/mirthconnect/logs/mirth.log
Selain itu, untuk tujuan debugging, Anda mungkin ingin menonaktifkan sementara firewalld dan selinux untuk memastikan bahwa mereka tidak memblokir mirthconnect karena alasan tertentu.
Untuk menghentikan firewalld, lakukan hal berikut:
systemctl stop firewalld
Nonaktifkan sementara SELinux seperti yang ditunjukkan di bawah ini:
setenforce 0
Setelah itu, mulai mirthconnect lagi dan lihat apakah itu dimulai dengan benar.
Struktur Direktori Mirth Connect
Secara default, di bawah direktori instal /opt/mirthconnect, Anda akan melihat direktori berikut:
- conf – Semua file konfigurasi mirthconnect akan ada di sini
- webapps – Ini adalah direktori yang dibuka oleh server web mirthconnect untuk meng-host aplikasi web
- server-lib – Semua file library server mirthconnect akan ada di sini
- public_html – Direktori yang dibuka oleh server web mirthconnect untuk meng-host file html
- manager-lib – Direktori ini akan menampung semua library yang digunakan oleh Mirthconnect Server Manager
- ekstensi – Semua pustaka dan data meta yang digunakan oleh plug-in dan konektor Anda akan ada di sini
- dokumen – Direktori dokumen
- custom-lib – Di direktori ini, seperti namanya, Anda dapat menempatkan semua file perpustakaan kustom Anda. Pustaka ini akan dimuat ke server mirthconnect selama startup.
- cli-lib – Pustaka antarmuka baris perintah Mirthconnect akan berada di direktori ini
- client-lib – Ini akan memiliki perpustakaan administrator mirthconnect
Selain direktori di atas, Anda juga akan melihat File berikut:
- mcservice.vmoptions dan mcserver.vmoptions – Pengaturan memori Java untuk Mirthconnect
- mcservice – Digunakan untuk memulai, menghentikan, dan melihat status Mirth Connect Service Deamon
- mcserver – Jika Anda tidak menggunakan opsi layanan, gunakan ini untuk memulai Mirth Connect dalam mode non-layanan.
- mcmanager – Ini adalah manajer server mirthconnect
- mcommand – Utilitas baris perintah Mirthconnect
- mirth-server-launcher.jar, mirth-manager-launcher.jar, mirth-cli-launcher.jar – File jar masing-masing digunakan oleh mirth connect server, manager dan cli