Beberapa minggu yang lalu, orang-orang baik di Linux Mint merilis versi 20.2 dari sistem operasi open source mereka. Pemasang yang dibangun ke dalam ISO langsung sangat bagus dan hanya membutuhkan beberapa klik untuk menginstal OS. Anda bahkan memiliki pembuat partisi bawaan jika Anda ingin menyesuaikan partisi Anda.
Penginstal terutama berfokus pada instalasi sederhana—tentukan partisi Anda dan instal ke dalamnya. Bagi mereka yang menginginkan penyiapan yang lebih fleksibel—pengelola volume logis (LVM) adalah cara yang tepat—Anda mendapat manfaat dari menyiapkan grup volume dan menentukan volume logis Anda di dalamnya.
LVM adalah sistem manajemen hard drive yang memungkinkan Anda membuat ruang penyimpanan di beberapa drive fisik. Dengan kata lain, Anda dapat "menambatkan" beberapa drive kecil bersama-sama sehingga OS Anda memperlakukannya seolah-olah mereka adalah satu drive. Di luar itu, ia memiliki keuntungan dari pengubahan ukuran langsung, snapshot sistem file, dan banyak lagi. Artikel ini bukan tutorial tentang LVM (web sudah penuh dengan informasi bagus tentang itu.) Sebagai gantinya, saya bertujuan untuk menjaga halaman ini tetap pada topik dan hanya fokus untuk membuat Linux Mint 20.2 bekerja dengan LVM.
Sebagai OS desktop, penginstal dibuat sederhana, dan menginstal LM 20.2 pada LVM sedikit lebih rumit tetapi tidak terlalu rumit. Jika Anda memilih LVM di penginstal, Anda mendapatkan pengaturan yang telah ditentukan oleh pengembang Linux Mint, dan Anda tidak memiliki kendali atas volume individual pada saat penginstalan.
Namun, ada solusi—di sana dalam live ISO—dan solusi itu hanya memerlukan beberapa perintah di terminal untuk menyiapkan LVM, setelah itu Anda melanjutkan penginstal biasa untuk menyelesaikan pekerjaan.
Saya menggunakan Linux Mint 20.2 dengan desktop XFCE untuk penginstalan saya, tetapi prosedurnya serupa untuk desktop LM lainnya.
Mempartisi drive
Lebih banyak sumber daya Linux
- Lembar contekan perintah Linux
- Lembar contekan perintah Linux tingkat lanjut
- Kursus online gratis:Ikhtisar Teknis RHEL
- Lembar contekan jaringan Linux
- Lembar contekan SELinux
- Lembar contekan perintah umum Linux
- Apa itu container Linux?
- Artikel Linux terbaru kami
Di Linux Mint live ISO, Anda memiliki akses ke alat baris perintah Linux melalui terminal dan alat GUI. Jika Anda perlu melakukan pekerjaan partisi, Anda dapat menggunakan baris perintah fdisk atau parted perintah, atau aplikasi GUI gparted . Saya ingin membuat instruksi ini cukup sederhana untuk diikuti siapa saja, jadi saya akan menggunakan alat GUI jika memungkinkan dan alat baris perintah jika perlu.
Mulailah dengan membuat beberapa partisi untuk instalasi.
Menggunakan gparted (diluncurkan dari menu), lengkapi berikut ini:
Pertama, buat partisi 512 MB dengan tipe FAT32 (ini digunakan untuk memastikan sistem dapat di-boot.) 512 MB terlalu banyak untuk sebagian besar, dan Anda dapat menggunakan 256 MB atau bahkan kurang, tetapi dengan disk besar saat ini, mengalokasikan bahkan 512 MB bukanlah masalah yang signifikan.
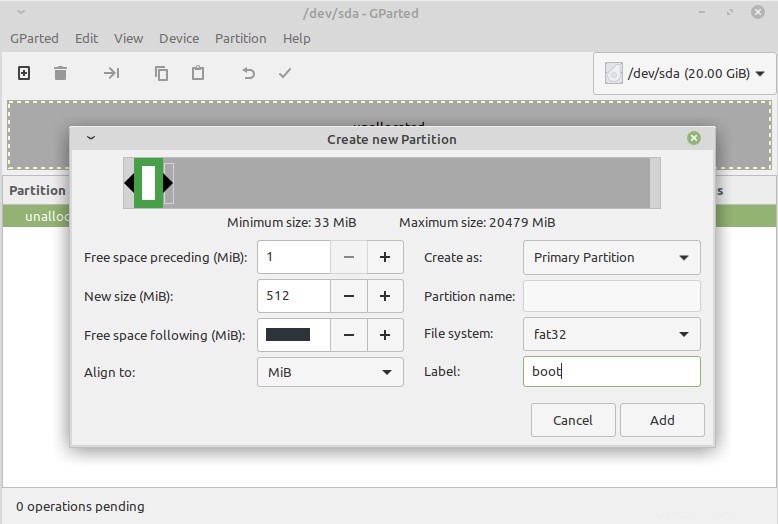
Selanjutnya, buat partisi dari sisa disk dengan jenis lvm2 pv (Di sinilah LVM Anda akan berada.)
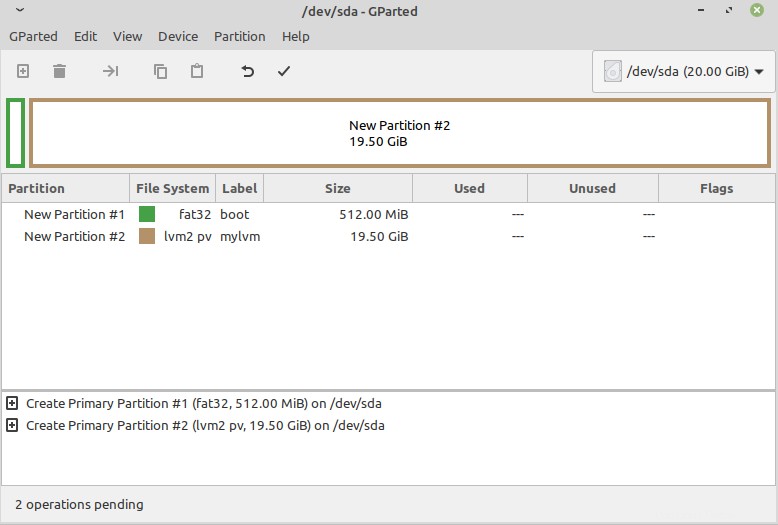
Sekarang buka jendela terminal, dan tingkatkan hak istimewa Anda ke root:
$ sudo -s
# whoami
root
Selanjutnya, Anda harus menemukan anggota LVM (partisi besar) yang Anda buat sebelumnya. Gunakan salah satu dari perintah berikut:lsblk -f atau pvs atau pvscan .
# pvs
PV VG Fmt [...]
/dev/sda2 lvm2 [...]
Dalam kasus saya, partisi tersebut terletak di /dev/sda2 , tetapi Anda harus mengganti ini dengan apa pun yang Anda dapatkan di output Anda.
Sekarang setelah Anda mengetahui penunjukan perangkat apa yang dimiliki partisi Anda, Anda dapat membuat grup volume LVM di sana:
# vgcreate vg /dev/sda2
Anda dapat melihat detail grup volume yang Anda buat menggunakan vgs atau vgscan .
Buat volume logis yang ingin Anda gunakan selama instalasi. Saya membuatnya sederhana dengan membuat satu untuk partisi root (/ ) dan satu untuk swap , tetapi Anda dapat membuat lebih banyak sesuai kebutuhan (misalnya, partisi terpisah untuk /home .)
# lvcreate -L 80G -n root vg
# lvcreate -L 16G -n swap vg
Ukuran partisi dalam contoh saya sewenang-wenang dan berdasarkan apa yang saya miliki. Gunakan ukuran partisi yang sesuai untuk drive Anda.
Anda dapat melihat volume logis dengan lvs atau lvdisplay .
Itu saja untuk terminalnya.
Menginstal Linux
Sekarang mulai program penginstal dari ikon desktop:
- Setelah Anda masuk ke Jenis penginstalan , pilih Sesuatu yang lain .
- Edit partisi 512 Mb dan ubah menjadi
EFI. - Edit root LV dan ubah ke
ext4(atau sistem file pilihan Anda). Pilih untuk memasangnya sebagai root dan pilih untuk memformatnya. - Edit partisi swap dan atur sebagai
swap. - Lanjutkan proses penginstalan secara normal—Pemasang Linux Mint meletakkan file di tempat yang benar dan membuat titik pemasangan untuk Anda.
Itu saja—nikmati kekuatan LVM di instalasi Linux Mint Anda.
Jika Anda perlu mengubah ukuran partisi atau melakukan pekerjaan lanjutan pada sistem—Anda akan berterima kasih karena telah memilih LVM.