WordPress adalah salah satu Sistem Manajemen Konten yang paling terkenal berdasarkan PHP dan MySQL, digunakan untuk pembuatan situs web dan blog.
Tutorial ini menunjukkan semua langkah yang diperlukan untuk menginstal WordPress di lingkungan virtual yang dibuat dengan Jelastic Cloud baik melalui penerapan otomatis instance, dan secara manual, melalui pembuatan lingkungan dengan Apache, PHP, dan MariaDB.
Penyebaran otomatis WordPress dengan Jelastic Cloud
Dalam beberapa klik, instance WordPress dapat diterapkan secara otomatis melalui antarmuka web Jelastic.
Klik "Marketplace" untuk melihat daftar aplikasi yang dapat diinstal secara otomatis.
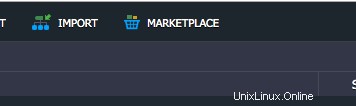
Pilih instans "WordPress Standalone" dan klik "Instal".
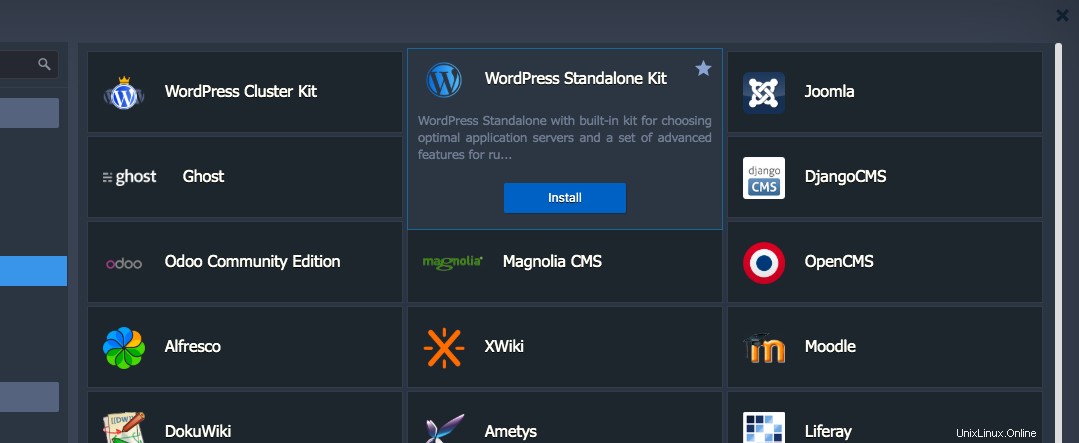
Pada titik ini, konfigurasikan nama dan alamat instance Anda.
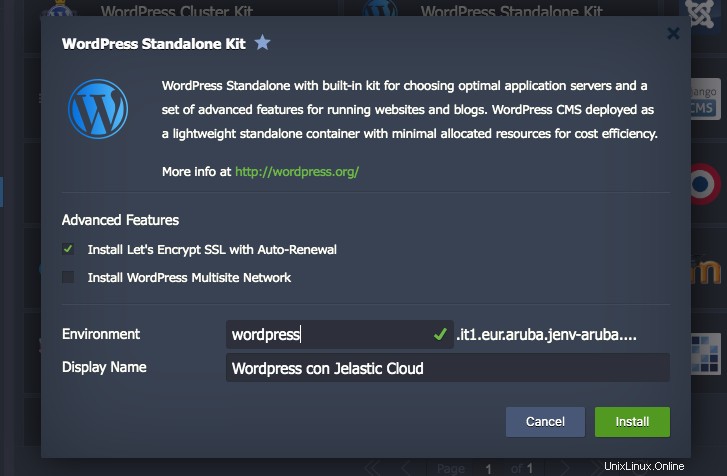
Kemudian, mulai penginstalan otomatis dengan mengklik "Instal".
Pemasangan dan penerapan instance baru Anda akan memakan waktu beberapa menit.
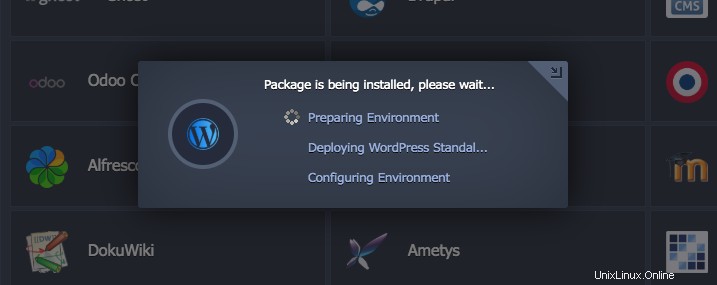
Anda akan diberi tahu melalui pesan konfirmasi bahwa prosedur telah dilakukan dengan benar. Untuk melihat aplikasi, klik "Buka di Browser".
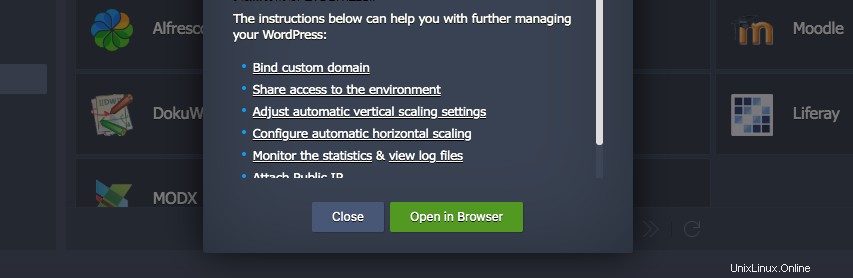
Instalasi manual WordPress dengan Jelastic Cloud
Lanjutkan dengan pembuatan manual lingkungan baru di Jelastic untuk menginstal WordPress secara manual dan memiliki kontrol lebih besar atas konfigurasinya. .
Caranya, setelah masuk ke panel manajemen Jelastic Cloud, tekan tombol "NEW ENVIRONMENT" yang terletak di kiri atas:

Tab konfigurasi lingkungan baru akan terbuka.
Konfigurasikan lingkungan baru dengan memilih:
- Apache sebagai Server Web dengan PHP 7.3.5
- MariaDB sebagai Basis Data
- Nama lingkungan Anda, dalam hal ini disebut wordpress1
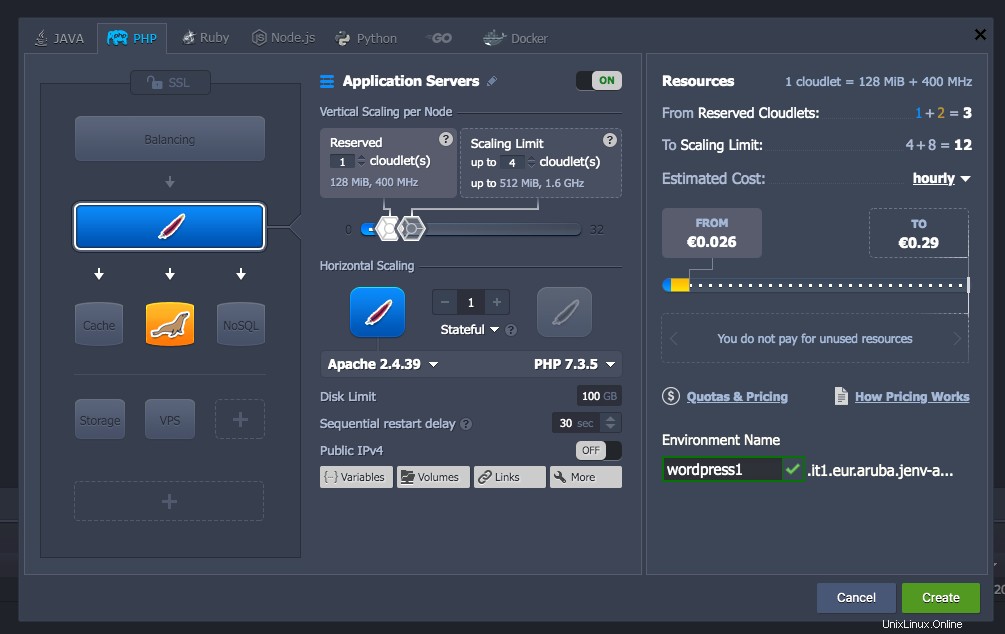
Terakhir, tekan tombol "Buat" untuk mulai membuat lingkungan virtual baru yang baru saja dikonfigurasi.
Mengunduh WordPress
Kunjungi situs resmi WordPress resmi dan unduh versi terbaru yang tersedia, dalam hal ini versi 5.3 .
Mengunggah arsip
Buka Deployment manager, yang terletak di kanan bawah:
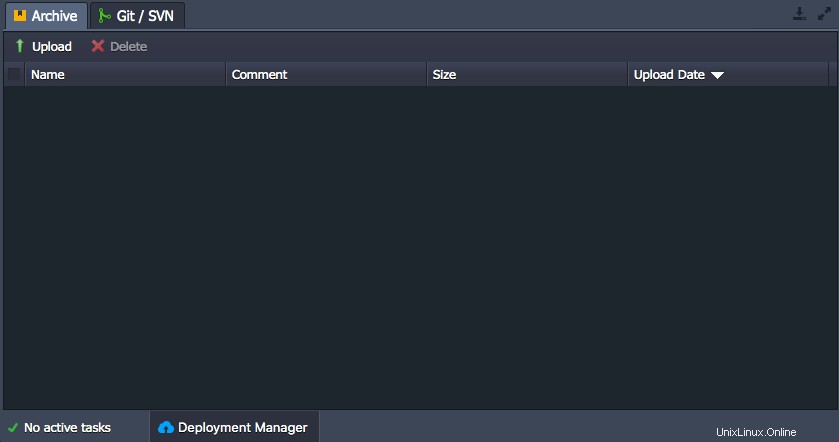
Kemudian, tekan "Unggah" dan unggah arsip WordPress yang telah diunduh sebelumnya.
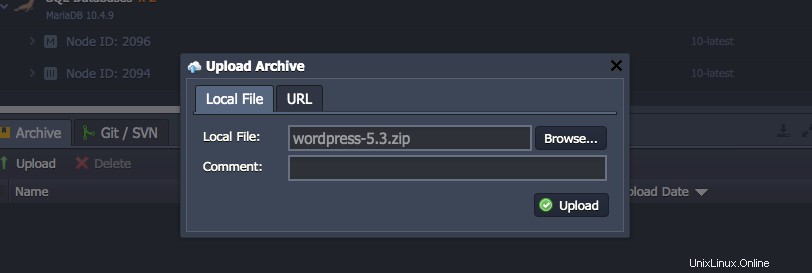
Mulai unggah dengan menekan "Unggah".
Setelah pengunggahan berakhir, tekan tombol "Terapkan ke" yang terletak di sebelah kanan di sebelah nama arsip yang baru saja dimuat.
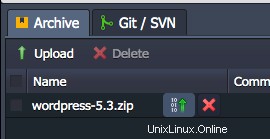
Pilih Server Aplikasi yang terkait dengan lingkungan yang baru saja dibuat, dalam hal ini wordpress1 , dan pilih folder pilihan Anda untuk menghosting instans WordPress Anda.
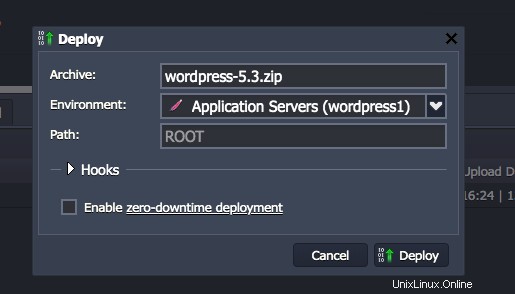
Terakhir klik "Deploy" untuk menginstal versi WordPress yang dimuat.
Konfigurasi database
Setelah menyelesaikan instalasi WordPress lanjutkan dengan konfigurasi database.
Klik tombol "Buka di Browser" yang terletak di sebelah instance database yang dibuat sebelumnya.

Antarmuka login phpMyAdmin akan terbuka.
Untuk mengakses, gunakan kredensial yang Anda terima melalui email dari Aruba Cloud.
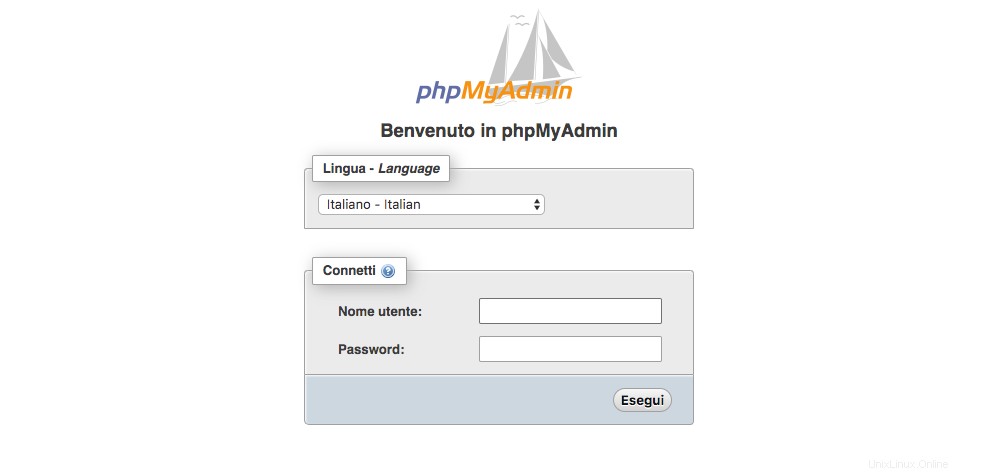
Akses layar Akun Pengguna.
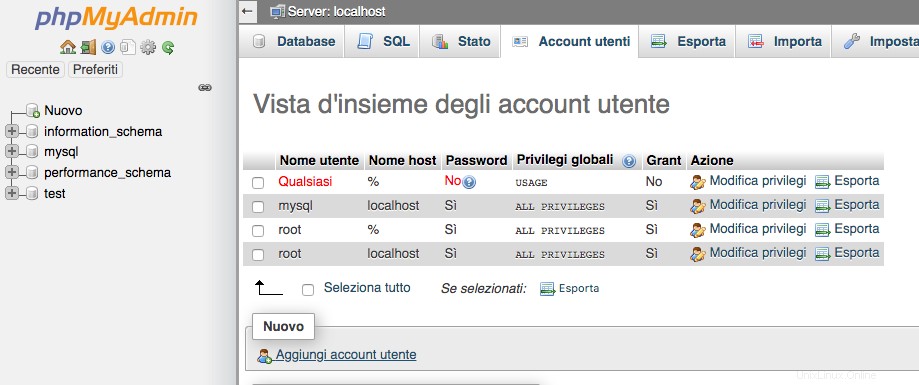
Lanjutkan dengan menambahkan pengguna baru dan membuat database terkait untuk menghosting instance Wordpress.
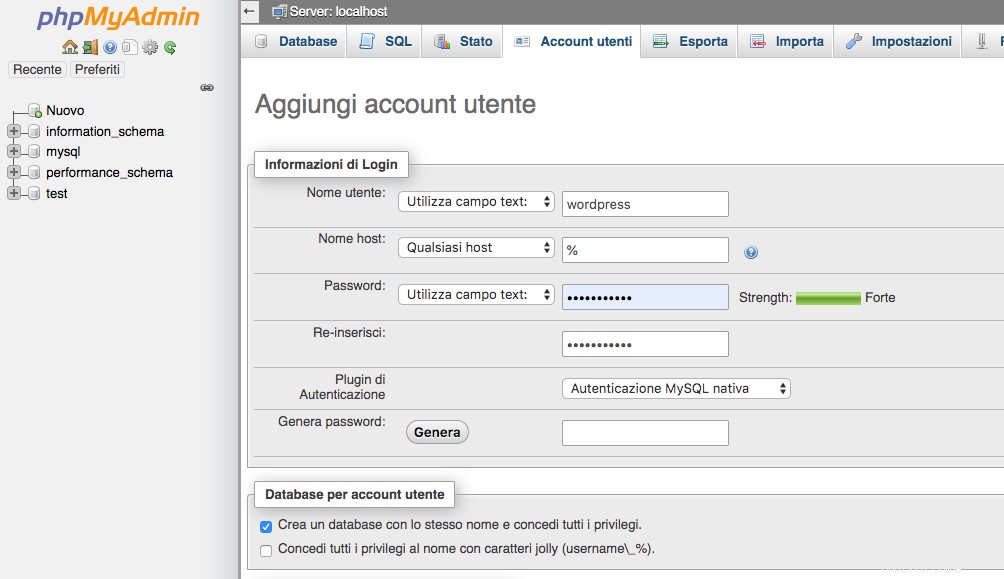
Menginstal WordPress
Klik tombol "Buka di Browser" yang terletak di sebelah instance Server Aplikasi yang dibuat sebelumnya.

Layar wizard penginstalan WordPress akan muncul.
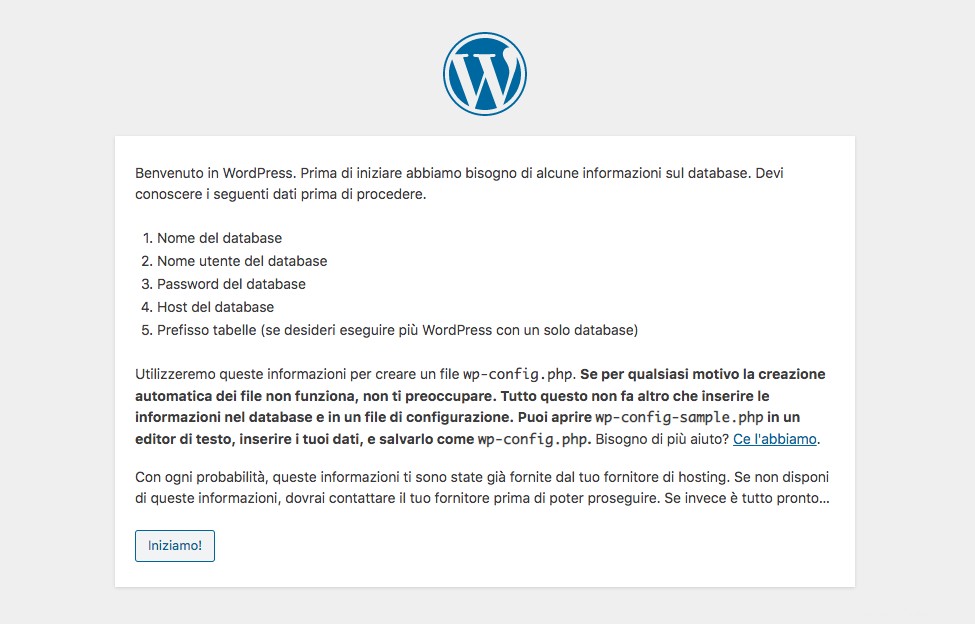
Lengkapi kolom dengan informasi pengguna dan database yang telah dibuat sebelumnya.

NB Kolom host harus diisi dengan host yang terkait dengan instance database.
Jika layar berikut ditampilkan, lanjutkan dengan memulai instalasi WordPress. Jika layar tidak ditampilkan, satu atau lebih informasi koneksi database yang dimasukkan sebelumnya salah. Dalam hal ini, kembali dan masukkan data yang benar.
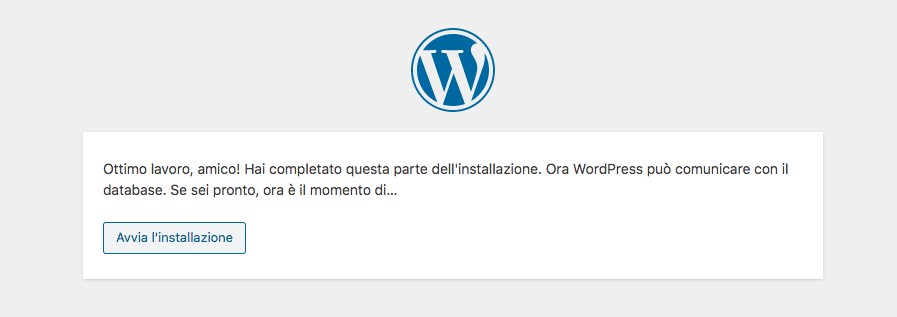
Lengkapi bidang berikut dengan informasi yang diperlukan dan tekan tombol "Instal WordPress".
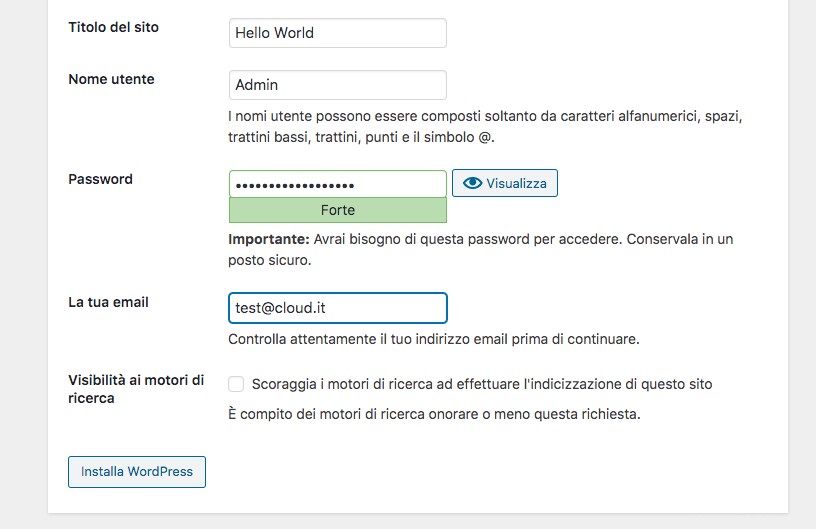
Pada titik ini, penginstalan instance WordPress Anda telah selesai.