Pengembang memiliki beberapa opsi untuk meng-hosting situs web WordPress. Jika Anda adalah pengembang atau pemilik situs pertama kali dan ingin meng-host situs web dengan lalu lintas rendah, maka Anda mungkin harus menggunakan shared hosting untuk situs WordPress Anda. Dengan shared hosting, berbagi server dengan situs web lain mengurangi biaya hosting untuk semua yang ada di server, menjadikannya pilihan yang paling ekonomis. Selain itu, tidak diperlukan keahlian hosting untuk menginstal atau memelihara situs web. Jika Anda ingin meng-host situs web yang memiliki volume lalu lintas tinggi, maka Anda harus menggunakan cloud hosting. Beberapa alasan umum untuk memilih hosting awan adalah kinerja dan kontrol yang ditawarkannya.
Secara umum, ketika bisnis Anda terus berkembang, Anda tidak hanya membutuhkan platform hosting yang kuat untuk melayani peningkatan jumlah pengguna, tetapi juga kontrol untuk menyesuaikan server untuk kinerja yang lebih baik. Dalam hal ini, menghosting situs web WordPress di cloud adalah pilihan terbaik untuk Anda.
Konfigurasi terbaik untuk situs web WordPress berkinerja tinggi di cloud adalah kombinasi Apache, MySQL, dan Nginx sebagai proxy terbalik. Apache dikenal dengan kekuatan dan kompatibilitas backendnya, sedangkan Nginx dikenal dengan kecepatannya. Menggunakan Nginx sebagai proxy terbalik untuk Apache dapat meningkatkan performa situs WordPress Anda secara dramatis.
Dalam tutorial ini, kita akan menginstal dan mengkonfigurasi Apache untuk berjalan pada port 8080 dan mengkonfigurasi Nginx sebagai proxy terbalik. Nginx mem-proxy permintaan situs web melalui Apache, dan Apache memproses situs WordPress Anda.
Prasyarat
- VPS Ubuntu 18.04 baru di Platform Cloud Atlantic.Net.
- Nama domain yang valid menunjuk ke alamat IP VPS Anda. Dalam tutorial ini, kita akan menggunakan example.com.
Langkah 1 – Buat Server Cloud Atlantic.Net
Pertama, masuk ke Server Cloud Atlantic.Net Anda. Buat server baru, pilih Ubuntu 18.04 sebagai sistem operasi dengan setidaknya 2GB RAM. Hubungkan ke Server Cloud Anda melalui SSH dan masuk menggunakan kredensial yang disorot di bagian atas halaman.
Setelah Anda masuk ke server Ubuntu 18.04 Anda, jalankan perintah berikut untuk memperbarui sistem dasar Anda dengan paket terbaru yang tersedia.
apt-get update -y
Langkah 2 – Instal dan Konfigurasi Server Web Apache
Di bagian ini, kita akan menginstal server web Apache dan mengkonfigurasinya untuk berjalan pada port 8080.
Pertama, instal server web Apache dengan menjalankan perintah berikut:
apt-get install apache2 -y
Setelah menginstal server web Apache, Anda perlu mengonfigurasi Apache untuk berjalan di port 8080.
Untuk melakukannya, edit file /etc/apache2/ports.conf menggunakan editor teks pilihan Anda:
nano /etc/apache2/ports.conf
Temukan baris berikut:
Listen 80
Ganti dengan yang berikut ini:
Listen 127.0.0.1:8080
Simpan dan tutup file. Kemudian, nonaktifkan file konfigurasi virtual host default Apache dengan perintah berikut:
a2dissite 000-default
Selanjutnya, restart layanan Apache untuk menerapkan konfigurasi:
systemctl restart apache2
Pada titik ini, Anda memiliki server web Apache yang berjalan pada port 8080.
Langkah 3 – Instal dan Konfigurasi MariaDB
Di bagian ini, kita akan menginstal server database MariaDB dan membuat database dan pengguna untuk WordPress.
Pertama, instal server MariaDB dengan perintah berikut:
apt-get install mariadb-server -y
Setelah penginstalan selesai, Anda harus mengamankan penginstalan MariaDB dan menyetel sandi root. Anda dapat melakukannya dengan menjalankan skrip berikut:
mysql_secure_installation
Jawab semua pertanyaan seperti yang ditunjukkan di bawah ini:
Set root password? [Y/n] Y New password: Re-enter new password: Remove anonymous users? [Y/n] Y Disallow root login remotely? [Y/n] Y Remove test database and access to it? [Y/n] Y Reload privilege tables now? [Y/n] Y
Selanjutnya, masuk ke shell MariaDB dengan perintah berikut:
mysql -u root -p
Berikan kata sandi root Anda saat diminta, lalu buat database dan pengguna dengan perintah berikut:
CREATE DATABASE wpdb; GRANT ALL ON wpdb.* TO 'wpuser'@'localhost' IDENTIFIED BY 'password';
Selanjutnya, flush hak istimewa dan keluar dari shell MariaDB dengan perintah berikut:
FLUSH PRIVILEGES; EXIT;
Sekarang Anda telah menginstal dan mengonfigurasi database di server Anda.
Langkah 4 – Instal PHP
Selanjutnya, Anda perlu menginstal PHP dan modul lain yang diperlukan di server Anda. Anda dapat menginstal semuanya dengan perintah berikut:
apt-get install php7.2 libapache2-mod-php7.2 php7.2-common php7.2-mbstring php7.2-xmlrpc php7.2-soap php7.2-gd php7.2-xml php7.2-intl php7.2-mysql php7.2-cli php7.2-ldap php7.2-zip php7.2-curl unzip -y
Setelah semua paket terinstal, buka file php.ini dan atur beberapa pengaturan:
nano /etc/php/7.2/apache2/php.ini
Ubah baris berikut:
memory_limit = 256M upload_max_filesize = 50M max_execution_time = 360 date.timezone = America/Chicago
Simpan dan tutup file setelah Anda selesai.
Langkah 5 – Unduh WordPress
Di bagian ini, kita akan mengunduh WordPress dan mengatur izinnya.
Pertama, unduh WordPress versi terbaru dengan perintah berikut:
cd /var/www/html wget http://wordpress.org/latest.tar.gz
Setelah diunduh, ekstrak file yang diunduh dengan perintah berikut:
tar -xzvf latest.tar.gz
Selanjutnya, ubah direktori menjadi wordpress dan ganti nama file konfigurasi sampel:
cd wordpress mv wp-config-sample.php wp-config.php
Selanjutnya, edit file wp-config.php:
nano wp-config.php
Tentukan info koneksi database seperti yang ditunjukkan di bawah ini:
/** The name of the database for WordPress */
define('DB_NAME', 'wpdb');
/** MySQL database username */
define('DB_USER', 'wpuser');
/** MySQL database password */
define('DB_PASSWORD', 'password');
/** MySQL hostname */
define('DB_HOST', 'localhost'); Simpan dan tutup file. Kemudian, atur izin yang tepat untuk direktori wordpress:
chown -R www-data:www-data /var/www/html/wordpress
Pada titik ini, Anda telah menginstal dan mengonfigurasi WordPress di server Anda.
Langkah 6 – Konfigurasi Apache untuk WordPress
Pada bagian ini, kita akan mengkonfigurasi Apache untuk melayani website WordPress di localhost. Untuk melakukannya, buat file konfigurasi virtual host Apache baru dengan perintah berikut:
nano /etc/apache2/sites-available/wordpress.conf
Tambahkan baris berikut:
<VirtualHost *:8080> ServerAdmin [email protected] DocumentRoot /var/www/html/wordpress ServerName 127.0.0.1 <Directory /var/www/html/wordpress/> Options Indexes FollowSymLinks MultiViews AllowOverride All Order allow,deny allow from all </Directory> ErrorLog ${APACHE_LOG_DIR}/wordpress_error.log CustomLog ${APACHE_LOG_DIR}/wordpress_access.log combined </VirtualHost>
Simpan dan tutup file. Kemudian, aktifkan file konfigurasi virtual host Apache dengan perintah berikut:
a2ensite wordpress
Selanjutnya, aktifkan modul Apache rewrite dan restart layanan Apache dengan perintah berikut:
a2enmod rewrite systemctl restart apache2
Pada titik ini, Apache dikonfigurasi untuk melayani WordPress di localhost.
Langkah 7 – Instal dan Konfigurasi Nginx untuk WordPress
Di bagian ini, kita akan menginstal dan mengkonfigurasi Nginx sebagai proxy terbalik yang mem-proxy permintaan ke server web Apache.
Pertama, instal server web Nginx dengan perintah berikut:
apt-get install nginx -y
Setelah terinstal, buat file konfigurasi virtual host Nginx dengan perintah berikut:
nano /etc/nginx/sites-available/wordpress.conf
Tambahkan baris berikut:
server {
listen 80;
server_name example.com;
location / {
try_files $uri @apache;
}
location @apache {
proxy_set_header X-Real-IP $remote_addr;
proxy_set_header X-Forwarded-For $remote_addr;
proxy_set_header X-Forwarded-Proto $scheme;
proxy_set_header Host $host;
proxy_pass http://127.0.0.1:8080;
}
location ~[^?]*/$ {
proxy_set_header X-Real-IP $remote_addr;
proxy_set_header X-Forwarded-For $remote_addr;
proxy_set_header X-Forwarded-Proto $scheme;
proxy_set_header Host $host;
proxy_pass http://127.0.0.1:8080;
}
location ~ \.php$ {
proxy_set_header X-Real-IP $remote_addr;
proxy_set_header X-Forwarded-For $remote_addr;
proxy_set_header X-Forwarded-Proto $scheme;
proxy_set_header Host $host;
proxy_pass http://127.0.0.1:8080;
}
} Simpan dan tutup file. Kemudian, periksa Nginx untuk kesalahan sintaks dan aktifkan konfigurasi.
nginx -t ln -s /etc/nginx/sites-available/wordpress.conf /etc/nginx/sites-enabled/
Terakhir, restart Nginx untuk menerapkan konfigurasi:
systemctl restart nginx
Pada titik ini, kami telah mengonfigurasi Nginx ke permintaan proxy ke server web Apache.
Langkah 8 – Akses WordPress
Sekarang, buka browser web Anda dan ketik URL http://example.com . Anda akan diarahkan ke halaman pemilihan bahasa WordPress:
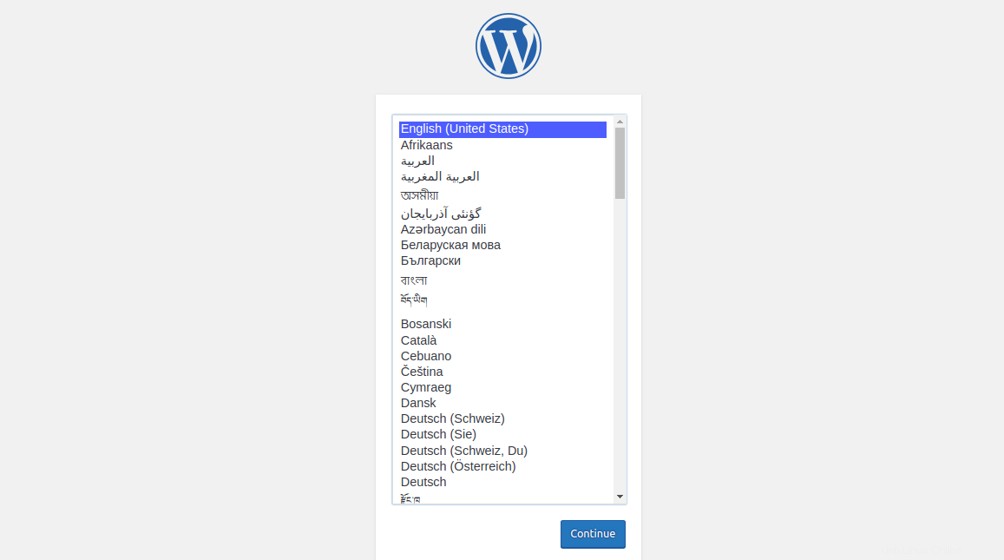
Pilih bahasa yang Anda inginkan dan klik Lanjutkan tombol. Anda akan melihat halaman berikut:
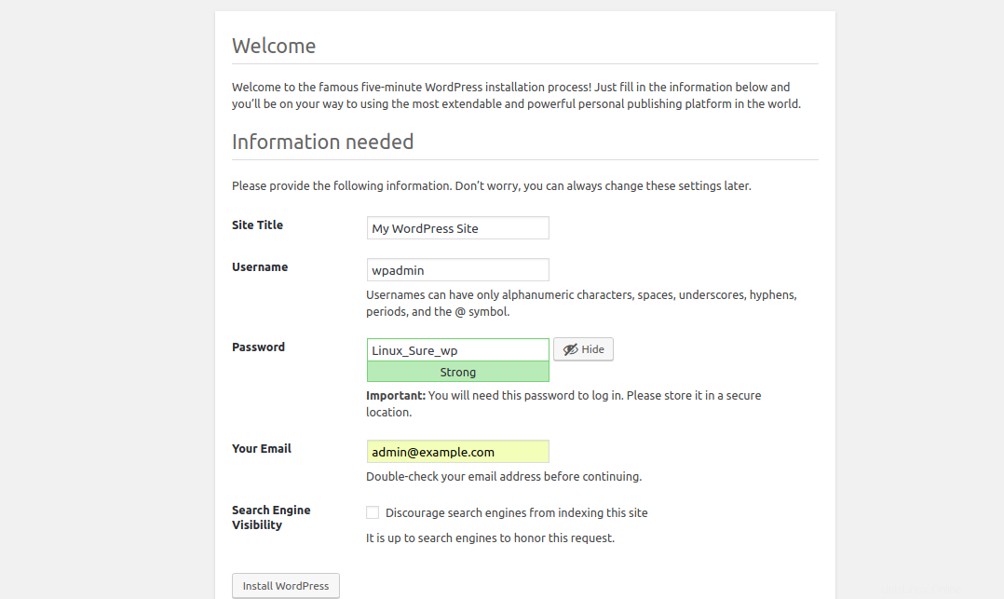
Berikan nama situs, nama pengguna admin, sandi, dan email Anda, lalu klik Instal WordPress tombol. Setelah instalasi selesai, Anda akan melihat halaman berikut:
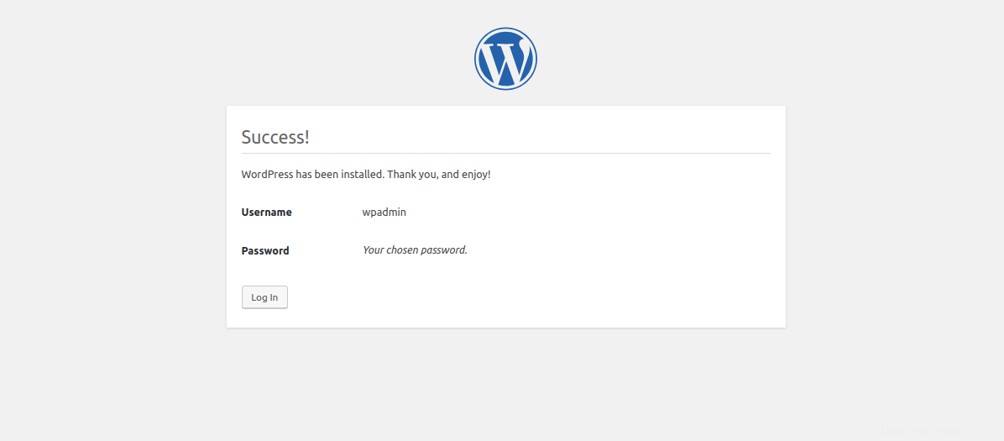
Klik Log Dalam tombol. Anda akan melihat halaman login WordPress:
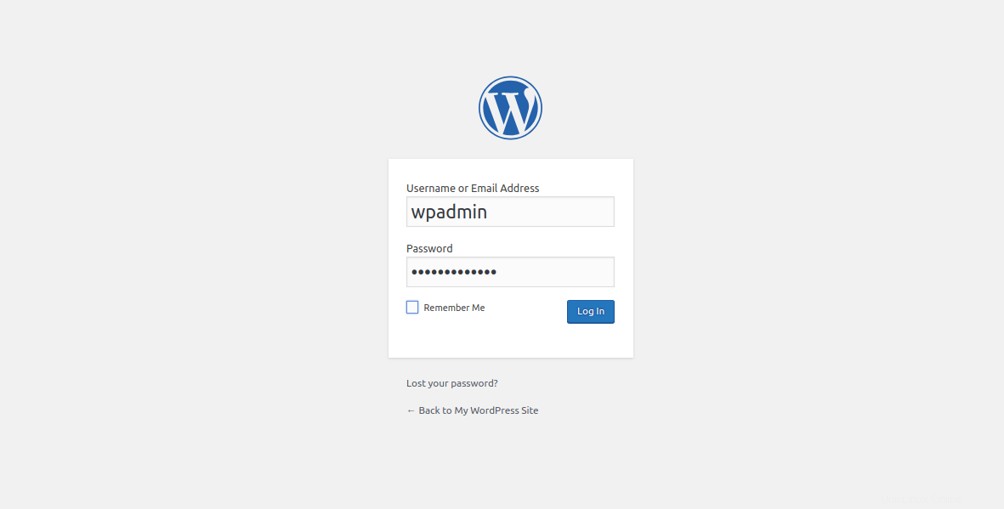
Berikan nama pengguna dan kata sandi admin WordPress Anda dan klik Log Dalam tombol. Anda akan melihat dasbor WordPress Anda:
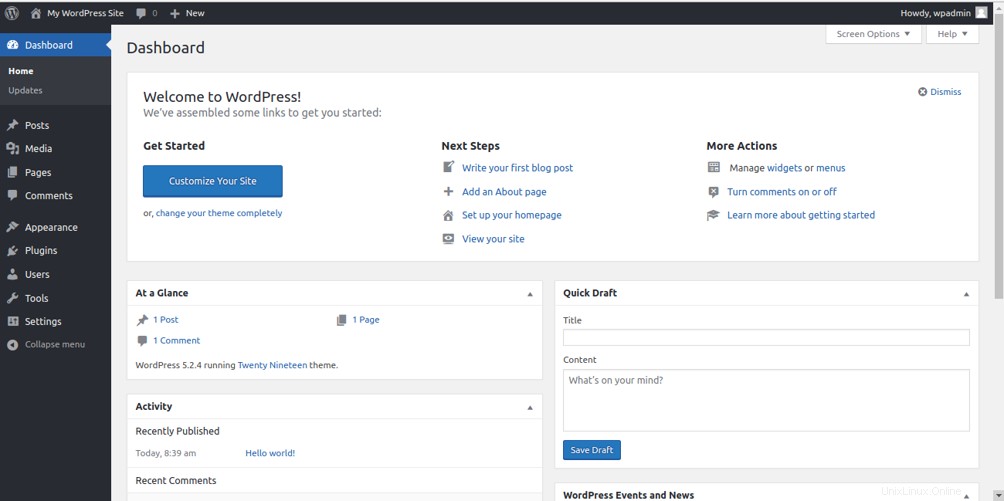
Langkah 9 – Instal dan Konfigurasi Redis Cache
Redis adalah database dalam memori, persisten, dan nilai kunci yang kuat dan canggih. Redis menyimpan dan memanipulasi tipe data tingkat tinggi termasuk daftar, peta, set, dan set yang diurutkan. Redis menyediakan mekanisme untuk men-cache kueri Anda dan mempercepat waktu buka halaman WordPress Anda.
Pertama, instal Redis dengan menjalankan perintah berikut:
apt-get install redis-server php-redis -y
Selanjutnya, Anda perlu mengonfigurasi Redis sebagai cache untuk WordPress. Untuk melakukannya, pertama buka file /etc/redis/redis.conf:
nano /etc/redis/redis.conf
Tambahkan baris berikut di akhir file:
##Set this memory settings according to the RAM of your server. maxmemory 128mb maxmemory-policy allkeys-lru
Simpan dan tutup file.
Selanjutnya, Anda perlu mengaktifkan pengaturan cache Redis di file wp-config.php:
nano /var/www/html/wordpress/wp-config.php
Temukan bagian “* Authentication Unique Keys and Salts” dan tambahkan baris berikut di akhir bagian ini:
define('WP_CACHE_KEY_SALT', 'example.com');
define('WP_CACHE', true); Simpan dan tutup file setelah Anda selesai.
Selanjutnya, Anda perlu mengunduh skrip Redis Object Cache dari repositori Git untuk menginstruksikan WordPress untuk menggunakan Redis. Anda dapat mengunduhnya di dalam direktori /var/www/html/wordpress/wp-content seperti yang ditunjukkan di bawah ini:
cd /var/www/html/wordpress/wp-content wget https://raw.githubusercontent.com/ericmann/Redis-Object-Cache/master/object-cache.php
Setelah diunduh, berikan izin yang sesuai dengan perintah berikut:
chown www-data:www-data object-cache.php chmod 755 object-cache.php
Terakhir, restart layanan Redis dan Apache untuk menerapkan perubahan:
systemctl restart redis-server systemctl restart apache2
Itu dia. Situs WordPress Anda sekarang menggunakan cache Redis.
Selanjutnya, buka dasbor WordPress Anda dan navigasikan di sekitar area admin Anda. Kemudian, buka terminal Anda dan pantau Redis Anda dengan perintah berikut:
redis-cli monitor
Kesimpulan
Selamat! Anda telah berhasil menginstal dan mengonfigurasi WordPress dengan Nginx sebagai proxy terbalik ke Apache. Sekarang Anda memiliki situs web WordPress berkinerja tinggi dengan manfaat Apache dan Nginx.