
Ilustrasi WordPress oleh Walker Cahall
Pengantar
Cara ini akan membawa Anda melalui penginstalan WordPress di Ubuntu 14.04 LTS. WordPress adalah sistem manajemen konten yang gratis dan open source. Karena ini open-source, ada banyak tema dan plugin yang tersedia untuk Anda. Meskipun biasanya digunakan sebagai platform blogging, dapat digunakan untuk banyak kegunaan lain.
Prasyarat
Server Ubuntu 14.04 yang menjalankan LAMP atau LEMP diperlukan untuk menginstal WordPress. Lihat panduan cara memasang LAMP atau LEMP. Jika Anda tidak memiliki server, Anda bisa mendapatkan server pribadi virtual tepercaya dari Atlantic.Net, atau gunakan instalasi WordPress One-Click kami.
Menginstal WordPress di Ubuntu 14.04
- Mengatur Database MySQL di Ubuntu 14.04
- Dapatkan Instalasi WordPress Terbaru di Ubuntu 14.04
- Konfigurasi WordPress di Ubuntu 14.04
- Selesaikan Instalasi Melalui Instalasi Web WordPress
Menginstal WordPress sangat mudah jika Anda mengikuti langkah-langkah ini. Pertama-tama kita akan memulai dengan menyiapkan database MySQL.
1 – Mengatur Database MySQL di Ubuntu 14.04
Kita akan mulai dengan menyiapkan database MySQL dengan menjalankan perintah berikut:
mysql -u root -p
Saat diminta, masukkan kata sandi root MySQL yang Anda atur saat menginstal MySQL.
Di MySQL, masukkan perintah berikut:
create database wordpress character set utf8 collate utf8_bin;
Pastikan Anda menyetel kata sandi aman Anda yang tertulis [insert-password-here]
grant all privileges on wordpress.* to [email protected] identified by "[insert-password-here]";
flush privileges;
exit
2 – Dapatkan Instalasi WordPress Terbaru di Ubuntu 14.04
Sekarang setelah database dibuat, kita dapat mengunduh versi terbaru dengan perintah berikut:
wget http://wordpress.org/latest.tar.gz
Paket terbaru akan diunduh ke direktori tempat Anda berada, dengan nama file recent.tar.gz. Kita perlu mendekompresi file dengan menjalankan:
tar -xzvf latest.tar.gz
3 – Konfigurasi WordPress di Ubuntu 14.04
Selanjutnya, kita perlu menyalin wp-config-sample.php ke wp-config.php, di mana ia mendapatkan konfigurasi dasarnya. Untuk melakukannya, jalankan:
cp wordpress/wp-config-sample.php wordpress/wp-config.php
Di editor teks favorit Anda, edit wordpress/wp-config.php
Untuk pengaturan dasar, kita perlu memiliki yang berikut ini.
define('DB_NAME', 'wordpress');
define('DB_USER', 'wordpressuser');
define(‘DB_PASSWORD’, ‘[insert-password-here]’);
Seharusnya terlihat seperti ini ketika selesai:
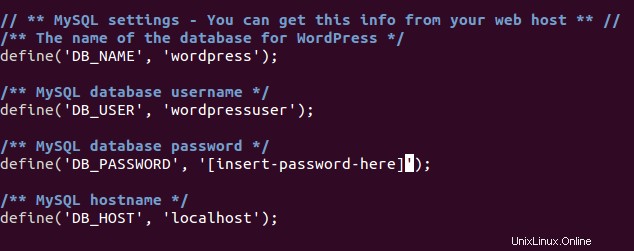
Seperti apa tampilan wp-config.php setelah Anda mengeditnya
Selanjutnya, kita perlu memindahkan folder WordPress ke direktori web Anda.
cp -r ~/wordpress/* /var/www/html
Catatan:Direktori web Anda mungkin berbeda berdasarkan konfigurasi Anda.
4 – Selesaikan Instalasi Melalui Instalasi Web WordPress
Sekarang, kita bisa pergi ke instalasi web WordPress. Di browser Anda, buka http://
namahost-atau-ipaddress Anda
Jika Anda tidak yakin apa alamat IP Anda, jalankan perintah berikut:
ifconfig
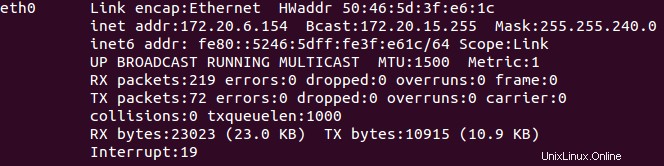
Contoh penggunaan ifconfig untuk menampilkan alamat IP server Anda
Dalam contoh kami, kami akan menempatkan http:// 172.20.6.154/ di bilah alamat dan mendapatkan halaman berikut.
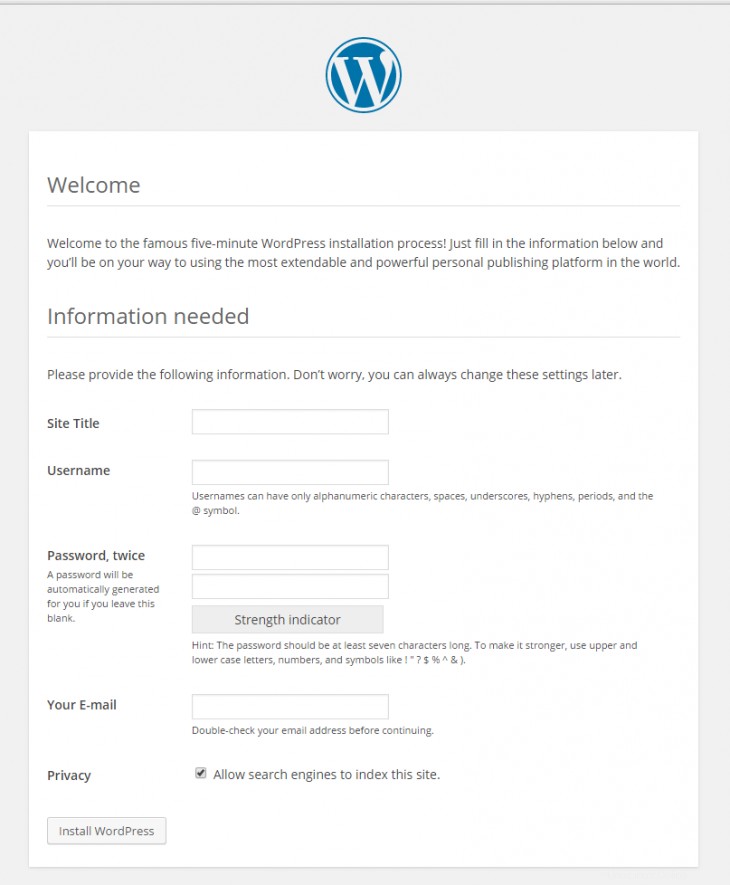
Contoh instalasi web WordPress
Dari sini, yang perlu dilakukan hanyalah mengikuti instalasi WordPress dan memberikan informasi yang diperlukan.
Selamat! Anda baru saja menginstal WordPress di Ubuntu 14.04. Untuk informasi lebih lanjut, Anda mungkin ingin melihat Codex WordPress.
Pelajari lebih lanjut tentang layanan hosting VPS dan server pribadi Virtual kami.