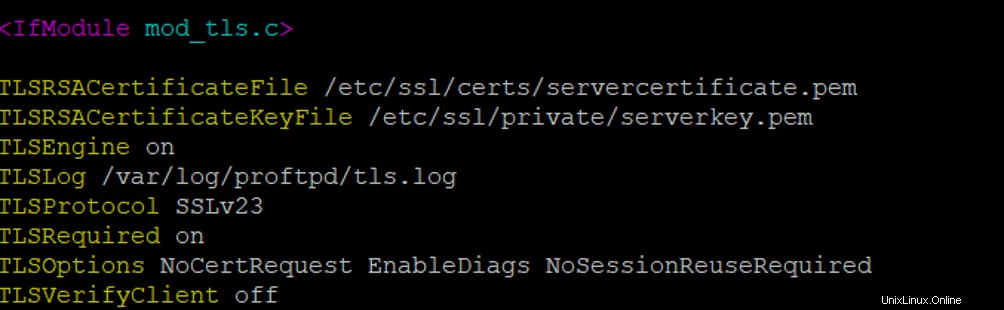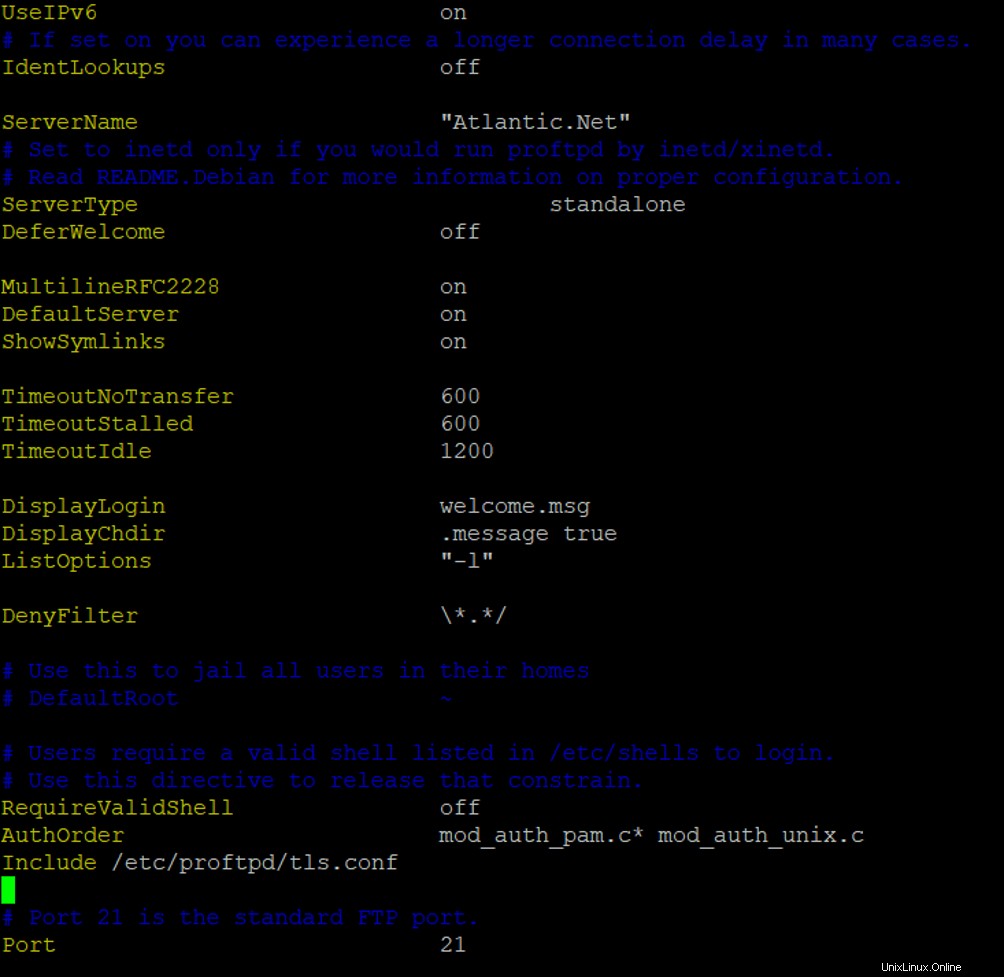Mentransfer file melalui protokol FTP adalah salah satu metode paling populer untuk mengunggah file ke server. ProFTPD adalah server FTP open-source yang andal, gratis, yang memungkinkan Anda membuat koneksi FTP antara sistem lokal Anda dan server web. ProFTP hadir dengan opsi yang tidak tersedia di banyak opsi perangkat lunak FTP lainnya. Ini menyediakan serangkaian fitur yang kaya termasuk dukungan tls/ssl, FTP anonim, beberapa FTP virtual, dukungan shadow password suite, kemampuan untuk berjalan sebagai pengguna non-hak istimewa yang dapat dikonfigurasi, dukungan untuk IPv6, dan banyak lagi.
Dalam tutorial ini, kami akan menjelaskan cara menginstal server ProFTP di Ubuntu 18.04. Kami juga akan menunjukkan cara mengenkripsi seluruh transmisi dengan SSL/TLS.
Prasyarat
- VPS Ubuntu 18.04 baru di Platform Cloud Atlantic.net
- Kata sandi root yang dikonfigurasi di server Anda
Langkah 1 – Buat Server Cloud Atlantic.Net
Pertama, masuk ke Server Cloud Atlantic.Net Anda. Buat server baru, pilih Ubuntu 18.04 sebagai sistem operasi, dengan setidaknya 1GB RAM. Hubungkan ke Server Cloud Anda melalui SSH dan masuk menggunakan kredensial yang disorot di bagian atas halaman.
Setelah Anda masuk ke server Ubuntu 18.04 Anda, jalankan perintah berikut untuk memperbarui sistem dasar Anda dengan paket terbaru yang tersedia.
apt-get update -y
Langkah 2 – Instal ProFTP
apt-get install proftpd -y
Setelah instalasi selesai, mulai layanan ProFTP dan aktifkan untuk memulai setelah sistem reboot menggunakan perintah berikut:
systemctl start proftpdsystemctl aktifkan proftpd
Anda juga dapat memverifikasi status layanan ProFTP dengan perintah berikut:
systemctl status proftpd
Anda akan mendapatkan output berikut:
proftpd.service - LSB:Memulai daemon ProFTPD Dimuat:dimuat (/etc/init.d/proftpd; dihasilkan)Aktif:aktif (berjalan) sejak 26-04-Ming 02:32:04 UTC; 1 menit 19 dtk yang laluDocs:man:systemd-sysv-generator(8)Tugas:1 (batas:1150)CGroup:/system.slice/proftpd.service└─9363 proftpd:(menerima koneksi)
26 Apr 02:32:04 ubuntu1804 systemd[1]:Memulai LSB:Memulai daemon ProFTPD...26 Apr 02:32:04 ubuntu1804 proftpd[9343]:* Memulai ftp server proftpd26Apr 02:32:04 ubuntu1804 proftpd[9343]:...done.Apr 26 02:32:04 ubuntu1804 systemd[1]:Memulai LSB:Memulai daemon ProFTPD.
Langkah 3 – Buat Sertifikat SSL/TLS yang ditandatangani sendiri
Untuk melakukannya, jalankan perintah berikut untuk membuat sertifikat SSL/TLS yang ditandatangani sendiri untuk server.
openssl req -x509 -nodes -newkey rsa:2048 -keyout /etc/ssl/private/serverkey.pem -out/etc/ssl/certs/servercertificate.pem -days 365
Jawab semua pertanyaan seperti yang ditunjukkan di bawah ini:
Selama instalasi, Anda akan ditanyai sejumlah pertanyaan. Pertanyaan-pertanyaan ini akan khusus untuk Anda.
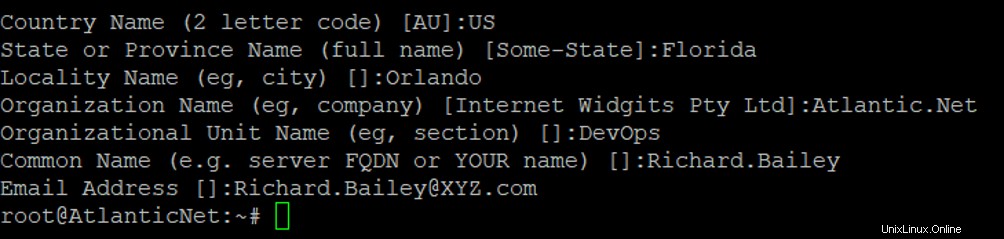
Langkah 4 – Konfigurasikan ProFTPD untuk menggunakan SSL/TLS
Selanjutnya, Anda perlu mengonfigurasi ProFTP untuk menggunakan sertifikat SSL/TLS yang dibuat di atas. Anda dapat melakukannya dengan mengedit file /etc/proftpd/tls.conf:
nano /etc/proftpd/tls.conf
Tambahkan baris berikut di bawah
TLSRSACertificateFile /etc/ssl/certs/servercertificate.pemTLSRSACertificateKeyFile /etc/ssl/private/serverkey.pemTLSEngine onTLSLog /var/log/proftpd/tls.logTLSProtokol SSLv23TLSDiperlukan onTLSOptions NoCert>Simpan dan tutup file setelah Anda selesai.
Langkah 5 – Konfigurasikan ProFTP
File konfigurasi default ProFTP terletak di /etc/proftpd/proftpd.conf. Anda perlu mengedit file ini dan membuat beberapa perubahan:
nano /etc/proftpd/proftpd.confUbah baris berikut sesuai kebutuhan Anda:
GunakanIPv6 onServerName "FTP Server"Port 21RequireValidShell onAuthOrder mod_auth_pam.c* mod_auth_unix.cSertakan /etc/proftpd/tls.confSimpan dan tutup file setelah Anda selesai.
File konfigurasi akan terlihat seperti ini:
Kemudian, restart layanan ProFTP untuk menerapkan perubahan:
systemctl restart proftpdPenjelasan singkat dari setiap opsi ditunjukkan di bawah ini:
- GunakanIPV6 :Mengaktifkan atau menonaktifkan dukungan IPv6.
- Nama Server :Menentukan nama Server FTP Anda.
- Pelabuhan :Menentukan port server FTP Anda.
- MemerlukanValidShell :Memungkinkan masuk untuk pengguna, bahkan bagi mereka yang tidak memiliki shell yang valid di /etc/shells untuk masuk.
- AuthOrder :Mengaktifkan penggunaan sandi lokal.
- Sertakan /etc/proftpd/tls.conf :Mengaktifkan dukungan TLS/SSL.
Langkah 6 – Buat Pengguna ProFTP
Pada titik ini, ProFTP diinstal dan dikonfigurasi dengan dukungan TLS/SSL. Selanjutnya, Anda perlu membuat pengguna untuk ProFTP.
Anda dapat membuat pengguna baru bernama user1 dengan perintah berikut:
pengguna adduser1
Anda akan mendapatkan output berikut, dan Anda juga akan diminta untuk memasukkan kata sandi dan beberapa informasi pengguna.
Menambahkan pengguna `user1' ...Menambahkan grup baru `user1' (1000) ...Menambahkan pengguna baru `user1' (1000) dengan grup `user1' ...Membuat direktori home `/home/user1' . ..Menyalin file dari `/etc/skel' ...Masukkan kata sandi UNIX baru:Ketik ulang kata sandi UNIX baru:passwd:kata sandi berhasil diperbarui Mengubah informasi pengguna untuk pengguna1Masukkan nilai baru, atau tekan ENTER untuk defaultNama Lengkap []:FTP UserRoom Nomor []:Telepon Kantor []:Telepon Rumah []:Lainnya []:Apakah informasinya benar? [Y/n] Y
Selanjutnya, ubah direktori home user1 menjadi /var/www/ menggunakan perintah berikut:
usermod -m -d /var/www user1
Selanjutnya, login dengan user1 dengan menjalankan perintah berikut:
su - pengguna1
Selanjutnya, buat file sampel dan direktori dengan perintah berikut:
sentuh file1.txt fil2.txtmkdir dir1 dir2
Langkah 7 – Akses ProFTP dengan Klien FTP
Sekarang, unduh dan instal klien FileZilla FTP di sistem lokal Anda. Baca penginstalan untuk memastikan tidak ada bloatware tambahan yang diinstal, karena FileZilla didukung oleh aplikasi yang dibundel.
Selanjutnya, buka klien FileZilla dan buat situs baru dari pengelola situs. Anda akan melihat layar berikut:
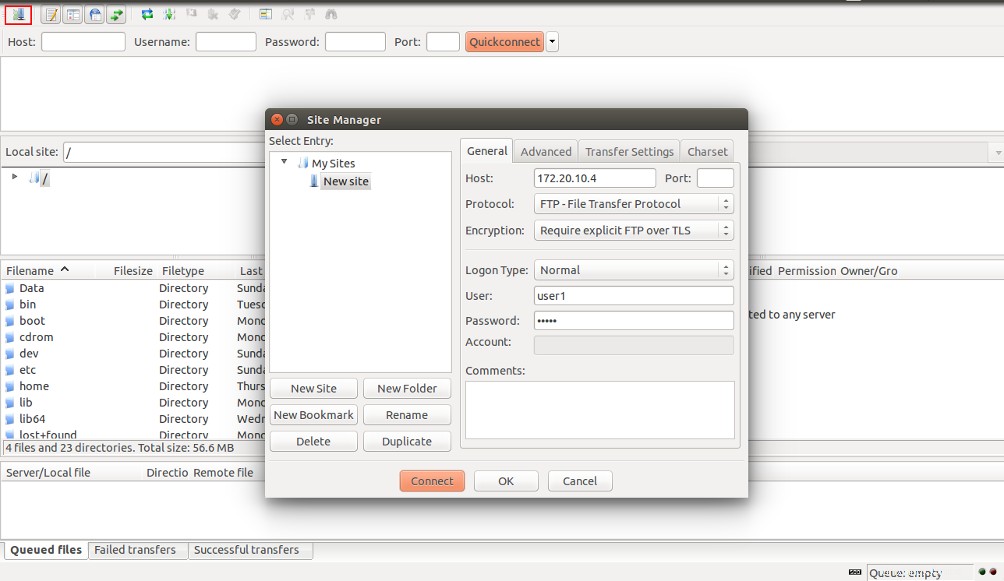
Selanjutnya, berikan alamat IP server FTP Anda, pilih Require eksplisit FTP over TLS, pilih Normal di Logon Type, berikan nama pengguna dan kata sandi FTP Anda, dan klik tombol Connect tombol. Anda akan diminta dengan sertifikat seperti yang ditunjukkan di bawah ini:
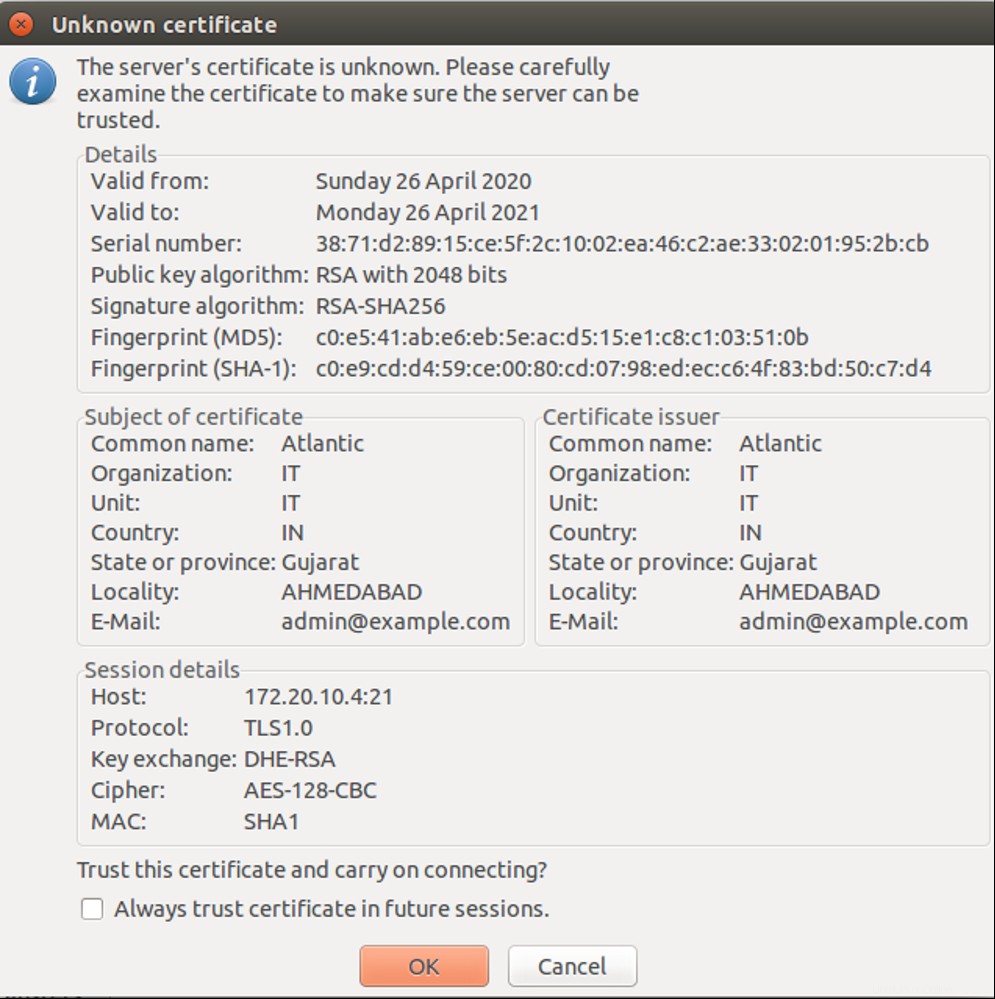
Terima sertifikat dan klik OK tombol. Setelah koneksi berhasil dibuat, Anda akan melihat layar berikut:
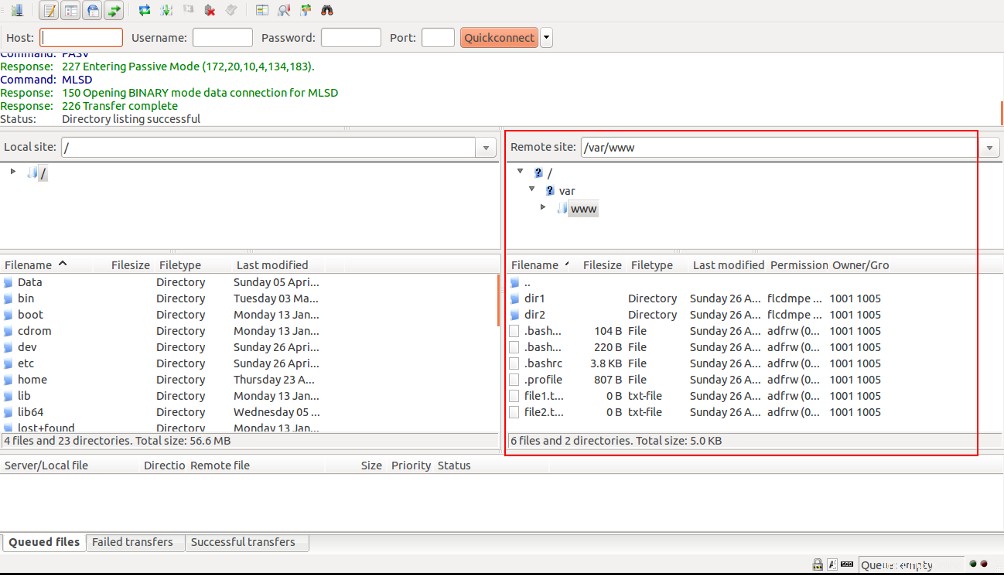
Kesimpulan
Dalam panduan di atas, kami belajar cara menginstal ProFTP di Ubuntu 18.04. Kami juga mempelajari cara mengamankan koneksi FTP dengan TLS/SSL. Jika instalasi Anda tidak bekerja, Anda dapat memeriksa file log ProFTP di /var/log/proftpd/proftpd.log. Mulai ProFTP di hosting VPS dari Atlantic.Net hari ini!