VestaCP adalah panel kontrol sumber terbuka yang kuat, gratis, yang membantu Anda membuat dan mengelola situs web, email, database, dan DNS dari antarmuka berbasis webnya. Anda dapat mengelola situs web, domain, FTP, SSL, dan pencadangan dengan bantuan VestaCP. Ini memiliki penginstal otomatis Softaculous bawaan yang memungkinkan Anda menginstal lebih dari 439 aplikasi dengan satu klik. Jika Anda mencari alternatif hemat biaya untuk cPanel, maka VestaCP adalah solusi terbaik untuk Anda.
Dalam tutorial ini, kami akan menunjukkan cara menginstal VestaCP di Debian 9.
Prasyarat
- VPS Debian 9 baru di Platform Cloud Atlantic.Net
- Nama domain yang valid diarahkan ke IP server Anda
- Kata sandi root yang dikonfigurasi di server Anda
Langkah 1 – Buat Server Cloud Atlantic.Net
Pertama, masuk ke Server Cloud Atlantic.Net Anda. Buat server baru, pilih Debian 9 sebagai sistem operasi dengan RAM minimal 2 GB. Hubungkan ke Server Cloud Anda melalui SSH dan masuk menggunakan kredensial yang disorot di bagian atas halaman.
Setelah Anda masuk ke server Debian 9 Anda, jalankan perintah berikut untuk memperbarui sistem dasar Anda dengan paket terbaru yang tersedia.
apt-get update -y
Langkah 2 – Instal Dependensi yang Diperlukan
Sebelum memulai, Anda perlu menginstal beberapa dependensi di server Anda. Anda dapat menginstal semuanya dengan perintah berikut:
apt-get install nano wget curl unzip gnupg -y
Setelah semua paket terinstal, Anda dapat melanjutkan ke langkah berikutnya.
Langkah 3 – Instal VestaCP
VestaCP menyediakan skrip penginstal otomatis untuk menginstal VestaCP di server Anda. Anda dapat mengunduhnya dengan perintah berikut:
curl -O http://vestacp.com/pub/vst-install.sh
Setelah unduhan selesai, berikan izin yang sesuai dengan perintah berikut:
chmod +x vst-install.sh
Selanjutnya, mulai instalasi VestaCP dengan menjalankan script seperti di bawah ini:
bash vst-install.sh --force
Anda akan diminta untuk memberikan alamat email dan nama domain yang valid seperti yang ditunjukkan di bawah ini:
_| _| _|_|_|_| _|_|_| _|_|_|_|_| _|_| _| _| _| _| _| _| _| _| _| _|_|_| _|_| _| _|_|_|_| _| _| _| _| _| _| _| _| _|_|_|_| _|_|_| _| _| _| Vesta Control Panel The following software will be installed on your system: - Nginx Web Server - Apache Web Server (as backend) - Bind DNS Server - Exim Mail Server - Dovecot POP3/IMAP Server - MariaDB Database Server - Vsftpd FTP Server - Softaculous Plugin - Iptables Firewall + Fail2Ban Would you like to continue [y/n]: y Please enter admin email address: [email protected] Please enter FQDN hostname [centos]: vesta.example.com
Berikan email Anda, nama domain dan tekan Enter untuk memulai instalasi. Setelah instalasi selesai, Anda akan melihat output berikut:
Installation backup directory: /root/vst_install_backups/1602913863 ======================================================= _| _| _|_|_|_| _|_|_| _|_|_|_|_| _|_| _| _| _| _| _| _| _| _| _| _|_|_| _|_| _| _|_|_|_| _| _| _| _| _| _| _| _| _|_|_|_| _|_|_| _| _| _| Congratulations, you have just successfully installed Vesta Control Panel https://vesta.example.com:8083 username: admin password: OkF1MklD0p We hope that you enjoy your installation of Vesta. Please feel free to contact us anytime if you have any questions. Thank you. -- Sincerely yours vestacp.com team
Pada titik ini, VestaCP diinstal dan mendengarkan pada port 8083. Harap ingat nama pengguna dan kata sandi admin seperti yang ditunjukkan di atas.
Langkah 4 – Akses Antarmuka Web VestaCP
Sekarang, buka browser web Anda dan ketik URL https://vesta.example.com:8083 . Anda akan melihat halaman login VestaCP:
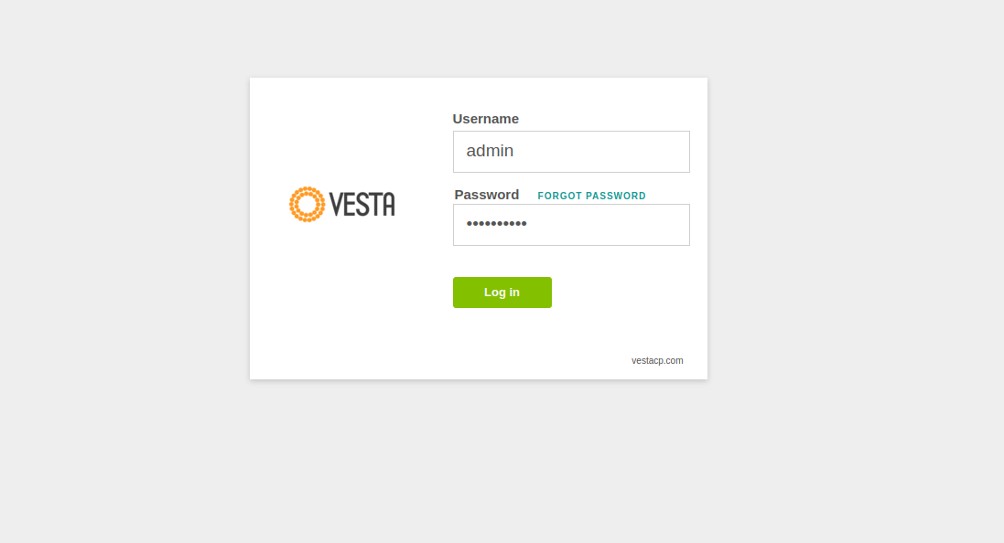
Berikan nama pengguna, kata sandi admin Anda, dan klik Masuk tombol. Anda akan melihat dasbor VestaCP di halaman berikut:
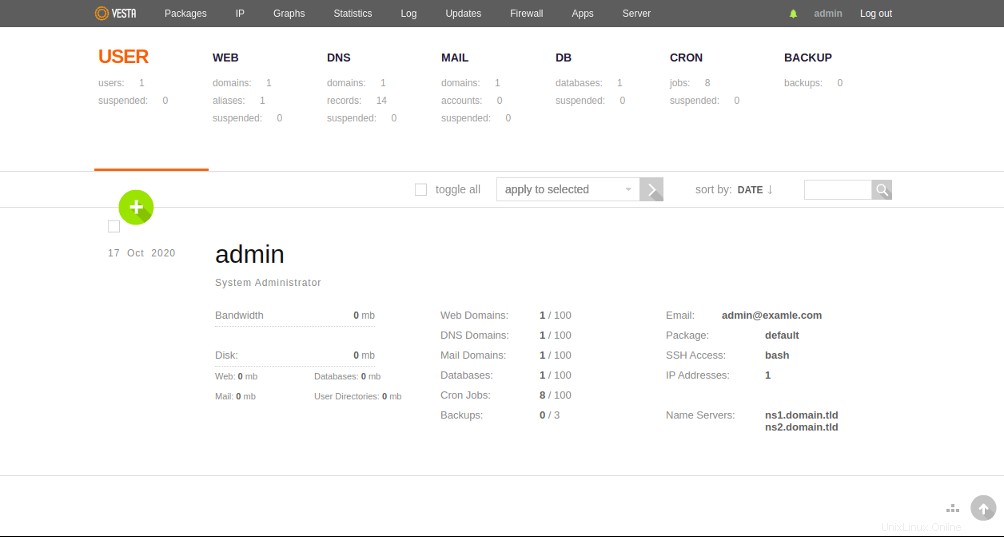
Langkah 5 – Tambahkan Situs Web Baru
Untuk membuat situs web baru, klik WEB . Anda akan melihat halaman berikut:
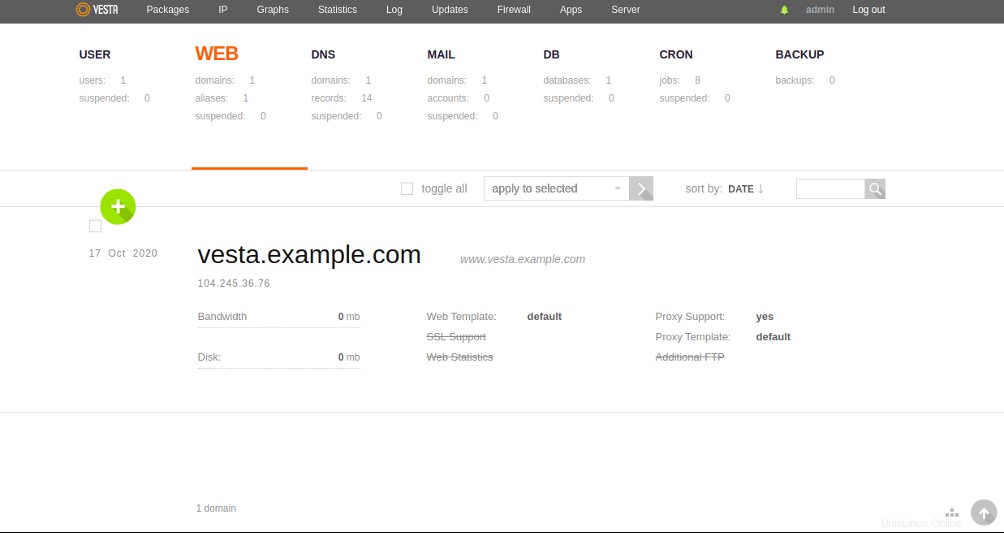
Klik pada + tombol. Anda akan melihat halaman berikut:
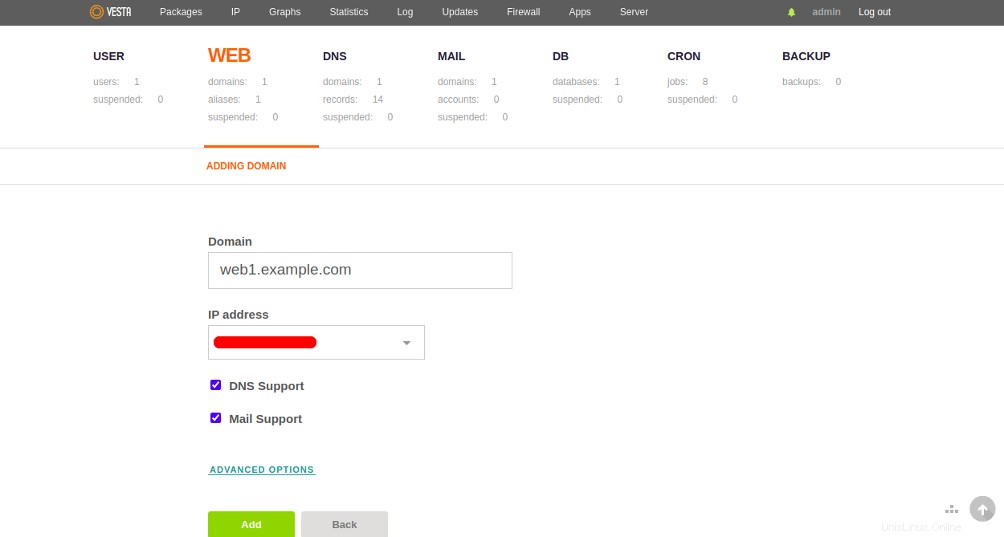
Berikan nama domain dan alamat IP situs web Anda, lalu klik Tambah tombol. Setelah situs web dibuat, Anda akan melihat halaman berikut:
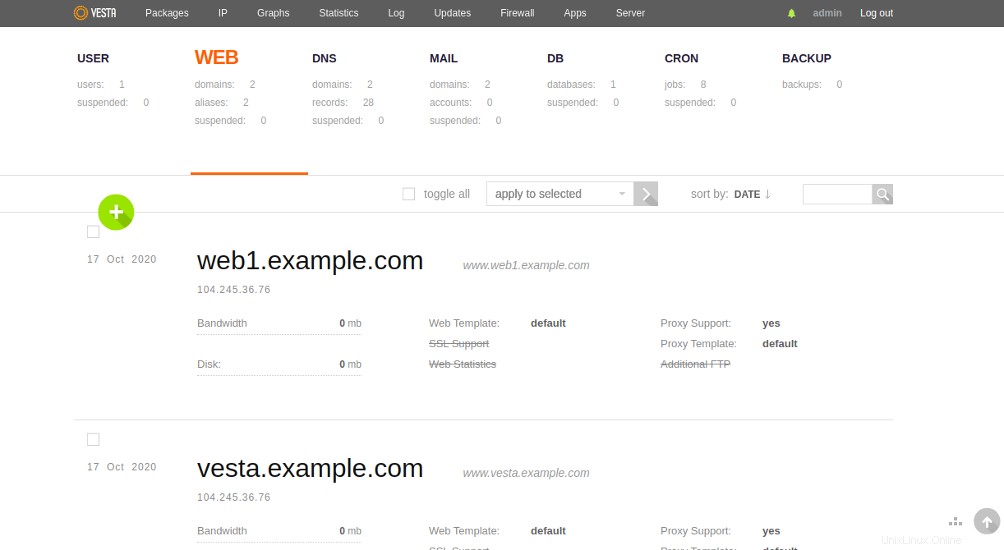
Sekarang, buka browser web Anda dan akses situs web baru Anda menggunakan URL http://web1.example.com . Anda akan melihat halaman default situs web Anda di layar berikut:
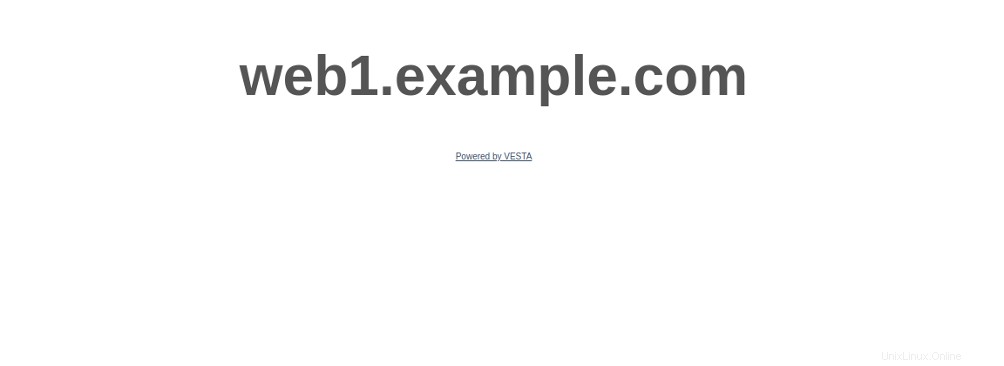
Kesimpulan
Selamat! Anda telah berhasil menginstal VestaCP di server Debian 9. Anda sekarang dapat menjelajahi dan dasbor VestaCP untuk fungsionalitas lebih dan mulai mengelola database, domain, email, dan DNS Anda dari lokasi pusat. Mulailah dengan VestaCP di hosting VPS dari Atlantic.Net hari ini!