Jenkins adalah open-source, integrasi berkelanjutan berbasis Java dan alat pengiriman berkelanjutan yang membuat proses pengembangan lebih mudah. Ini membantu pengembang untuk menguji dan menyebarkan kode secara efektif. Integrasi berkelanjutan adalah praktik pengembangan di mana setiap pengembang melakukan perubahan kode mereka ke repositori pusat. Pengiriman berkelanjutan adalah bagian kedua dari proses pengembangan ini di mana perubahan kode diuji dan diterapkan ke produksi secara otomatis.
Dalam tutorial ini, kita akan mempelajari cara menginstal Jenkins di CentOS 8.
Prasyarat
- VPS CentOS 8 baru di Platform Cloud Atlantic.net
- Kata sandi root yang dikonfigurasi di server Anda
Langkah 1 – Buat Server Cloud Atlantic.Net
Pertama, masuk ke Server Cloud Atlantic.Net Anda. Buat server baru, pilih CentOS 8 sebagai sistem operasi dengan setidaknya 2 GB RAM. Hubungkan ke Server Cloud Anda melalui SSH dan masuk menggunakan kredensial yang disorot di bagian atas halaman.
Setelah Anda masuk ke server CentOS 8 Anda, jalankan perintah berikut untuk memperbarui sistem dasar Anda dengan paket terbaru yang tersedia.
yum update -y
Langkah 2 – Instal Java
Jenkins adalah perangkat lunak berbasis Java dan membutuhkan Java versi 8, jadi Java harus diinstal di server Anda. Jika belum terinstal, Anda dapat menginstalnya dengan menjalankan perintah berikut:
yum install java-1.8.0-openjdk-devel -y
Setelah menginstal Java, verifikasi versi Java dengan perintah berikut:
java -version
Anda akan mendapatkan output berikut:
openjdk version "1.8.0_265" OpenJDK Runtime Environment (build 1.8.0_265-b01) OpenJDK 64-Bit Server VM (build 25.265-b01, mixed mode)
Langkah 3 – Instal Jenkins
Pertama, tambahkan repositori Jenkins dengan perintah berikut:
wget -O /etc/yum.repos.d/jenkins.repo https://pkg.jenkins.io/redhat-stable/jenkins.repo
Selanjutnya, impor kunci Jenkins dengan perintah berikut:
rpm --import https://pkg.jenkins.io/redhat-stable/jenkins.io.key
Selanjutnya, instal Jenkins dengan menjalankan perintah berikut:
yum install jenkins
Setelah Jenkins diinstal, mulai layanan Jenkins dan aktifkan untuk memulai saat reboot sistem dengan perintah berikut:
systemctl start jenkins systemctl enable jenkins
Anda juga dapat memverifikasi status Jenkins dengan perintah berikut:
systemctl status jenkins
Anda akan mendapatkan output berikut:
jenkins.service - LSB: Jenkins Automation Server Loaded: loaded (/etc/rc.d/init.d/jenkins; generated) Active: active (running) since Sat 2020-10-17 03:41:00 EDT; 19s ago Docs: man:systemd-sysv-generator(8) Process: 39242 ExecStart=/etc/rc.d/init.d/jenkins start (code=exited, status=0/SUCCESS) Tasks: 42 (limit: 25014) Memory: 429.2M CGroup: /system.slice/jenkins.service └─39265 /etc/alternatives/java -Dcom.sun.akuma.Daemon=daemonized - Djava.awt.headless=true -DJENKINS_HOME=/var/lib/jenkins -jar /usr>
Oct 17 03:40:59 centos systemd[1]: Starting LSB: Jenkins Automation Server... Oct 17 03:40:59 centos runuser[39249]: pam_unix(runuser:session): session opened for user jenkins by (uid=0) Oct 17 03:41:00 centos runuser[39249]: pam_unix(runuser:session): session closed for user jenkins Oct 17 03:41:00 centos jenkins[39242]: Starting Jenkins [ OK ] Oct 17 03:41:00 centos systemd[1]: Started LSB: Jenkins Automation Server.
Langkah 4 – Akses Jenkins
Pada titik ini, Jenkins dimulai dan mendengarkan pada port 8080. Sekarang, buka browser web Anda dan akses antarmuka web Jenkins menggunakan URL http://your-server-ip:8080 . Anda akan diarahkan ke halaman berikut:
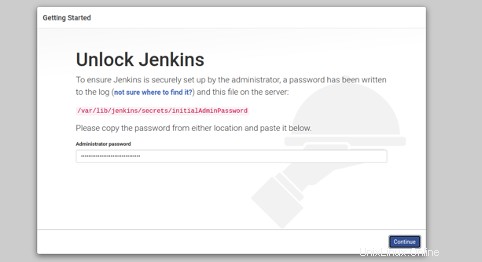
Kata sandi Jenkins akan dibuat secara otomatis selama instalasi. Anda dapat mencetaknya dengan perintah berikut:
cat /var/lib/jenkins/secrets/initialAdminPassword
Anda akan melihat kata sandi Jenkins di output berikut:
819d86d763024eacb9154f7697593eab
Ketik sandi di layar dan klik Lanjutkan tombol. Anda akan melihat layar berikut:
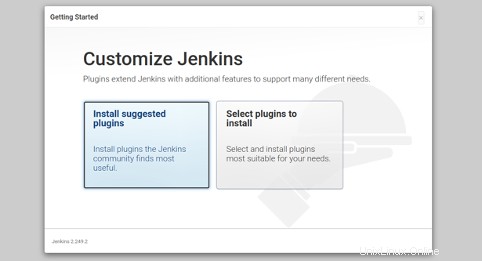
Klik Instal plugin yang disarankan panel untuk memulai proses instalasi. Anda akan melihat layar berikut:
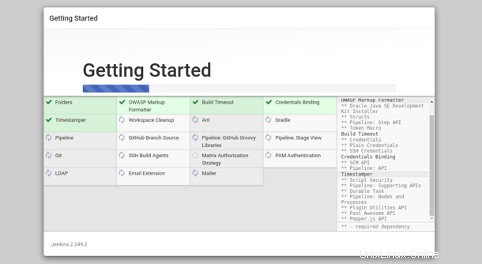
Setelah instalasi selesai, Anda akan melihat layar berikut:
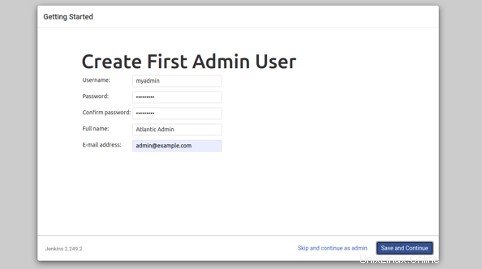
Berikan nama pengguna, sandi, dan email admin Anda, lalu klik Simpan dan Lanjutkan tombol.
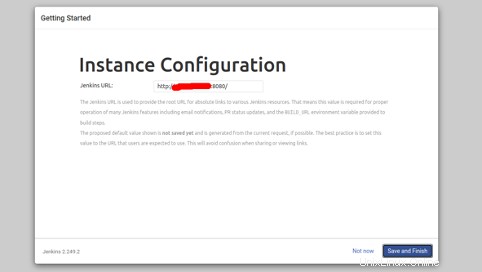
Berikan URL Jenkins Anda dan klik Simpan dan Selesai tombol. Anda akan melihat layar berikut:
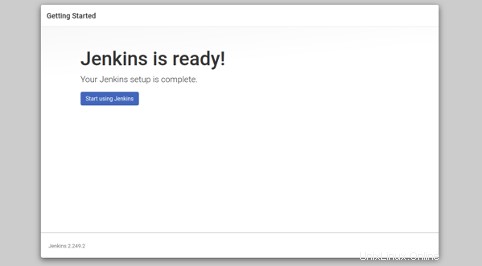
Klik Mulai gunakan Jenkins tombol. Anda akan melihat dasbor Jenkins di layar berikut:
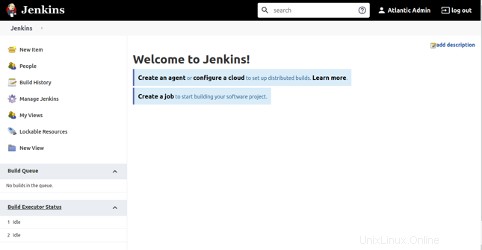
Kesimpulan
Selamat! Anda telah berhasil menginstal Jenkins di CentOS 8. Sekarang Anda dapat menjelajahi Jenkins dan mulai membuat proyek perangkat lunak pertama Anda. Mulai Jenkins di VPS Hosting dari Atlantic.Net hari ini!