Streama adalah aplikasi streaming media sumber terbuka dan gratis. Ini adalah alternatif yang dihosting sendiri untuk Netflix. Ini memiliki banyak fitur seperti manajemen media drag and drop yang mudah, pemutar media yang indah, menonton sinkronisasi langsung, multi-pengguna, subtitle dan kemampuan melanjutkan, dll.
Dalam tutorial ini, kita akan menginstal Streama di server CentOS 7.
Prasyarat
- Minimal CentOS 7 server
- Hak istimewa root
Langkah 1 - Memasang Streama
Disarankan untuk memperbarui server sebelum menginstal paket apa pun sehingga paket dan repositori yang ada diperbarui.
yum -y update
Anda dapat menginstal Streama di OpenJDK atau Oracle JAVA. Dalam tutorial ini, kita akan menginstal versi terbaru dari Oracle Java ke dalam server. Jalankan perintah berikut untuk hal yang sama.
wget --no-cookies --no-check-certificate --header "Cookie:oraclelicense=accept-securebackup-cookie" "http://download.oracle.com/otn-pub/java/jdk/8u131-b11/d54c1d3a095b4ff2b6607d096fa80163/jdk-8u131-linux-x64.rpm"
Jika Anda belum menginstal wget, Anda dapat menjalankan yum -y install wget untuk menginstal wget. Sekarang instal RPM yang diunduh menggunakan perintah berikut.
yum -y localinstall jdk-8u131-linux-x64.rpm
Anda dapat menjalankan perintah berikut untuk memverifikasi bahwa Java telah diinstal atau tidak.
java -version
Perintah di atas akan mencetak versi JAVA yang telah Anda instal. Anda akan mendapatkan output yang serupa seperti yang ditunjukkan di bawah ini.
[[email protected] ~]# java -version java version "1.8.0_131" Java(TM) SE Runtime Environment (build 1.8.0_131-b11) Java HotSpot(TM) 64-Bit Server VM (build 25.131-b11, mixed mode)
Sekarang setelah kami berhasil menginstal Java, kami dapat mengunduh paket Streama War menggunakan tautan berikut.
wget https://github.com/dularion/streama/releases/download/v1.1/streama-1.1.war
Paket Perang atau arsip web berisi semua file proyek web. Anda selalu dapat memeriksa tautan ke Streama versi terbaru menggunakan halaman unduhan Streama.
Ganti nama file perang dan pindahkan ke lokasi yang aman menggunakan perintah berikut.
mkdir /opt/streama mv streama-1.1.war /opt/streama/streama.war
Sekarang Anda dapat memulai aplikasi segera, jalankan perintah berikut.
java -jar /opt/streama/streama.war
Tekan ctrl + C untuk menghentikan eksekusi. Buat direktori baru untuk menyimpan file media yang diunggah ke Streama dengan mengetik:
mkdir /opt/streama/media
Berikan izin yang sesuai ke direktori menggunakan perintah berikut.
chmod 664 /opt/streama/media
Sekarang setelah lingkungan kita siap, kita dapat membuat layanan systemd untuk menjalankan server Streama. Menjalankan Streama sebagai layanan akan memastikan bahwa server berjalan di latar belakang. Ini akan secara otomatis dimulai pada sistem reboot dan kegagalan proses. Untuk membuat file layanan systemd baru, ketik:
nano /etc/systemd/system/streama.service
Sekarang tambahkan baris berikut ke dalam file teks.
[Unit] Description=Streama Server After=syslog.target After=network.target [Service] User=root Type=simple ExecStart=/bin/java -jar /opt/streama/streama.war Restart=always StandardOutput=syslog StandardError=syslog SyslogIdentifier=Streama [Install] WantedBy=multi-user.target
Simpan file dan keluar dari editor. Sekarang Anda dapat menjalankan server Streama secara langsung menggunakan perintah berikut.
systemctl start streama
Untuk mengaktifkan aplikasi agar mulai secara otomatis saat boot, jalankan perintah berikut.
systemctl enable streama
Untuk memeriksa status layanan, jalankan perintah berikut.
systemctl status streama
Anda mungkin akan melihat output berikut.
[[email protected] ~]# systemctl status streama ? streama.service - Streama Server
Loaded: loaded (/etc/systemd/system/streama.service; enabled; vendor preset: disabled)
Active: active (running) since Thu 2017-06-22 19:02:32 UTC; 19s ago
Main PID: 20053 (java)
CGroup: /system.slice/streama.service
??20053 /bin/java -jar /opt/streama/streama.war
Jun 22 19:02:32 ip-172-31-0-204 systemd[1]: Started Streama Server.
Jun 22 19:02:32 ip-172-31-0-204 systemd[1]: Starting Streama Server...
Jun 22 19:02:37 ip-172-31-0-204 Streama[20053]: INFO streama.Application - Starting Application on ip-172-31-0-204...in /)
Jun 22 19:02:37 ip-172-31-0-204 Streama[20053]: DEBUG streama.Application - Running with Spring Boot v1.3.8.RELEAS...LEASE
Jun 22 19:02:37 ip-172-31-0-204 Streama[20053]: INFO streama.Application - The following profiles are active: production
Jun 22 19:02:47 ip-172-31-0-204 Streama[20053]: Configuring Spring Security Core ...
Jun 22 19:02:48 ip-172-31-0-204 Streama[20053]: ... finished configuring Spring Security Core
Hint: Some lines were ellipsized, use -l to show in full.
Secara default Streama akan berjalan pada port 8080. Kita dapat membuat reverse proxy dengan Apache sehingga aplikasi Streama akan berjalan pada port 8080, tetapi Apache akan mendengarkan port 80 dan 443 yang merupakan port default HTTP dan HTTPS. Kami juga akan mengamankan koneksi ke server menggunakan Let's Encrypt SSL gratis. Instal server web Apache dan mod_ssl menggunakan perintah berikut.
yum -y install httpd mod_ssl
Sekarang mulai server web Apache dan aktifkan untuk memulai secara otomatis saat boot menggunakan perintah berikut.
systemctl start httpd
systemctl enable httpd
Sekarang kita perlu membuat sertifikat SSL dari klien Let's Encrypt. Certbot, yang merupakan klien sertifikat Let's Encrypt tidak tersedia di repositori YUM default. Anda perlu menginstal repositori EPEL untuk ini. Untuk menginstal EPEL, ketik:
yum -y install epel-release
yum -y update
Sekarang instal Certbot menggunakan perintah berikut.
yum -y install python-certbot-apache
Setelah selesai, instalasi, jalankan perintah di bawah ini untuk mendapatkan sertifikat saja. Klien Let's Encrypt memeriksa otoritas domain sebelum memberikan sertifikat. Oleh karena itu, pastikan domain Anda diarahkan ke alamat IP server.
certbot certonly --apache -d streama.yourdomain.com
Perintah di atas akan menjalankan utilitas Certbot untuk mendapatkan sertifikat saja. Sertifikat tidak akan diinstal oleh Certbot, juga tidak akan mengubah konfigurasi apa pun di server. Ini mungkin menanyakan konfigurasi SSL mana yang akan digunakan selama otentikasi, pilih ssl.conf. Terakhir, berikan alamat email Anda dan terima syarat dan ketentuannya. Setelah sertifikat dibuat, kemungkinan besar akan disimpan di direktori berikut.
/etc/letsencrypt/live/streama.yourdomain.com
Di mana streama.domainanda.com adalah domain Anda yang sebenarnya. Di direktori, Anda akan menemukan cert.pem yang merupakan sertifikat SSL domain Anda dan privkey.pem yang merupakan kunci pribadi sertifikat SSL Anda.
Let's Encrypt SSL kedaluwarsa dalam 90 hari, jadi disarankan untuk mengatur pembaruan otomatis untuk sertifikat Anda. Jalankan perintah berikut untuk membuka file crontab Anda.
crontab -e
Enter the following line into the crontab file.
30 1 * * 1 /usr/bin/certbot renew >> /var/log/le-renew.log
Pekerjaan cron di atas akan berjalan secara otomatis setiap hari Senin pukul 01.30 dan jika sertifikat Anda akan kedaluwarsa, sertifikat akan diperpanjang secara otomatis.
Sekarang setelah sertifikat SSL kami dibuat, lanjutkan untuk membuat host virtual baru untuk aplikasi Anda. Ketik perintah berikut untuk membuat virtual host baru.
nano /etc/httpd/conf.d/streama.yourdomain.com.conf
Ganti streama.domainanda.com dengan domain Anda yang sebenarnya. Tambahkan baris berikut ke dalam file.
<VirtualHost *:80>
ServerName streama.yourdomain.com
Redirect permanent / https://streama.yourdomain.com/
TransferLog /var/log/httpd/streama.yourdomain.com_access.log
ErrorLog /var/log/httpd/streama.yourdomain.com_error.log
</VirtualHost>
<VirtualHost *:443>
ServerName streama.yourdomain.com
ServerAdmin [email protected]
SSLEngine On
SSLCertificateFile /etc/letsencrypt/live/streama.yourdomain.com/cert.pem
SSLCertificateKeyFile /etc/letsencrypt/live/streama.yourdomain.com/privkey.pem
ProxyPreserveHost On
ProxyPass / http://localhost:8080/
ProxyPassReverse / http://localhost:8080/
TransferLog /var/log/httpd/streama.yourdomain.com_ssl_access.log
ErrorLog /var/log/httpd/streama.yourdomain.com_ssl_error.log
</VirtualHost>
Dalam konfigurasi di atas, ubah streama.domainanda.com menjadi domain Anda yang sebenarnya. Anda juga perlu memastikan bahwa jalur ke sertifikat SSL sudah benar. Jika ada kesalahan dalam konfigurasi, server web Apache tidak akan dimulai.
Setelah selesai, restart server web Apache Anda agar perubahan yang dibuat dalam konfigurasi dapat diterapkan.
systemctl restart httpd
Selanjutnya, Anda juga perlu menonaktifkan SELinux. Untuk menonaktifkan SELinux sementara tanpa me-restart server, jalankan perintah berikut.
setenforce 0
Untuk menonaktifkan SELinux sepenuhnya, Anda perlu mengedit file /etc/selinux/config.
nano /etc/selinux/config
Temukan baris berikut:
SELINUX=enforcing
Ubah ke:
SELINUX=disabled
Konfigurasi baru berlaku setelah Anda me-restart server Anda. Sekarang Anda dapat memulai layanan Streama jika tidak berjalan, menggunakan perintah berikut.
systemctl start streama
Konfigurasikan firewall untuk mengizinkan port 80 dan 443 menggunakan perintah berikut.
firewall-cmd --permanent --zone=public --add-service=http
firewall-cmd --permanent --zone=public --add-service=https
firewall-cmd --reload
Sekarang Anda dapat menelusuri URL berikut di browser favorit Anda.
https://streama.yourdomain.com
Anda akan melihat antarmuka login berikut. Login menggunakan username admin dan password admin.
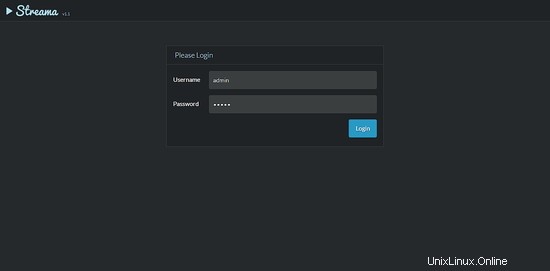
Pada login pertama yang berhasil, Anda perlu mengonfigurasi beberapa pengaturan untuk Streama Server. Anda akan secara otomatis diarahkan ke halaman Pengaturan.
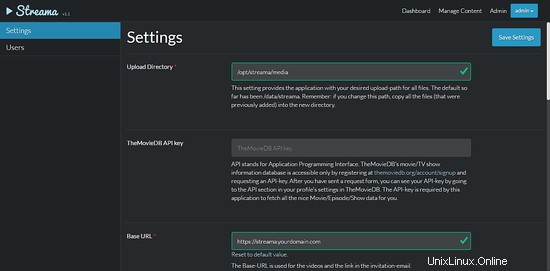
Berikan path untuk mengupload direktori yang telah kita buat untuk menyimpan media. Berikan URL dasar aplikasi Anda. Anda juga dapat mengonfigurasi nama aplikasi dan Logo aplikasi. Setelah selesai klik Simpan Pengaturan untuk menyimpan pengaturan. Sekarang Anda dapat mengakses dasbor.
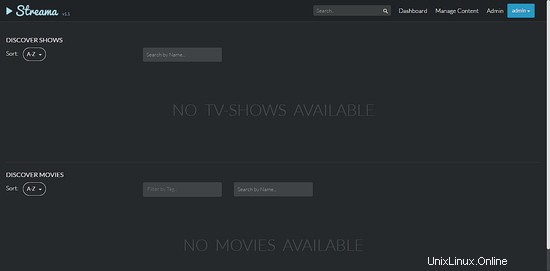
Untuk menambahkan acara TV atau Film baru, klik tab Kelola Konten.
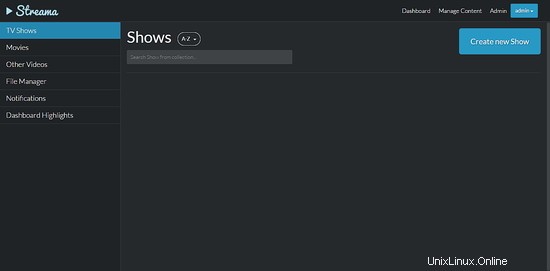
Anda dapat mengklik tab File Manager pada halaman Manage Content untuk mengelola file.
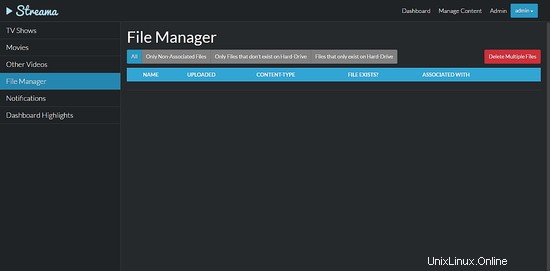
Sekarang Anda dapat menggunakan Streama untuk melakukan streaming acara TV dan film favorit Anda.