Jitsi adalah konferensi video multiplatform gratis, sumber terbuka, dan aplikasi perpesanan instan untuk web &seluler. Ini berfungsi di Linux, macOS, Windows, iOS dan Android, dan Anda dapat menggunakannya sebagai aplikasi mandiri atau menyematkannya di aplikasi web Anda. Jitsi Meet Audio/Video Chat sepenuhnya dienkripsi dan mendukung beberapa protokol termasuk SIP, XMPP/Jabber, ICQ/AIM, Yahoo!, ekstensi GTalk/Hangouts, dan ZRTP.
Dengan Jitsi Meet, Anda dapat berbagi desktop &presentasi, mengundang pengguna ke konferensi melalui URL sederhana, mengedit dokumen dengan Etherpad, dan memilih URL rapat yang menyenangkan untuk setiap rapat.
Dalam tutorial ini, kami akan menjelaskan cara menginstal Server Konferensi Video Jitsi Meet di Ubuntu 20.04.
Prasyarat
- VPS Ubuntu 20.04 baru di Platform Cloud Atlantic.net
- Nama domain yang valid menunjuk ke IP server Anda
- Kata sandi root yang dikonfigurasi di server Anda
Langkah 1 – Buat Server Cloud Atlantic.Net
Pertama, masuk ke Server Cloud Atlantic.Net Anda. Buat server baru, pilih Ubuntu 20.04 sebagai sistem operasi dengan setidaknya 1GB RAM. Hubungkan ke Server Cloud Anda melalui SSH dan masuk menggunakan kredensial yang disorot di bagian atas halaman.
Setelah Anda masuk ke server Ubuntu 20.04 Anda, jalankan perintah berikut untuk memperbarui sistem dasar Anda dengan paket terbaru yang tersedia.
apt-get update -y
Langkah 2 – Instal Jitsi Meet
Sebelum memulai, Anda perlu menginstal dependensi yang diperlukan di server Anda. Anda dapat menginstalnya dengan menjalankan perintah berikut:
apt-get install apt-transport-https software-properties-common -y
Setelah terinstal, unduh dan tambahkan kunci GPG Jitsi dengan perintah berikut:
wget -qO - https://download.jitsi.org/jitsi-key.gpg.key | apt-key add -
Selanjutnya, tambahkan repositori Jitsi menggunakan perintah berikut:
echo 'deb https://download.jitsi.org stable/' | tee /etc/apt/sources.list.d/jitsi-stable.list
Selanjutnya, perbarui repositori dan instal Jitsi Meet dengan perintah berikut:
apt-get update -y apt-get install jitsi-meet
Selama instalasi, Anda harus memberikan nama domain yang valid seperti yang ditunjukkan di bawah ini:
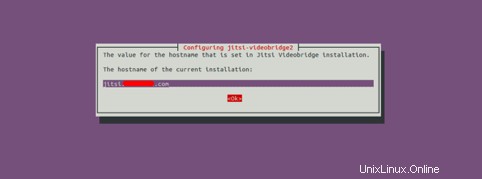
Berikan nama domain Anda dan klik tombol Oke tombol. Anda akan diminta untuk membuat sertifikat TLS baru yang ditandatangani sendiri sehingga nantinya Anda dapat memperoleh dan menginstal sertifikat Let’s Encrypt yang terpercaya, seperti yang ditunjukkan di bawah ini:
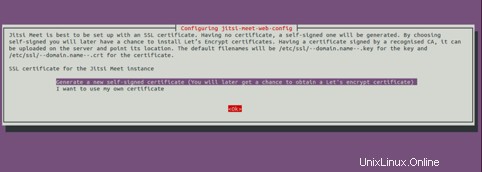
Pilih opsi pertama dan tekan Enter untuk memulai instalasi. Setelah instalasi berhasil diselesaikan, Anda dapat memverifikasi status layanan Jitsi dengan perintah berikut:
systemctl status jitsi-videobridge2
Anda akan mendapatkan output berikut:

Langkah 3 – Amankan Jitsi Meet dengan Sertifikat Let's Encrypt
Sebelum memulai, Anda perlu menginstal klien Certbot di server Anda untuk menginstal dan mengelola Sertifikat Let's Encrypt.
Pertama, tambahkan repositori Certbot dengan perintah berikut:
add-apt-repository ppa:ahasenack/certbot-tlssni01-1875471 sudo add-apt-repository ppa:certbot/certbot
Selanjutnya, perbarui repositori dan instal klien Certbot dengan perintah berikut:
apt-get update -y apt-get install certbot python3-certbot-nginx -y
Skrip instalasi Jitsi Let's Encrypt mengharapkan certbot di direktori /usr/local/sbin sementara Ubuntu menginstalnya di /usr/bin, jadi buat tautan simbolis skrip dengan perintah berikut:
ln -s /usr/bin/certbot /usr/local/sbin/certbot
Selanjutnya, perbarui install-letsencrypt-cert.sh untuk menggunakan certbot alih-alih certbot-auto.
sed -i 's/\.\/certbot-auto/certbot/g' /usr/share/jitsi-meet/scripts/install-letsencrypt-cert.sh
Selanjutnya, jalankan skrip install-letsencrypt-cert.sh untuk mengamankan Jitsi Meet dengan Let's Encrypt SSL:
/usr/share/jitsi-meet/scripts/install-letsencrypt-cert.sh
Anda akan diminta untuk memberikan alamat email Anda dan menerima persyaratan layanan seperti yang ditunjukkan di bawah ini:
——————————————————————————
This script will: - Need a working DNS record pointing to this machine(for domain jitsi.example.com) - Download certbot-auto from https://dl.eff.org to /usr/local/sbin - Install additional dependencies in order to request Let’s Encrypt certificate - If running with jetty serving web content, will stop Jitsi Videobridge - Configure and reload nginx or apache2, whichever is used - Configure the coturn server to use Let's Encrypt certificate and add required deploy hooks - Add command in weekly cron job to renew certificates regularly You need to agree to the ACME server's Subscriber Agreement (https://letsencrypt.org/documents/LE-SA-v1.1.1-August-1-2016.pdf) by providing an email address for important account notifications Enter your email and press [ENTER]: [email protected]
Berikan alamat email Anda yang valid dan tekan Enter . Setelah instalasi selesai, Anda akan melihat output berikut:
Saving debug log to /var/log/letsencrypt/letsencrypt.log Plugins selected: Authenticator webroot, Installer None Obtaining a new certificate Performing the following challenges: http-01 challenge for jitsi.example.com Using the webroot path /usr/share/jitsi-meet for all unmatched domains. Waiting for verification... Cleaning up challenges Running deploy-hook command: /etc/letsencrypt/renewal-hooks/deploy/0000-coturn-certbot-deploy.sh Output from deploy-hook command 0000-coturn-certbot-deploy.sh: Configuring turnserver
IMPORTANT NOTES: - Congratulations! Your certificate and chain have been saved at: /etc/letsencrypt/live/jitsi.example.com/fullchain.pem Your key file has been saved at: /etc/letsencrypt/live/jitsi.example.com/privkey.pem Your cert will expire on 2020-08-31. To obtain a new or tweaked version of this certificate in the future, simply run certbot again. To non-interactively renew *all* of your certificates, run "certbot renew" - Your account credentials have been saved in your Certbot configuration directory at /etc/letsencrypt. You should make a secure backup of this folder now. This configuration directory will also contain certificates and private keys obtained by Certbot so making regular backups of this folder is ideal. - If you like Certbot, please consider supporting our work by: Donating to ISRG / Let's Encrypt: https://letsencrypt.org/donate Donating to EFF: https://eff.org/donate-le
Langkah 4 – Akses Jitsi Meet
Sekarang, buka browser web Anda dan ketik URL https://jitsi.example.com. Anda akan diarahkan ke halaman berikut:
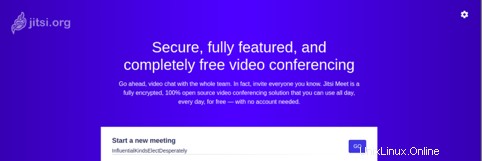
Ketik nama rapat Anda dan klik Buka tombol. Setelah rapat dimulai, Anda akan melihat layar berikut:

Kesimpulan
Selamat! Anda telah berhasil menerapkan server Konferensi Video Jitsi Meet di Ubuntu 20.04. Anda sekarang dapat menginstal aplikasi klien Jitsi di perangkat seluler Anda dan mulai menjelajahi Jitsi. Cobalah Jitsi di VPS Hosting dari Atlantic.Net dan kunjungi dokumentasi Jitsi untuk informasi lebih lanjut.