Tutorial ini akan menunjukkan cara menginstal Jitsi Meet di server Ubuntu 20.04. Jitsi Meet adalah perangkat lunak konferensi video sumber terbuka gratis yang berfungsi di Linux, macOS, Windows, iOS, dan Android. Jika Anda tidak mempercayai Zoom, Anda dapat menjalankan platform konferensi video Anda sendiri di server Anda sendiri.
Fitur Jitsi Meet
- Benar-benar gratis
- Berbagi layar komputer Anda dengan orang lain.
- Mode penyaji memungkinkan Anda berbagi layar dan kamera secara bersamaan, sehingga peserta dapat melihat penyaji dan bahasa tubuh mereka selama presentasi.
- Anda dapat membagikan audio sistem sambil membagikan layar Anda.
- Anda dapat menetapkan pengguna yang berwenang sebagai moderator. Seorang moderator dapat membisukan setiap peserta dengan satu klik.
- Komunikasi melalui jaringan dienkripsi menggunakan DTLS-SRTP.
- Enkripsi ujung ke ujung (sedang berlangsung)
- Anda dapat mengatur kata sandi untuk konferensi Anda untuk mencegah orang asing masuk secara acak.
- Rekam rapat/konferensi dan simpan ke Dropbox.
- Streaming ke YouTube Live dan simpan rekamannya di YouTube.
- Aplikasi Android dan iOS
- Obrolan teks
- Berbagi dokumen teks
- Telepon dial-in ke konferensi
- Dial-out ke peserta telepon
- Anda dapat menyematkan panggilan Jits Meet ke halaman web mana pun hanya dengan beberapa baris kode.
Persyaratan Menginstal Jitsi Meet di Ubuntu 20.04
Untuk menjalankan Jitsi Meet, Anda memerlukan server dengan RAM minimal 1 GB. Anda dapat mengklik tautan rujukan ini untuk membuat akun di Vultr untuk mendapatkan kredit gratis $50 (hanya untuk pengguna baru). Setelah Anda memiliki akun di Vultr, instal Ubuntu 20.04 di server Anda dan ikuti petunjuk di bawah ini. Jika Anda memiliki lusinan pengguna, pertimbangkan untuk meningkatkan perangkat keras server Anda. Server harus dekat dengan pengguna Anda, atau penundaan akan terlihat selama rapat online.
Anda juga memerlukan nama domain. Saya mendaftarkan nama domain saya di NameCheap karena harganya murah dan mereka memberikan perlindungan privasi whois gratis seumur hidup.
Langkah 1:Instal Jitsi Meet dari Repositori Paket Resmi
Jitsi Meet tidak disertakan dalam repositori default Ubuntu. Kita dapat menginstalnya dari repositori paket Jitsi resmi, yang juga berisi beberapa paket perangkat lunak berguna lainnya. Masuk ke server Anda melalui SSH, lalu jalankan perintah berikut untuk menambahkan repositori resmi Jitsi.
echo 'deb https://download.jitsi.org stable/' | sudo tee /etc/apt/sources.list.d/jitsi-stable.list
Impor kunci publik Jitsi, sehingga manajer paket APT dapat memverifikasi integritas paket yang diunduh dari repositori ini.
wget -qO - https://download.jitsi.org/jitsi-key.gpg.key | sudo apt-key add -
Karena repositori Jitsi membutuhkan koneksi HTTPS maka kita perlu menginstal apt-transport-https paket untuk membuat APT membuat koneksi HTTPS ke repositori Jitsi.
sudo apt install apt-transport-https
Selanjutnya, perbarui indeks paket lokal dan instal Jitsi Meet di Ubuntu.
sudo apt update sudo apt install jitsi-meet
Selama instalasi, Anda harus memasukkan nama host untuk instans Jitsi Anda. Ini adalah nama host yang akan muncul di bilah alamat browser web saat peserta bergabung dengan konferensi video Anda. Anda dapat menggunakan nama host deskriptif seperti meet.example.com .
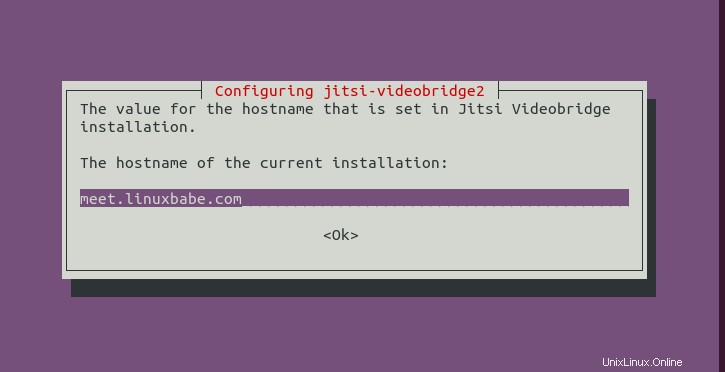
Di layar berikutnya, Anda dapat memilih untuk membuat sertifikat TLS baru yang ditandatangani sendiri, sehingga nanti Anda dapat memperoleh dan menginstal sertifikat Let's Encryption yang tepercaya.
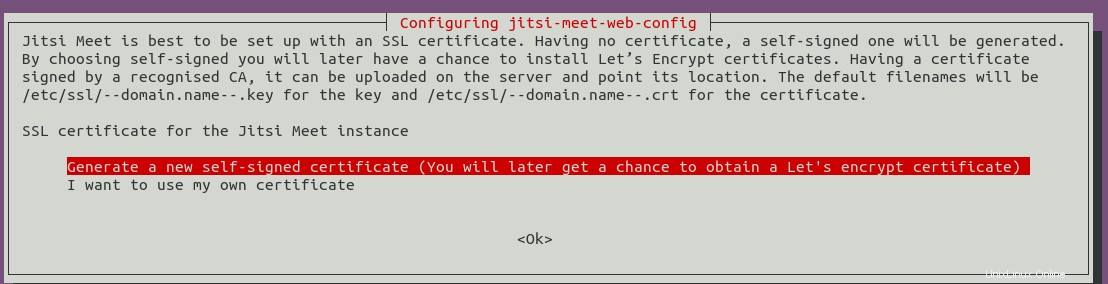
Proses instalasi akan mengkonfigurasi beberapa parameter kernel Linux, yang disimpan ke /etc/sysctl.d/20-jvb-udp-buffers.conf mengajukan. Setelah penginstalan selesai, Jitsi Meet akan otomatis dimulai. Anda dapat memeriksa statusnya dengan:
systemctl status jitsi-videobridge2
Contoh Keluaran:
● jitsi-videobridge2.service - Jitsi Videobridge Dimuat:dimuat (/lib/systemd/system/jitsi-videobridge2.service; diaktifkan; prasetel vendor:diaktifkan) Aktif:aktif (berjalan) sejak Sat 2020-04-25 03 :07:16 UTC; 8 menit yang lalu PID Utama:3721 (java) Tugas:35 (batas:65000) Memori:168,5 juta CGKelompok:/system.slice/jitsi-videobridge2.service 3721 java -Xmx3072m -XX:+UseConcMarkSweepGC -XX:+HeapDumpOnOutOfMemoryError - XX:HeapDumpPath>
Petunjuk:Jika perintah di atas tidak segera berhenti, Anda dapat menekan tombol Q untuk menghentikannya.
jitsi-meet package juga menarik paket lain sebagai dependensi, seperti
- openjdk-8-jre-headless :Lingkungan runtime Java. Ini diperlukan karena Jitsi Meet ditulis dalam bahasa Java.
- jicofo :Fokus konferensi Jitsi (
systemctl status jicofo) - prosodi :Server Jabber/XMPP ringan (
systemctl status prosody) - rekan :TURN Server
Langkah 2:Buka Port di Firewall
Jitsi Meet mendengarkan di beberapa port UDP, seperti yang dapat dilihat dengan perintah berikut. (Jika server Ubuntu Anda tidak memiliki netstat perintah, Anda dapat menjalankan sudo apt install net-tools perintah untuk menginstalnya.)
sudo netstat -lnptu | grep java
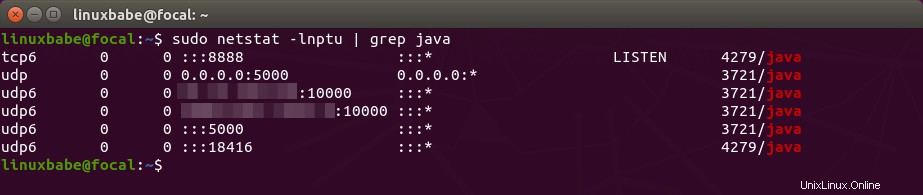
Untuk mengizinkan peserta bergabung ke konferensi video dari browser web, Anda perlu membuka port TCP 80 dan 443. Dan untuk mentransfer video melalui jaringan, buka port UDP 10000 dan 5000. Jika Anda menggunakan firewall UFW, jalankan perintah berikut perintah untuk membuka port ini.
sudo ufw allow 80.443/tcpsudo ufw allow 10000,5000/udp
Langkah 3:Dapatkan Sertifikat TLS Let's Encrypt yang Tepercaya
Buka layanan hosting DNS Anda (biasanya pencatat domain Anda) untuk membuat catatan DNS A untuk nama host Jitsi Anda (meet.example.com). Kemudian jalankan skrip berikut untuk mendapatkan sertifikat Let's Encrypt TLS yang tepercaya:
sudo /usr/share/jitsi-meet/scripts/install-letsencrypt-cert.sh
Masukkan alamat email Anda untuk menerima pemberitahuan akun penting. Kemudian akan mengunduh certbot-auto dan dapatkan sertifikat TLS.
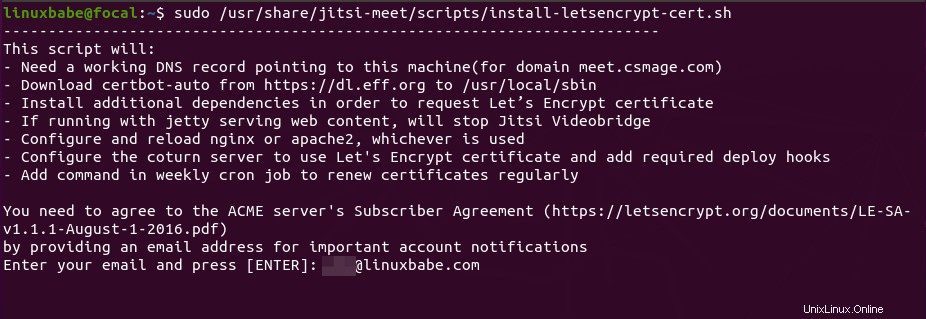
Jika semuanya OK, Anda akan melihat pesan berikut, yang menunjukkan bahwa sertifikat TLS telah berhasil diperoleh dan diinstal.
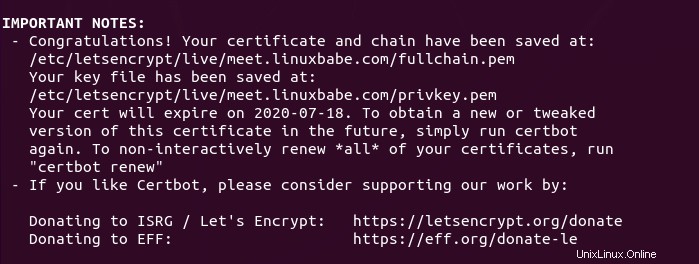
Jika Anda menggunakan instalasi Ubuntu 20.04 yang bersih (tidak ditingkatkan dari 18.04 atau 19.10), Anda mungkin akan melihat kesalahan berikut saat mendapatkan sertifikat Let's Encrypt.
Paket python-virtualenv tidak tersedia, tetapi dirujuk oleh paket lain. Ini mungkin berarti bahwa paket tersebut hilang, telah usang, atau hanya tersedia dari sumber lainE:Paket 'python-virtualenv' tidak memiliki kandidat penginstalanIni karena repositori Ubuntu 20.04 tidak memiliki
python-virtualenvkemasan. Alih-alih menggunakan biner certbot-auto upstream untuk mendapatkan sertifikat TLS, kita dapat menginstal paket certbot dari repositori Ubuntu 20.04 dan menggunakannya untuk mendapatkan sertifikat TLS.sudo apt install certbotSelanjutnya, kita perlu mengubah instance
certbot-autokecertbotdalam skrip dengan perintah berikut.sudo sed -i 's/\.\/certbot-auto/certbot/g' /usr/share/jitsi-meet/scripts/install-letsencrypt-cert.shJalankan skrip lagi, dan Anda akan berhasil mendapatkan sertifikat TLS dari Let's Encrypt.
sudo /usr/share/jitsi-meet/scripts/install-letsencrypt-cert.shPerhatikan bahwa skrip ini menggunakan
http-01tantangan, yang berarti server web Apache atau Nginx Anda perlu mendengarkan pada port 80 dari alamat IP publik. Jika lingkungan server Anda tidak mendukunghttp-01tantangan, maka Anda tidak harus menjalankan skrip di atas. Anda perlu menggunakan jenis tantangan lain. Dalam kasus saya, saya menggunakan tantangan DNS.sudo certbot --agree-tos -a dns-cloudflare -i nginx --redirect --hsts --staple-ocsp --email [email protected] -d meet.linuxbabe.comDimana:
--agree-tos:Menyetujui persyaratan layanan.-a dns-cloudflare:Saya menggunakan plugin DNS cloudflare untuk otentikasi, karena saya menggunakan layanan DNS Cloudflare.-i nginx:Gunakan plugin nginx untuk menginstal sertifikat TLS. Jika Anda menggunakan Apache, Anda perlu menggantinginxdenganapache.--redirect:Memaksa HTTPS dengan pengalihan 301.--hsts:Tambahkan header Strict-Transport-Security ke setiap respons HTTP. Memaksa browser untuk selalu menggunakan TLS untuk domain. Mempertahankan dari SSL/TLS Stripping.--staple-ocsp:Mengaktifkan Stapel OCSP. Respons OCSP yang valid ditempelkan ke sertifikat yang ditawarkan server selama TLS.
Langkah 4:Aktifkan HTTP2
HTTP2 dapat meningkatkan kecepatan pemuatan halaman web. Untuk mengaktifkan HTTP2 di Nginx, edit file konfigurasi virtual host.
sudo nano /etc/nginx/sites-enabled/meet.example.com.conf
Temukan dua baris berikut.
dengarkan 443 ssl; dengarkan [::]:443 ssl;
Tambahkan http2 di akhir.
dengarkan 443 ssl http2; dengarkan [::]:443 ssl http2;
Simpan dan tutup file. Kemudian muat ulang Nginx agar perubahan diterapkan.
sudo systemctl reload nginx
Langkah 5:Mulai Rapat Online Baru
Sekarang kunjungi https://meet.example.com dan Anda akan dapat memulai konferensi. Untuk mentransfer audio, Anda harus mengizinkan browser web menggunakan mikrofon Anda. Dan untuk mentransfer video, Anda harus mengizinkan browser web mengakses kamera Anda.
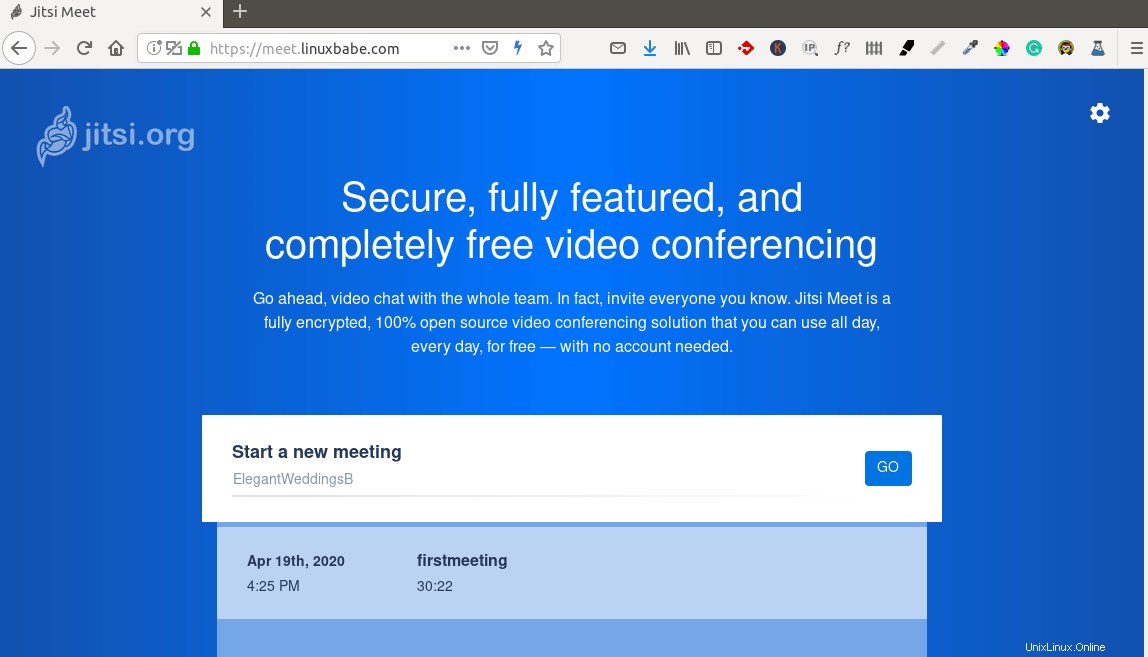
Beri nama rapat Anda dan klik tombol Go. Setelah rapat dimulai, Anda dapat memilih untuk menyetel kata sandi untuk rapat Anda.
Langkah 6:Siapkan Otentikasi Pengguna
Secara default, siapa pun dapat membuka instance Jitsi Meet Anda, membuat ruang, dan memulai rapat. Untuk mengatur otentikasi pengguna, edit file konfigurasi Prosody.
sudo nano /etc/prosody/conf.d/meet.example.com.cfg.lua
Temukan baris berikut.
otentikasi ="anonim"
Ubah ke berikut, yang akan mengharuskan pengguna memasukkan nama pengguna dan kata sandi untuk memulai konferensi.
autentikasi ="internal_plain"
Namun, kami tidak ingin peserta memasukkan nama pengguna dan kata sandi saat bergabung dengan konferensi, jadi kami perlu membuat login anonim untuk tamu, dengan menambahkan baris berikut di akhir file ini. Perhatikan bahwa Anda tidak perlu membuat data DNS A untuk guest.meet.example.com .
VirtualHost "guest.meet.example.com" otentikasi ="anonim" c2s_require_encryption =false
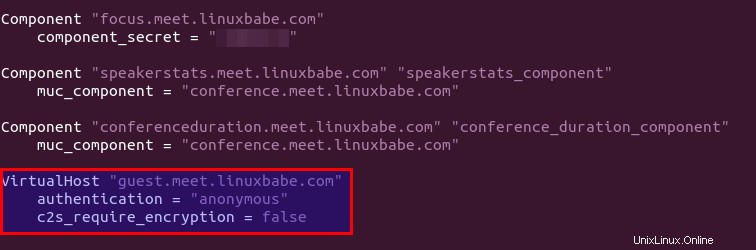
Simpan dan tutup file.
Selanjutnya, edit file konfigurasi Jitsi Meet.
sudo nano /etc/jitsi/meet/meet.example.com-config.js
Temukan baris berikut,
// anonymousdomain:'guest.example.com',
Hapus garis miring ganda dan ubah domain tamu. Ganti meet.example.com dengan nama host Jitsi Meet asli Anda.
domain anonim:'guest.meet.example.com',
Simpan dan tutup file.
Kemudian edit file konfigurasi Jicofo.
sudo nano /etc/jitsi/jicofo/sip-communicator.properties
Tambahkan baris berikut di akhir file ini.
org.jitsi.jicofo.auth.URL=XMPP:meet.example.com
Simpan dan tutup file. Mulai ulang layanan systemd agar perubahan diterapkan.
sudo systemctl restart jitsi-videobridge2 prosody jicofo
Untuk membuat akun pengguna di Jisi Meet, jalankan perintah berikut. Anda akan dipromosikan untuk memasukkan kata sandi untuk pengguna baru.
sudo prosodyctl daftarkan nama pengguna meet.example.com
Sekarang jika Anda membuat ruang di Jitsi Meet, Anda harus memasukkan nama pengguna dan kata sandi.
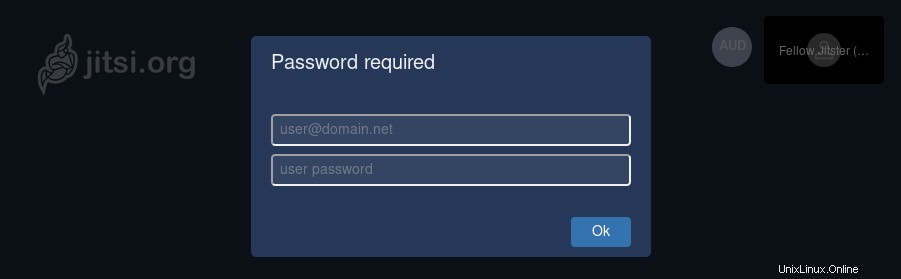
Opsional:Mengatur Jigasi Untuk Telepon Dial-in atau Dial-Out
Jitsi menawarkan antarmuka telepon yang memungkinkan pengguna untuk melakukan panggilan ke konferensi atau melakukan panggilan pengingat dial-out. Instal jigasi paket (gerbang Jitsi untuk SIP).
sudo apt install jigasi
Selama instalasi, Anda harus memasukkan nama pengguna dan kata sandi SIP Anda. Jika Anda tidak memilikinya, Anda dapat membuat akun SIP gratis di OnSIP.com.
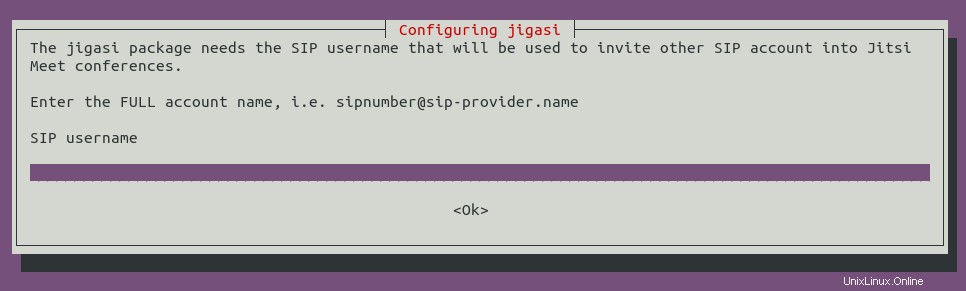
Jika Anda telah menyiapkan otentikasi pengguna pada langkah 6, maka Anda perlu mengedit file konfigurasi Jigasi.
sudo nano /etc/jitsi/jigasi/sip-communicator.properties
Temukan baris berikut.
# [email protected]_DOMAIN# org.jitsi.jigasi.xmpp.acc.PASS=SOME_PASS# org.jitsi.jigasi.xmpp.acc.ANONYMOUS_AUTH=false
Batalkan komentar mereka dan masukkan akun dan kata sandi yang Anda buat di langkah 6.
org.jitsi.jigasi.xmpp.acc.USER_ID=[email protected]org.jitsi.jigasi.xmpp.acc.PASS=user1_passwordorg.jitsi.jigasi.xmpp.acc.ANONYMOUS_AUTH=false
Simpan dan tutup file. Mulai ulang jigasi layanan systemd.
sudo systemctl status jigasi
Opsional:Konfigurasikan Coturn
Jika Anda melihat pesan berikut selama penginstalan Jitsi Meet, Anda perlu mengonfigurasi Coturn agar berfungsi dengan benar.
Peringatan! Tidak dapat menyelesaikan alamat ip eksternal Anda! Error:^Server giliran Anda tidak akan berfungsi sampai Anda mengedit file konfigurasi /etc/turnserver.conf Anda. Anda perlu menyetel alamat ip eksternal Anda di ip eksternal dan memulai kembali layanan coturn.
Edit file konfigurasi Coturn.
sudo nano /etc/turnserver.conf
Temukan baris berikut.
external-ip=127.0.0.1
Ganti 127.0.0.1 dengan alamat IP publik server Anda. Simpan dan tutup file. Kemudian mulai ulang Coturn.
sudo systemctl restart coturn
Kiat Pemecahan Masalah
Jika Anda menemukan kesalahan, Anda dapat memeriksa log kesalahan Nginx (/var/log/nginx/error.log ) untuk mencari tahu apa yang salah. Anda juga dapat memeriksa log layanan systemd.
sudo journalctl -eu jitsi-videobridge2 sudo journalctl -eu prosody sudo journalctl -eu jicofo