Trans-coder Handbrake adalah solusi gratis, open source dan lintas platform bagi Anda untuk mengonversi file media umum dari satu format ke format lainnya. Perangkat lunak ini awalnya dikembangkan oleh Eric Petit alias 'titer' pada tahun 2003 dengan tujuan tunggal untuk menyalin media dari DVD ke beberapa perangkat penyimpanan data. Ini telah melalui banyak perubahan sejak saat itu dan sekarang menjadi solusi lengkap untuk konversi format multimedia. HandBrake menggunakan library pihak ketiga seperti libvpx, FFmpeg, dan x265 dan memungkinkan fungsionalitas trans-coding di Linux, Windows, dan macOS.
Berikut adalah beberapa fitur canggih HandBrake yang memberikan keunggulan dibandingkan pesaing:
- Perangkat lunak ini dapat mengonversi hampir semua format video ke format MP4 dan MKV
- Memungkinkan Anda untuk mengubah ukuran dan memotong video agar sesuai dengan kebutuhan Anda
- Membantu Anda memulihkan video berkualitas rendah untuk mendapatkan grafik yang lebih baik
- Membantu menghilangkan artefak combing yang biasanya disebabkan oleh telcine dan interlacing
- Mendukung down-mixing suara surround menjadi stereo matriks
- Mendukung penyesuaian level volume dan rentang dinamis untuk beberapa format audio selektif
- Mempertahankan subtitle dan juga memungkinkan penambahan/penghapusan subtitle yang disimpan sebagai teks
- Lewati konversi audio yang tidak diperlukan untuk format audio tertentu
- Membantu Anda membuat video yang lebih kecil daripada yang asli, sehingga menghemat ruang penyimpanan Anda
Pada artikel ini, kami akan menunjukkan dua cara untuk menginstal trans-coder Handbrake pada sistem Ubuntu; satu melalui antarmuka pengguna grafis dan yang lainnya melalui baris perintah Ubuntu, Terminal.
Kami telah menjalankan perintah dan prosedur yang disebutkan dalam artikel ini pada sistem Ubuntu 18.04 LTS.
Instal HandBrake Melalui Ubuntu Software Manager (UI)
Untuk seseorang yang tidak ingin banyak membuka Command Line, menginstal perangkat lunak yang ada di repositori Ubuntu melalui UI sangat sederhana. Pada toolbar Aktivitas desktop Ubuntu Anda, klik ikon Perangkat Lunak Ubuntu.
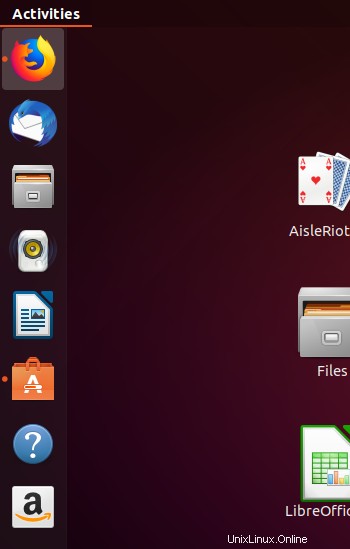
Pada tampilan berikut, klik ikon pencarian dan masukkan Handbrake di bilah pencarian. Hasil pencarian akan mencantumkan entri Handbrake sebagai berikut:
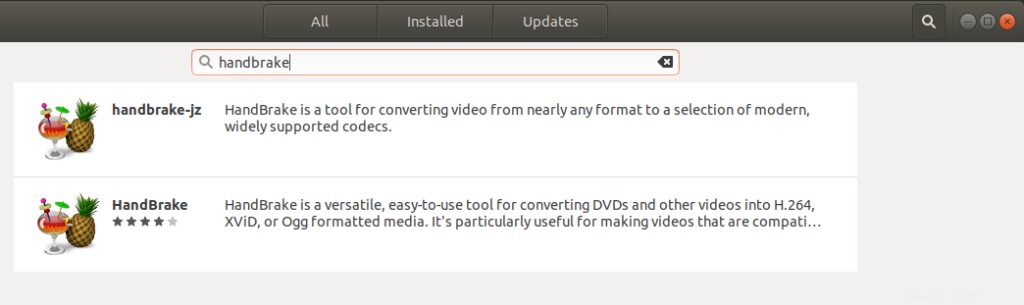
Klik paket Handbrake yang paling sesuai dengan kebutuhan Anda, dari hasil pencarian. Dialog berikut akan muncul:
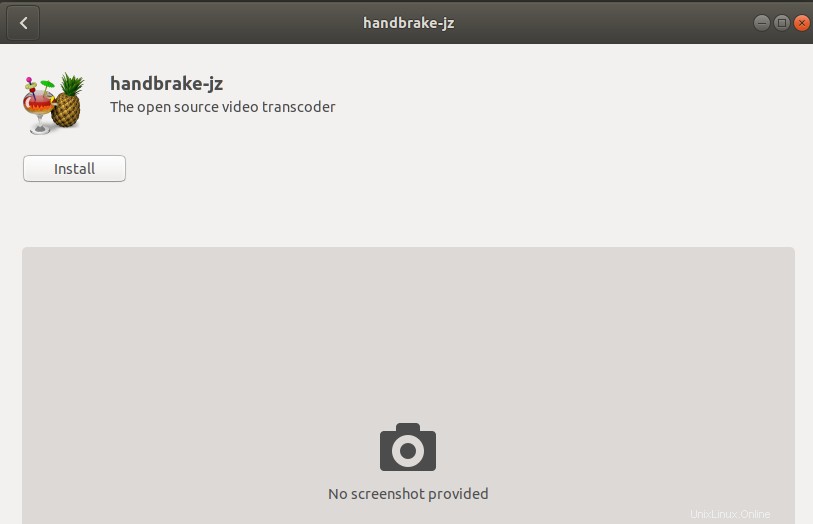
Klik tombol Install untuk memulai proses instalasi. Dialog autentikasi berikut akan ditampilkan agar Anda dapat memberikan detail autentikasi karena hanya pengguna yang berwenang yang dapat menginstal perangkat lunak di Ubuntu.
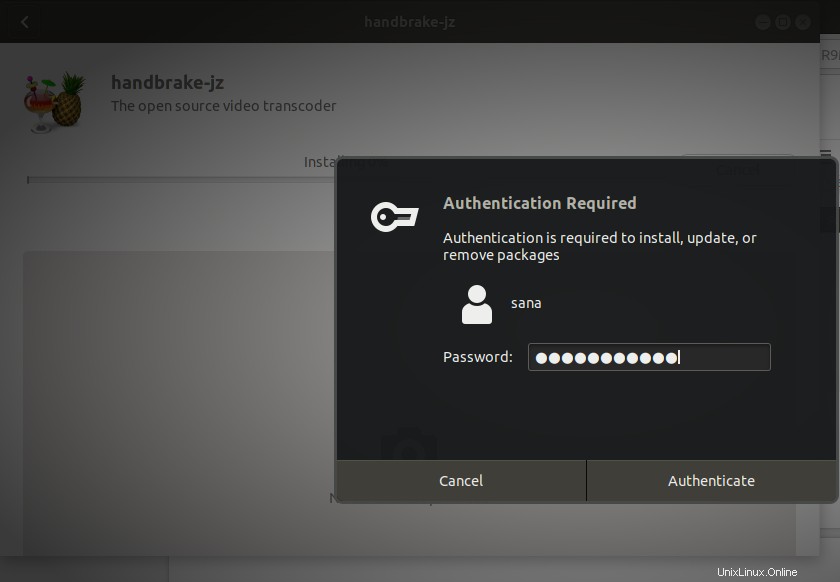
Masukkan kata sandi Anda dan klik tombol Otentikasi. Setelah itu, proses instalasi akan dimulai dengan menampilkan progress bar sebagai berikut.
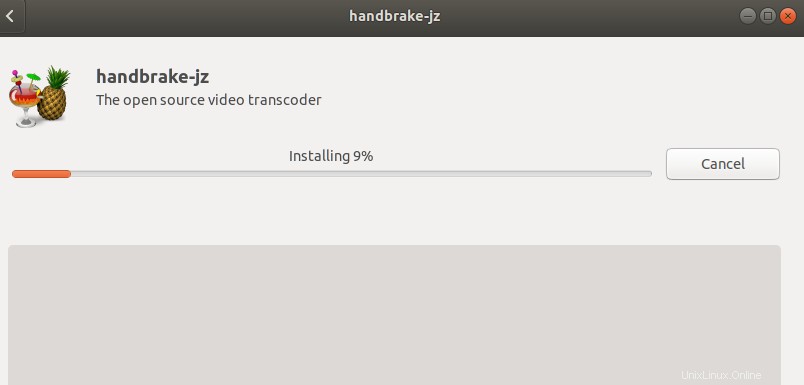
HandBrake kemudian akan diinstal ke sistem Anda dan Anda akan mendapatkan pesan berikut setelah instalasi berhasil:
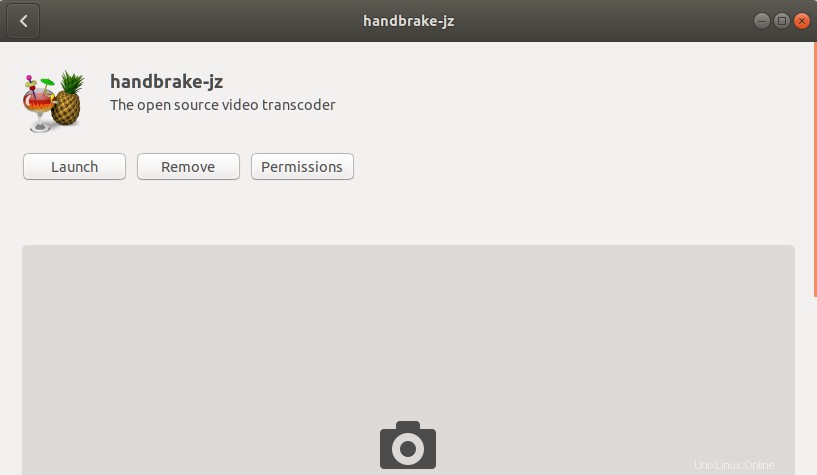
Melalui dialog di atas, Anda dapat memilih untuk langsung meluncurkan HandBrake dan bahkan Menghapusnya segera karena alasan apa pun.
Anda dapat meluncurkan HandBrake melalui UI kapan saja Anda mau dengan memasukkan HandBrake di Ubuntu Dash atau mengaksesnya dari daftar Aplikasi.
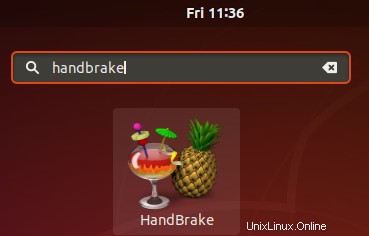
Seperti inilah tampilan HandBrake UI:
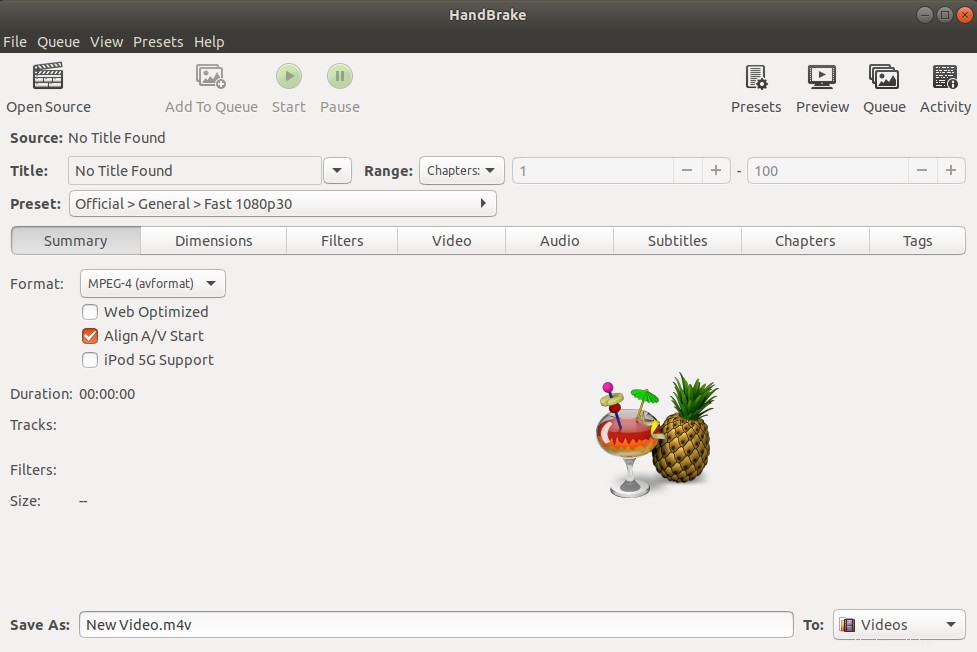
Instal HandBrake Melalui Command Line
Buka baris perintah Ubuntu Anda, Terminal, baik melalui Dash atau dengan menekan pintasan Ctrl+Alt+T. Masukkan perintah berikut untuk me-refresh daftar paket yang tersedia:
$ sudo apt-get update
Perintah ini akan memperbarui indeks repositori perangkat lunak sistem Anda dengan indeks Internet sehingga Anda dapat menginstal rilis perangkat lunak terbaru.
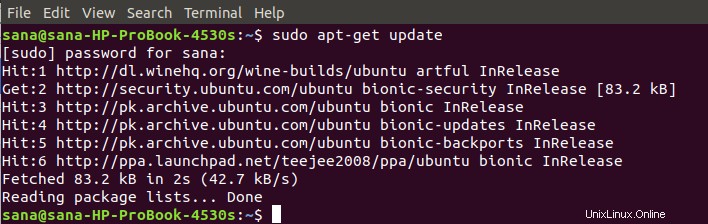
Sistem akan menanyakan kata sandi Anda karena hanya pengguna yang berwenang yang dapat menambah, memperbarui, menghapus, dan mengonfigurasi perangkat lunak di Ubuntu.
Sekarang masukkan perintah apt-get berikut untuk menginstal HandBrake terbaru:
$ sudo apt-get install handbrake
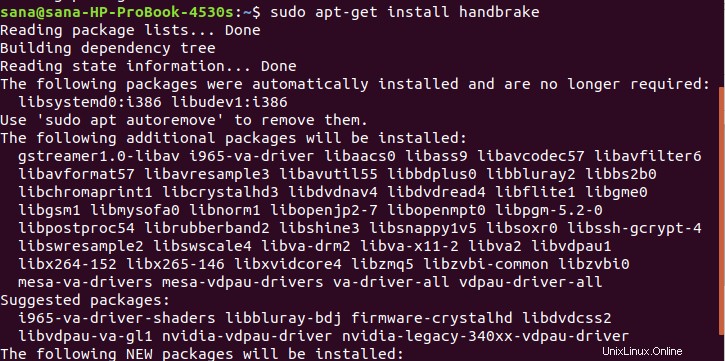
Sistem akan meminta Anda dengan Y/n untuk mengonfirmasi awal prosedur instalasi. Masukkan Y, lalu tekan tombol Enter. Proses penginstalan akan dimulai dan mungkin memakan waktu lama tergantung pada kecepatan Internet Anda.
Anda kemudian dapat meluncurkan HandBrake dengan memasukkan perintah berikut di Terminal Anda:
$ rem tangan

Ini akan meluncurkan UI HandBrake di sistem Anda.
Copot pemasangan HandBrake melalui UI
Anda dapat menghapus instalan HandBrake melalui pengelola Perangkat Lunak Ubuntu dengan terlebih dahulu mencarinya melalui tombol Cari lalu mengklik tombol Hapus dari tampilan berikut:
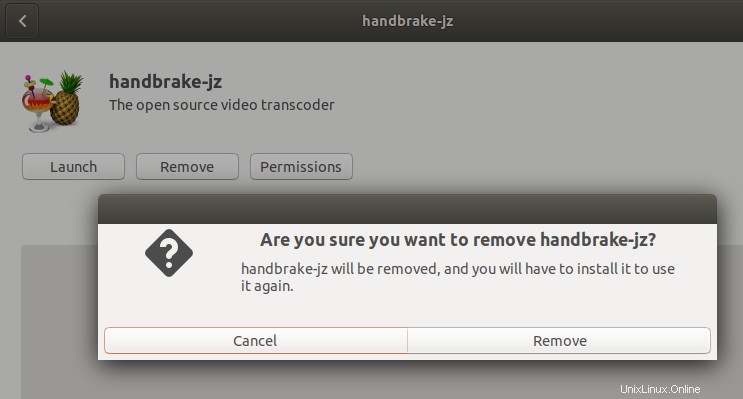
Dialog akan menanyakan apakah Anda yakin tentang menghapus perangkat lunak dari sistem Anda. Silakan masukkan tombol Hapus untuk menghapus HandBrake. Dialog otentikasi akan ditampilkan agar Anda memberikan detail otentikasi untuk pengguna sudo karena hanya pengguna yang berwenang yang dapat menginstal perangkat lunak di Ubuntu. Masukkan kata sandi Anda dan klik tombol Otentikasi. Setelah itu, proses uninstall akan dimulai, menghapus HandBrake dari sistem Anda.
Copot Pemasangan HandBrake Melalui Baris Perintah
Untuk menghapus HandBrake dari sistem Anda, masukkan perintah berikut sebagai sudo:
$ sudo apt-get remove handbrake
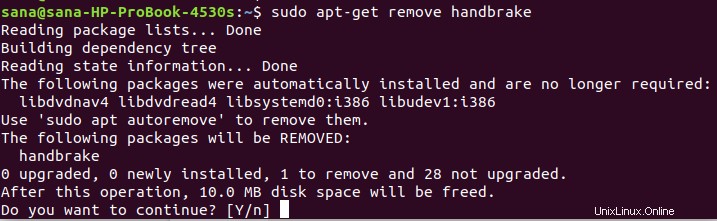
Sistem akan meminta Anda dengan opsi Y/n untuk memulai prosedur pencopotan pemasangan. Silakan masukkan Y dan tekan Enter untuk memulai. HandBrake kemudian akan dihapus dari sistem Anda.
Melalui artikel ini, Anda dapat menginstal transcoder kaya fitur, Handbrake, baik melalui antarmuka pengguna grafis dan baris perintah Ubuntu. Setelah membaca artikel ini, Anda juga dapat menghapus perangkat lunak saat Anda tidak lagi membutuhkannya. Sekarang Anda memiliki perangkat lunak konversi media lintas platform yang dapat Anda tambahkan ke daftar alat media yang paling berguna.