WordPress adalah sistem manajemen konten gratis, sumber terbuka, dan banyak digunakan. Namun, menyiapkan lingkungan hosting web baru dengan WordPress bisa menjadi proses yang memakan waktu. Docker menyederhanakan seluruh proses dengan beberapa perintah yang mengurangi waktu dan upaya yang diperlukan untuk instalasi. Docker adalah aplikasi containerization open-source yang dibangun untuk mengembangkan, menguji, dan menjalankan beberapa aplikasi pada mesin yang sama. Ini sangat berguna bagi pengembang untuk membuat lingkungan pengujian tanpa membuang ruang dan memori server.
Dalam tutorial ini, kami akan menunjukkan cara menginstal WordPress dengan Docker di Ubuntu 20.04.
Prasyarat
- VPS Ubuntu 20.04 baru di Platform Cloud Atlantic.net
- Kata sandi root yang dikonfigurasi di server Anda
Langkah 1 – Buat Server Cloud Atlantic.Net
Pertama, masuk ke Server Cloud Atlantic.Net Anda. Buat server baru, pilih Ubuntu 20.04 sebagai sistem operasi dengan setidaknya 4GB RAM. Hubungkan ke Server Cloud Anda melalui SSH dan masuk menggunakan kredensial yang disorot di bagian atas halaman.
Setelah Anda masuk ke server Ubuntu 20.04 Anda, jalankan perintah berikut untuk memperbarui sistem dasar Anda dengan paket terbaru yang tersedia.
apt-get update -y
Langkah 2 – Instal Dependensi yang Diperlukan
Pertama, Anda perlu menginstal beberapa dependensi di server Anda. Anda dapat menginstal semuanya dengan menjalankan perintah berikut:
apt-get install mariadb-client apt-transport-https ca-certificates curl gnupg-agent software-properties-common -y
Setelah semua paket terinstal, Anda dapat melanjutkan ke langkah berikutnya.
Langkah 3 – Instal Docker
Pertama, unduh dan tambahkan kunci GPG dengan perintah berikut:
curl -fsSL https://download.docker.com/linux/ubuntu/gpg | apt-key tambahkan -
Selanjutnya, tambahkan repositori Docker dengan perintah berikut:
add-apt-repository "deb [arch=amd64] https://download.docker.com/linux/ubuntu $(lsb_release -cs) stable"
Setelah repositori ditambahkan, Anda dapat menginstal Docker dan Docker Compose menggunakan perintah berikut:
apt-get install docker-ce docker-ce-cli containerd.io -y
Setelah menginstal kedua paket, periksa versi Docker yang diinstal dengan perintah berikut:
docker --version
Anda akan mendapatkan output berikut:
Versi Docker 19.03.12, build 48a66213fe
Langkah 4 – Buat Wadah MariaDB
Pertama, Anda perlu mengunduh gambar MariaDB dari repositori Docker. Anda dapat mengunduhnya dengan perintah berikut:
docker tarik mariadb
Anda akan melihat output berikut:
Using default tag:latestlatest:Pulling from library/mariadb3ff22d22a855:Pull completee7cb79d19722:Pull complete323d0d660b6a:Pull completeb7f616834fd0:Pull complete78ed0160f03e:Pull completea122e9306ac4:Pull complete673e89352b19:Pull completecaf1e694359b:Pull complete04f5e4f6ead3:Pull completea41772aadb3d:Pull completec3811aa2fa0a:Pull complete655ad574d3c7:Pull complete90ae536d75f0 :Tarik selesai Intisari:sha256:812d3a450addcfe416420c72311798f3f3109a11d9677716dc631c429221880cStatus:Gambar terbaru yang diunduh untuk mariadb:latestdocker.io/library/mariadb:latest
Selanjutnya, buat struktur direktori untuk WordPress di server Anda:
mkdir ~/wordpressmkdir -p ~/wordpress/databasemkdir -p ~/wordpress/html
Selanjutnya, buat wadah MariaDB dengan nama wordpressdb dengan menjalankan perintah berikut:
docker run -e MYSQL_ROOT_PASSWORD=root-password -e MYSQL_USER=wpuser -e MYSQL_PASSWORD=password -e MYSQL_DATABASE=wpdb -v /root/wordpress/database:/var/lib/mysql --name wordpressdb -d mariadbAnda akan melihat output seperti berikut:
e8c780b34cdcb66db9278635b109debb1775d6a6b6785c4e74c8e0815e3ba5e3Pada perintah di atas, berikut adalah variabel yang didefinisikan:
- MYSQL_ROOT_PASSWORD :Opsi ini akan mengonfigurasi kata sandi root MariaDB.
- MYSQL_USER :Ini akan membuat wpuser baru untuk WordPress.
- MYSQL_PASSWORD :Ini akan mengatur kata sandi untuk wpuser.
- MYSQL_DATABASE :Ini akan membuat database baru bernama wpdb untuk WordPress.
- -v /root/wordpress/database:/varlib/mysql :Ini akan menautkan direktori database ke direktori mysql.
Selanjutnya, periksa alamat IP wadah MariaDB dengan perintah berikut:
docker inspect -f '{{ .NetworkSettings.IPAddress }}' wordpressdb Anda akan melihat alamat IP kontainer MariaDB di output berikut:
172.17.0.2
Sekarang, sambungkan ke wadah MariaDB Anda menggunakan pengguna dan kata sandi basis data:
mysql -u wpuser -h 172.17.0.2 -pMasukkan kata sandi:
Anda akan melihat output berikut:
Selamat datang di monitor MariaDB. Perintah diakhiri dengan; atau \g.Id koneksi MariaDB Anda adalah versi 3Server:10.5.4-MariaDB-1:10.5.4+maria~focal mariadb.org binary distributionCopyright (c) 2000, 2018, Oracle, MariaDB Corporation Ab, dan lainnya. Ketik 'help;' atau '\h' untuk bantuan. Ketik '\c' untuk menghapus pernyataan input saat ini.
Sekarang, verifikasi database dengan perintah berikut:
tampilkan database;
Anda akan melihat database wpdb Anda di output berikut:
+--------------------+| Basis data |+--------------------+| informasi_skema || wpdb |+--------------------+2 baris dalam kumpulan (0,001 detik)
Sekarang, keluar dari shell MariaDB dengan perintah berikut:
KELUAR;
Langkah 5 – Buat Wadah WordPress
Pertama, unduh image WordPress dari repositori Docker menggunakan perintah berikut:
docker pull wordpress:terbaru
Anda akan melihat output berikut:
latest:Pulling from library/wordpressbf5952930446:Pull completea409b57eb464:Pull complete3192e6c84ad0:Pull complete43553740162b:Pull completed8b8bba42dea:Pull completeeb10907c0110:Pull complete10568906f34e:Pull complete03fe17709781:Pull complete98171b7166c8:Pull complete3978c2fb05b8:Pull complete71bf21524fa8:Pull complete24fe81782f1c:Pull complete7a2dfd067aa5:Pull completea04586f4f8fe:Pull completeb8059b10e448:Pull completee5b4db4a14b4:Pull complete48018c17c4e9:Pull completed09f106f9e16:Pull complete2ce4312168ba:Pull complete01f0fe2819ef:Pull completeDigest:sha256:19c6a3a796b1db1e6ee8bd3e8d5d69510885fa62255ce8bd07ee34d3878d0312Status:Downloaded newer image for wordpress:latestdocker.io/library/wordpress:latest
Selanjutnya, buat wadah WordPress baru bernama wpcontainer dari gambar yang diunduh menggunakan perintah berikut:
docker run -e WORDPRESS_DB_USER=wpuser -e WORDPRESS_DB_PASSWORD=password -e WORDPRESS_DB_NAME=wpdb -p 8081:80 -v /root/wordpress/html:/var/www/html --link wordpressdb:mysql --name wpcontainer -d wordpress
Ini akan membuat wadah WordPress baru dan mengekspos port 80 pada wadah ke port 8081 pada mesin host.
Anda sekarang dapat memverifikasi wadah WordPress Anda dengan perintah berikut:
curl -I localhost:8081
Anda akan mendapatkan output berikut:
HTTP/1.1 302 FoundDate:Jum, 07 Ags 2020 04:44:36 GMTServer:Apache/2.4.38 (Debian)X-Powered-By:PHP/7.4.9Kedaluwarsa:Rab, 11 Jan 1984 05:00:00 GMTCache-Control:no-cache, must-revalidate, max-age=0X-Redirect-By:WordPressLocation:http://localhost:8081/wp-admin/install.phpContent-Type:text/html; charset=UTF-8
Langkah 6 – Konfigurasikan Nginx sebagai Proxy Terbalik
Selanjutnya, Anda perlu menginstal dan mengonfigurasi Nginx sebagai proxy terbalik untuk wadah WordPress sehingga Anda dapat mengakses WordPress menggunakan port 80.
Pertama, instal server web Nginx dengan perintah berikut:
apt-get install nginx -y
Setelah terinstal, buat file konfigurasi virtual host Nginx baru:
nano /etc/nginx/sites-available/wordpress
Tambahkan baris berikut:
server { dengarkan 80; nama_server wp.contoh.com; lokasi / { proxy_pass http://localhost:8081; proxy_set_header Host $host; proxy_set_header X-Real-IP $remote_addr; proxy_set_header X-Diteruskan-Untuk $proxy_add_x_forwarded_for; }} Simpan dan tutup file, lalu aktifkan virtual host dengan perintah berikut:
ln -s /etc/nginx/sites-available/wordpress /etc/nginx/sites-enabled/
Selanjutnya, restart layanan Nginx untuk menerapkan perubahan:
systemctl restart nginx
Langkah 7 – Akses Antarmuka WordPress
Sekarang, buka browser web Anda dan ketik URL http://wp.example.com. Anda akan diarahkan ke wizard penginstalan WordPress:
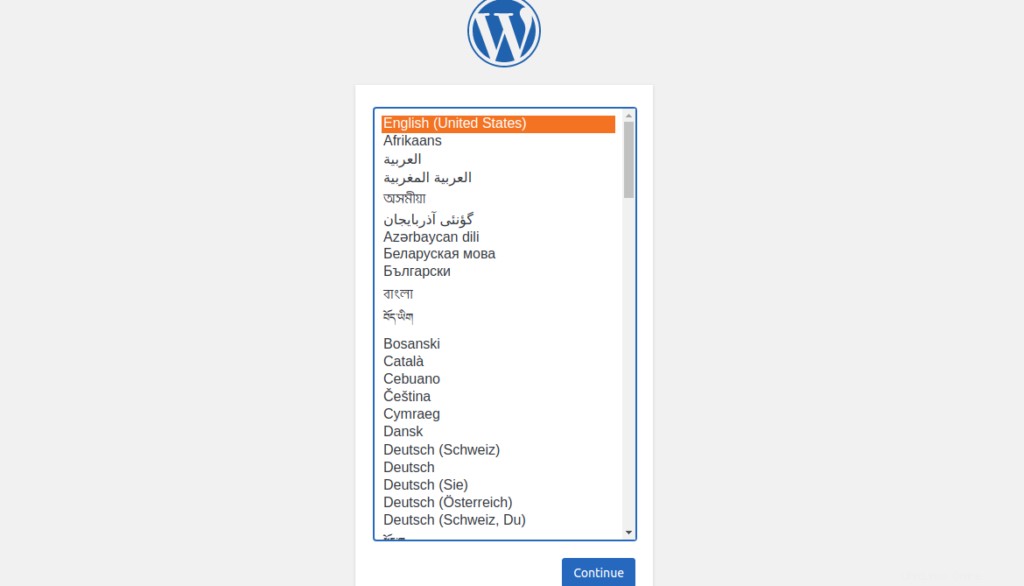
Pilih bahasa Anda dan klik Lanjutkan tombol. Anda akan melihat layar berikut:
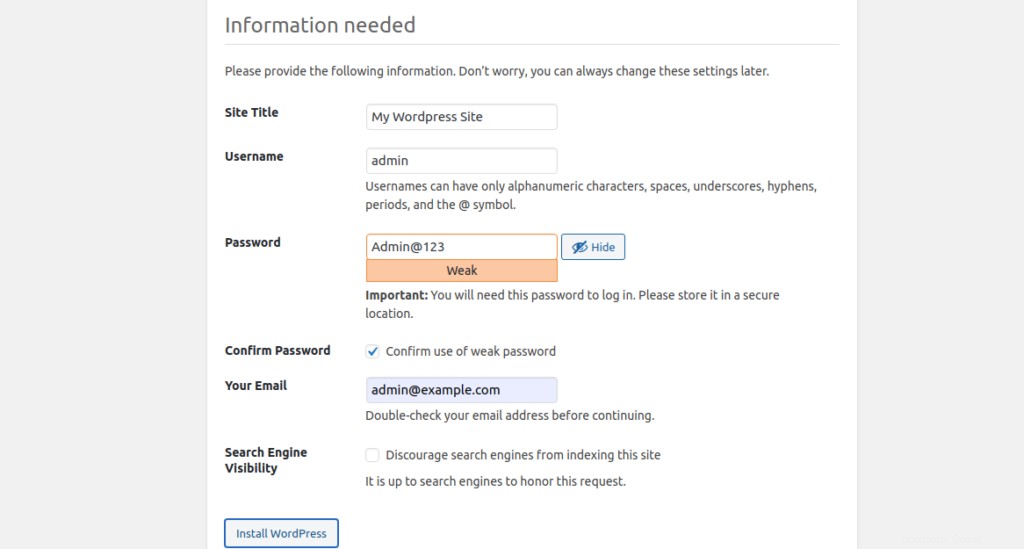
Berikan nama situs, nama pengguna admin, email, dan sandi Anda, lalu klik Instal WordPress tombol. Setelah instalasi selesai, Anda akan melihat layar berikut:
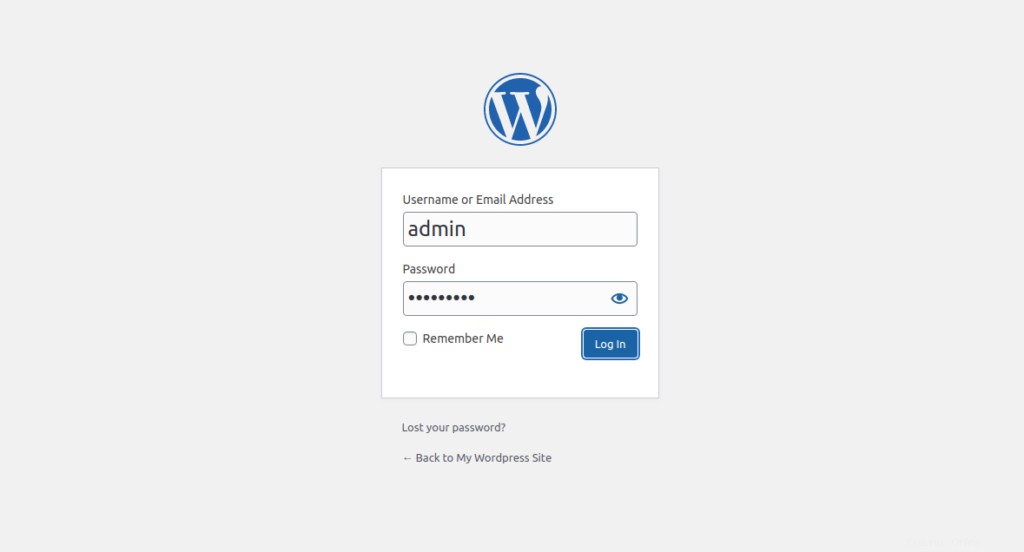
Berikan nama pengguna dan sandi admin Anda, lalu klik Masuk tombol. Anda akan melihat dasbor WordPress di layar berikut:
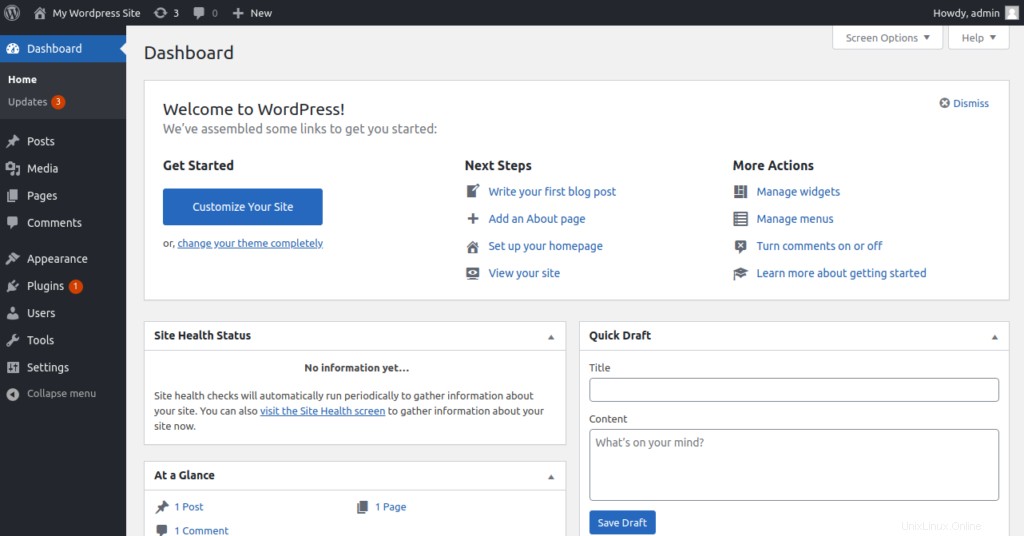
Kesimpulan
Dalam panduan ini, Anda mempelajari cara menginstal dan mengonfigurasi WordPress di lingkungan Docker di Ubuntu 20.04. Anda sekarang dapat mengatur WordPress di lingkungan pengujian – mulai hari ini di VPS Hosting dari Atlantic.Net!