Parse Server adalah platform Backend-as-a-Service gratis dan open-source yang dikembangkan oleh Facebook. Itu ditulis dalam Node.js dan dapat digunakan untuk aplikasi apa pun yang menjalankan Node.js. Parse Server hadir dengan antarmuka web yang sederhana dan mudah digunakan yang dapat digunakan untuk manipulasi data, melihat analitik, dan menjadwalkan serta mengirim pemberitahuan push.
Dalam tutorial ini, kami akan menunjukkan cara menginstal Parse Server di Ubuntu 20.04.
Prasyarat
- VPS Ubuntu 20.04 baru di Platform Cloud Atlantic.net
- Kata sandi root yang dikonfigurasi di server Anda
Langkah 1 – Buat Server Cloud Atlantic.Net
Pertama, masuk ke Server Cloud Atlantic.Net Anda. Buat server baru, pilih Ubuntu 20.04 sebagai sistem operasi dengan setidaknya 1GB RAM. Hubungkan ke Server Cloud Anda melalui SSH dan masuk menggunakan kredensial yang disorot di bagian atas halaman.
Setelah Anda masuk ke server Ubuntu 20.04 Anda, jalankan perintah berikut untuk memperbarui sistem dasar Anda dengan paket terbaru yang tersedia.
apt-get update -y
Langkah 2 – Instal MongoDB
apt-get install mongodb-server -y
Setelah MongoDB terinstal, Anda dapat memverifikasi status MongoDB dengan perintah berikut:
systemctl status mongodb
Anda akan melihat output berikut:
● mongodb.service - Database berorientasi objek/dokumen Dimuat:dimuat (/lib/systemd/system/mongodb.service; diaktifkan; preset vendor:diaktifkan) Aktif:aktif (berjalan) sejak Kamis 08-06-2020 07:32:44 UTC; 30 detik yang lalu Dokumen:man:mongod(1) PID Utama:3222 (mongod) Tugas:23 (batas:4691) Memori:42.0M CGroup:/system.slice/mongodb.service └─3222 /usr/bin/mongod unixSocketPrefix=/run/mongodb --config /etc/mongodb.confAug 06 07:32:44 ubuntu2004 systemd[1]:Memulai Database berorientasi objek/dokumen.
Langkah 3 – Instal Node.js
curl -sL https://deb.nodesource.com/setup_12.x | bash -
Selanjutnya, instal Node.js dengan perintah berikut:
apt-get install nodejs -y
Setelah terinstal, jalankan perintah berikut untuk menginstal yarn package manager:
npm install -g yarn
Anda juga dapat memverifikasi versi Node.js dengan perintah berikut:
simpul --version
Anda akan mendapatkan output berikut:
v12.18.3
Langkah 4 – Instal Parse Server
Anda dapat menginstal modul parse-server menggunakan manajer paket Yarn seperti yang ditunjukkan di bawah ini:
benang global tambahkan parse-server
Setelah terinstal, Anda perlu membuat file konfigurasi server parse dan menentukan atribut dari server parse. Anda dapat membuatnya dengan perintah berikut:
nano config.json
Tambahkan baris berikut:
{ "appName":"My Parse Server", "databaseURI":"mongodb://localhost:27017/parsedb", "appId":"KSDJFKASJFI3S8DSJFDH", "masterKey":"LASDK823JKHR87SDFJSDHF8DFHASFDF", "serverURL" "https://localhost:1337/parse", "publicServerURL":"https://0.0.0.0:1337/parse", "port":1337} Simpan dan tutup file kemudian mulai parse server menggunakan perintah berikut:
nohup parse-server config.json &
Pada titik ini, server parse dimulai dan mendengarkan pada port 1337. Anda dapat memverifikasinya dengan perintah berikut:
ss -semut | grep 1337
Anda akan mendapatkan output berikut:
DENGARKAN 0 511 0.0.0.0:1337 0.0.0.0:* WAKTU-TUNGGU 0 0 4 4 12 12 .Langkah 5 – Konfigurasikan Parse Server Dashboard
Server Parse hadir dengan dasbor kuat yang memungkinkan Anda mengakses server Parse melalui browser web. Anda dapat menginstal dasbor parse dengan perintah berikut:
benang global tambahkan parse-dashboardSetelah menginstal dasbor Parse, buat file konfigurasi untuk dasbor Parse dengan perintah berikut:
nano parse-darshboard-config.jsonTambahkan baris berikut:
{ "apps":[ { "serverURL":"http://your-server-ip:1337/parse", "appId":"KSDJFKASJFI3S8DSJFDH", "masterKey":"LASDK823JKHR87SDFJSDHF", 8 DFHASFT "" "true", "appName":"MyApp1" } ], "users":[ { "user":"admin", "pass":"yourpassword" } ], "iconsFolder":"icons"}Simpan dan tutup file, lalu mulai dasbor Parse dengan perintah berikut:
nohup parse-dashboard --dev --config parse-darshboard-config.json &Pada titik ini, dasbor Parse dimulai dan mendengarkan pada port 4040. Anda dapat memverifikasinya dengan perintah berikut:
ss -semut | grep 4040Anda akan mendapatkan output berikut:
DENGARKAN 0 511 0.0.0.0:4040 0.0.0.0:*Langkah 6 – Verifikasi Server Parse
Pada titik ini, server Parse diinstal dan dikonfigurasi. Sekarang, lakukan beberapa pengujian untuk memastikannya berjalan.
Pertama, tambahkan beberapa nilai ke server Parse dengan perintah berikut:
curl -X POST -H "X-Parse-Application-Id:KSDJFKASJFI3S8DSJFDH" -H "Content-Type:application/json" -d '{"score":1337,"InventoryName":"Desktop"," cheatMode":false}' http://localhost:1337/parse/classes/InventoryAnda akan mendapatkan output berikut:
{"objectId":"BCq9j8fPfM","createdAt":"2020-08-06T07:48:14.530Z"}Sekarang, ambil nilai dari server Parse menggunakan perintah berikut:
curl -X GET -H "X-Parse-Application-Id:KSDJFKASJFI3S8DSJFDH" http://localhost:1337/parse/classes/Inventory/BCq9j8fPfMAnda akan mendapatkan output berikut:
{"objectId":"BCq9j8fPfM","score":1337,"InventoryName":"Desktops","cheatMode":false,"createdAt":"08-06T07:48:14.530Z"," updatedAt":"2020-08-06T07:48:14.530Z"}Langkah 7 – Akses Dasbor Server Parse
Anda juga dapat mengakses dasbor server parse dengan mengunjungi URL http://your-server-ip:4040 di browser web Anda. Anda akan melihat layar berikut:
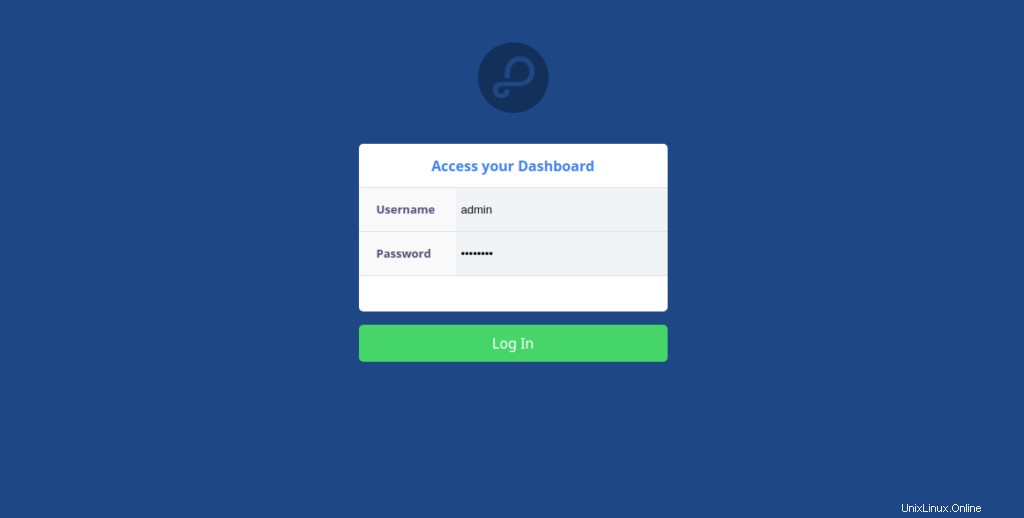
Berikan nama pengguna dan kata sandi admin Anda yang telah Anda tentukan di file konfigurasi dasbor Parse dan klik Log di tombol. Anda akan melihat dasbor server Parse di layar berikut:
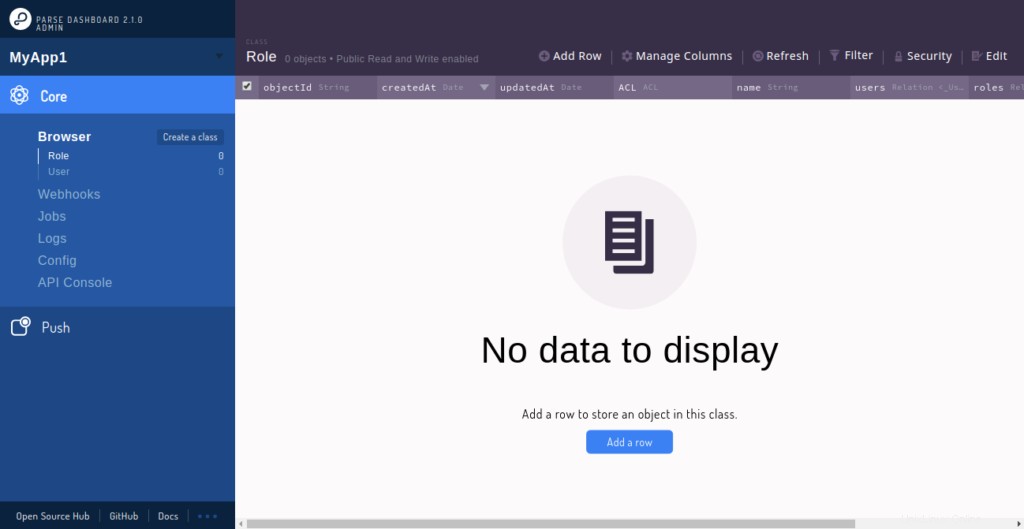
Kesimpulan
Dalam panduan ini, Anda belajar cara menginstal Parse Server dan Parse Dashboard di server Ubuntu 20.04. Sekarang Anda dapat membangun backend aplikasi seluler Anda dengan Parse Server di akun VPS Hosting dari Atlantic.Net!
Linux