Server web Apache gratis, sumber terbuka, dan salah satu server web yang paling banyak digunakan di dunia. Ini memungkinkan Anda untuk menyajikan konten di web.
Setiap pengguna dapat mengakses aplikasi Anda melalui Internet ketika di-host di server web Apache. Dalam beberapa kasus, Anda mungkin perlu mengamankan aplikasi Anda sehingga hanya pengguna yang diautentikasi yang dapat mengakses aplikasi tersebut. Anda dapat melindungi aplikasi Anda di tingkat server menggunakan Apache htpasswd. Utilitas ini memungkinkan Anda membatasi akses ke situs web tertentu hanya untuk orang yang memiliki detail login saja.
Dalam tutorial ini, kami akan menunjukkan kepada Anda cara mengatur otentikasi kata sandi dengan Apache di Ubuntu 18.04.
Prasyarat
- VPS Ubuntu 18.04 baru di Platform Cloud Atlantic.net.
- Kata sandi root yang dikonfigurasi di server Anda.
Langkah 1 – Buat Server Cloud Atlantic.Net
Pertama, masuk ke Server Cloud Atlantic.Net Anda. Buat server baru, pilih Ubuntu 18.04 sebagai sistem operasi dengan setidaknya 1GB RAM. Hubungkan ke Server Cloud Anda melalui SSH dan masuk menggunakan kredensial yang disorot di bagian atas halaman.
Setelah Anda masuk ke server Ubuntu 18.04 Anda, jalankan perintah berikut untuk memperbarui sistem dasar Anda dengan paket terbaru yang tersedia.
apt-get update -y
Langkah 2 – Instal Apache Webserver
apt-get install apache2 apache2-utils -y
Setelah terinstal, mulai layanan Apache dan aktifkan untuk memulai setelah sistem reboot dengan perintah berikut:
systemctl start apache2 systemctl enable apache2
Sekarang, buka browser web Anda dan arahkan ke URL http://your-server-ip. Anda akan melihat halaman web Apache default Anda di layar berikut:
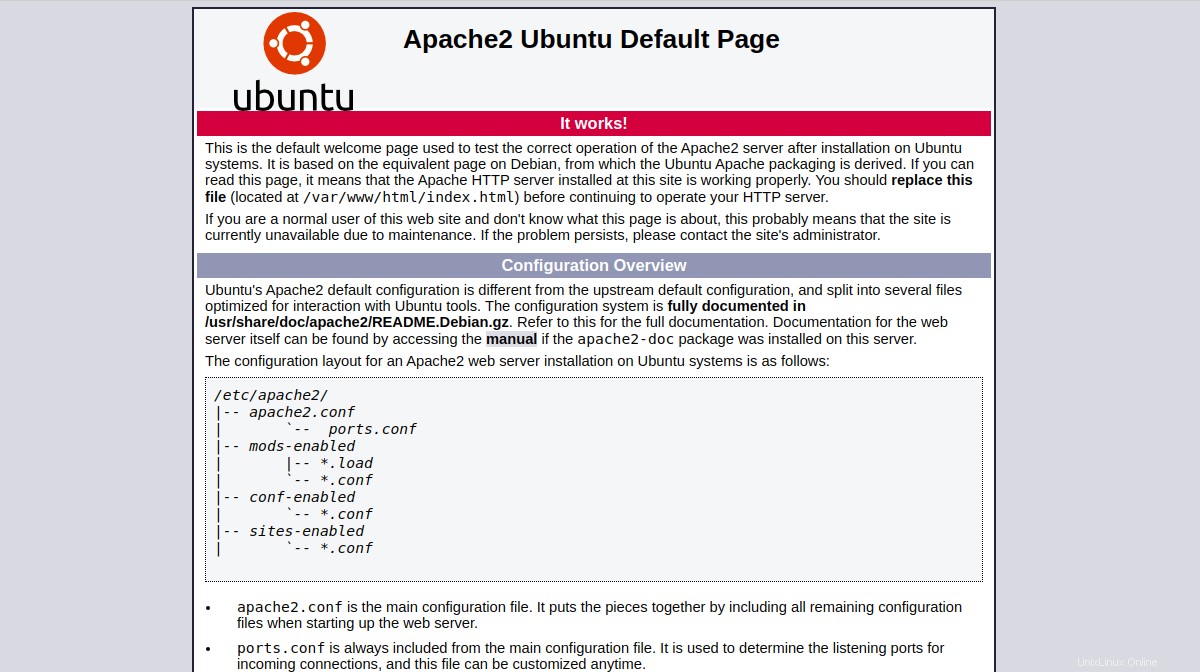
Langkah 3 – Buat File Kata Sandi Apache
Pertama, Anda perlu membuat file kata sandi yang dapat digunakan Apache untuk mengautentikasi pengguna. Anda dapat membuat file .htpasswd tersembunyi di dalam direktori /etc/apache2 untuk pengguna bernama user1 menggunakan utilitas htpasswd:
htpasswd -c /etc/apache2/.htpasswd user1
Berikan kata sandi yang Anda inginkan, seperti yang ditunjukkan di bawah ini:
New password: Re-type new password: Adding password for user user1
Perintah di atas akan membuat file .htpasswd dengan kredensial pengguna. Anda harus menggunakan kredensial ini untuk mengakses situs web Anda.
Langkah 4 – Buat Situs Web Contoh
Di bagian ini, kita akan membuat contoh struktur direktori dan file index.html untuk tujuan pengujian.
Pertama, buat direktori untuk situs web Anda dengan perintah berikut:
mkdir /var/www/html/example.com
Selanjutnya, buat file index.html di dalam direktori web Anda dengan perintah berikut:
nano /var/www/html/example.com/index.html
Tambahkan konten berikut:
<html> <title>Password Protected Apache Website.</title> <h1>This website is password protected.</h1> </html>
Simpan dan tutup file setelah Anda selesai. Kemudian, ubah kepemilikan direktori web Anda menjadi www-data:
chown -R www-data:www-data /var/www/html/example.com
Langkah 5 – Konfigurasi Apache Basic Authentication
Selanjutnya, Anda perlu membuat file konfigurasi host virtual Apache untuk situs web Anda dan menentukan otentikasi dasar.
nano /etc/apache2/sites-available/example.conf
Tambahkan baris berikut:
<VirtualHost *:80> ServerAdmin [email protected] ServerName example.com DocumentRoot /var/www/html/example.com DirectoryIndex index.html ErrorLog ${APACHE_LOG_DIR}/error.log CustomLog ${APACHE_LOG_DIR}/access.log combined <Directory "/var/www/html/example.com"> AuthType Basic AuthName "Restricted Content" AuthUserFile /etc/apache2/.htpasswd Require valid-user </Directory> </VirtualHost>
Simpan dan tutup file setelah Anda selesai.
Penjelasan singkat dari setiap arahan ditentukan di bawah ini:
- Admin Server :Alamat email admin server.
- Nama Server :Nama domain yang digunakan server untuk mengidentifikasi dirinya.
- DocumentRoot :Tentukan jalur aplikasi Anda.
- Indeks Direktori :Menentukan halaman default yang akan ditampilkan saat direktori diakses.
- Tipe Auth :Jenis otentikasi.
- NamaAutentikasi :Tentukan pesan yang akan ditampilkan pada halaman sandi.
- AuthUserFile :Tentukan lokasi file kredensial pengguna.
- Memerlukan :Tentukan pengguna yang dapat mengakses wilayah server ini.
Selanjutnya, periksa Apache untuk kesalahan sintaks dengan perintah berikut:
apachectl -t
Anda akan mendapatkan output berikut:
Syntax OK
Selanjutnya, aktifkan file host virtual Apache untuk situs web Anda dengan perintah berikut:
a2ensite example.conf
Selanjutnya, restart layanan Apache untuk menerapkan perubahan:
systemctl restart apache2
Langkah 6 – Verifikasi Otentikasi Kata Sandi Apache
Pada titik ini, situs web Anda diamankan dengan autentikasi dasar Apache.
Untuk memeriksanya, buka browser web Anda dan ketik URL http://example.com. Anda akan diminta untuk memberikan nama pengguna dan kata sandi untuk mengakses situs web Anda, seperti yang ditunjukkan di bawah ini:
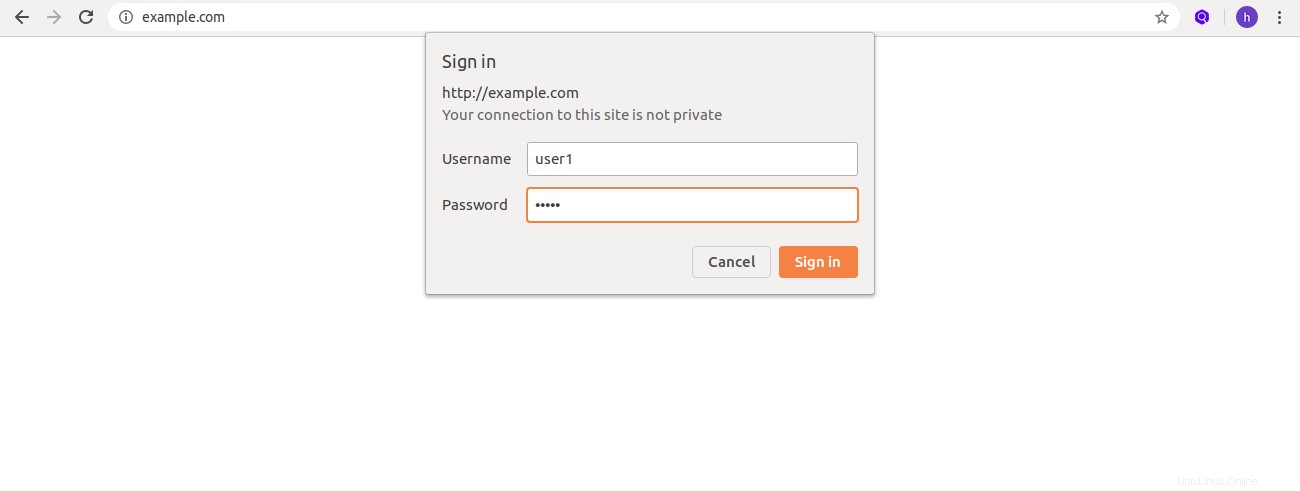
Berikan nama pengguna dan sandi Anda, lalu klik Masuk tombol. Anda akan melihat halaman default situs web Anda di layar berikut:
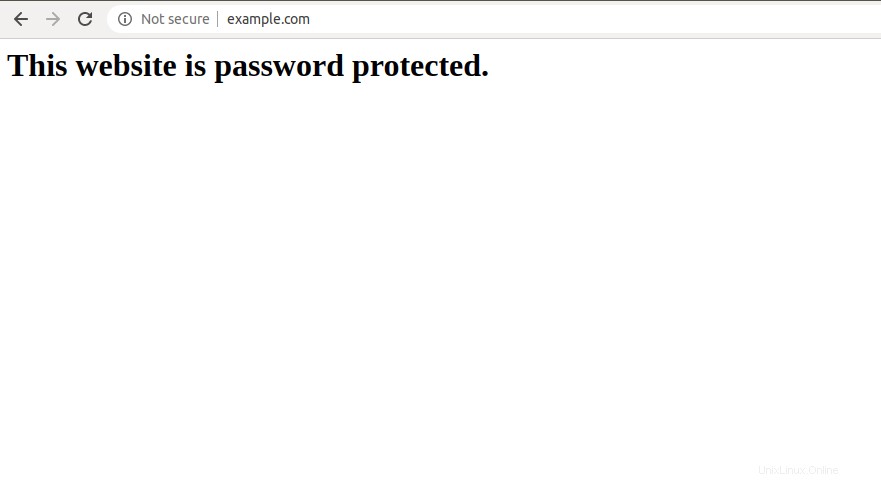
Kesimpulan
Dalam panduan di atas, kami belajar cara membuat situs web yang dilindungi kata sandi dengan Apache di Ubuntu 18.04. Sekarang Anda dapat dengan mudah melindungi situs web Anda dengan Apache – ujilah hari ini dengan Paket Hosting VPS dari Atlantic.Net! Untuk informasi lebih lanjut, Anda dapat mengunjungi dokumentasi resmi Apache di Apache Auth.