pgAdmin adalah alat gratis, sumber terbuka, dan berbasis web untuk mengelola server database PostgreSQL. Itu ditulis dalam Python dan Jquery dan berjalan di sebagian besar sistem operasi populer, termasuk Windows, Linux, dan Mac OS. pgAdmin hadir dengan serangkaian fitur yang kaya, beberapa di antaranya tercantum di bawah ini:
- Kompatibel multi-platform dengan beberapa model penerapan
- Dasbor pemantauan
- Mendukung mode desktop dan mode server
- Ramah pengguna, dengan antarmuka grafis yang kuat
- Alat kueri yang andal dan editor penyorotan sintaks
Dalam tutorial ini, kami akan menunjukkan cara menginstal dan mengkonfigurasi pgAdmin di Ubuntu 18.04.
Prasyarat
- VPS Ubuntu 18.04 baru di Platform Cloud Atlantic.net.
- Kata sandi root yang dikonfigurasi di server Anda.
Langkah 1 – Buat Server Cloud Atlantic.Net
Pertama, masuk ke Server Cloud Atlantic.Net Anda. Buat server baru, pilih Ubuntu 18.04 sebagai sistem operasi dengan setidaknya 2GB RAM. Hubungkan ke Server Cloud Anda melalui SSH dan masuk menggunakan kredensial yang disorot di bagian atas halaman.
Setelah Anda masuk ke server Ubuntu 18.04 Anda, jalankan perintah berikut untuk memperbarui sistem dasar Anda dengan paket terbaru yang tersedia.
apt-get update -y
Langkah 2 – Instal Server PostgreSQL
Pertama, unduh dan tambahkan kunci Postgres dengan perintah berikut:
wget --quiet -O - https://www.postgresql.org/media/keys/ACCC4CF8.asc | apt-key add -
Selanjutnya, tambahkan repositori PostgreSQL dengan perintah berikut:
echo "deb http://apt.postgresql.org/pub/repos/apt/ `lsb_release -cs`-pgdg main" | tee /etc/apt/sources.list.d/pgdg.list
Selanjutnya, perbarui repositori dan instal server PostgreSQL dengan perintah berikut:
apt-get update -y apt-get install postgresql postgresql-contrib -y
Setelah instalasi selesai, verifikasi status server PostgreSQL dengan perintah berikut:
systemctl status postgresql
Anda akan mendapatkan output berikut:
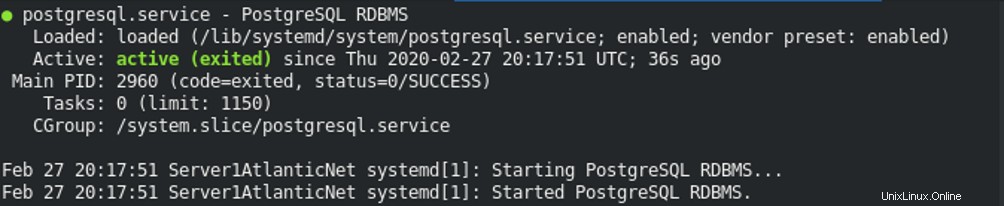
Langkah 3 – Tetapkan Kata Sandi Pengguna PostgreSQL
Untuk mengaturnya, masuk ke pengguna Postgres dengan perintah berikut:
su - postgres psql
Anda akan mendapatkan output berikut:
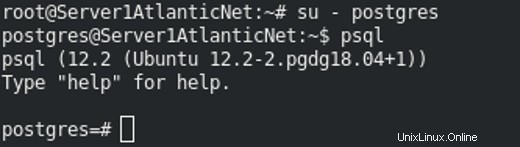
Selanjutnya atur kata sandi pengguna Postgres dengan perintah berikut:
\password postgres
Berikan kata sandi yang Anda inginkan seperti yang ditunjukkan di bawah ini:
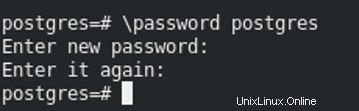
Selanjutnya, keluar dari Postgres Shell dengan perintah berikut:
exit
Selanjutnya, keluar dari pengguna Postgres dengan perintah berikut:
exit
Langkah 4 – Instal pgAdmin
Selanjutnya, Anda dapat menginstal pgAdmin versi terbaru dengan menjalankan perintah berikut:
apt-get install pgadmin4 pgadmin4-apache2 -y
Selama instalasi, Anda akan diminta untuk memberikan alamat email awal Anda untuk membuat pengguna admin, seperti yang ditunjukkan di bawah ini:
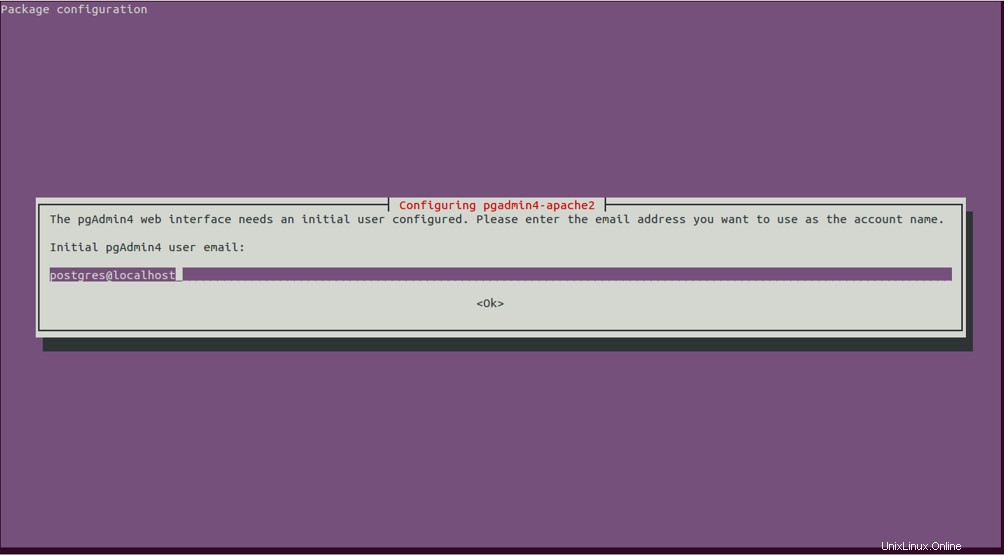
Catatan :Anda akan memerlukan kredensial ini nanti, jadi pastikan untuk menyalinnya.
Berikan alamat email Anda dan klik tombol Oke tombol. Anda juga perlu mengatur kata sandi admin, seperti yang ditunjukkan di bawah ini:
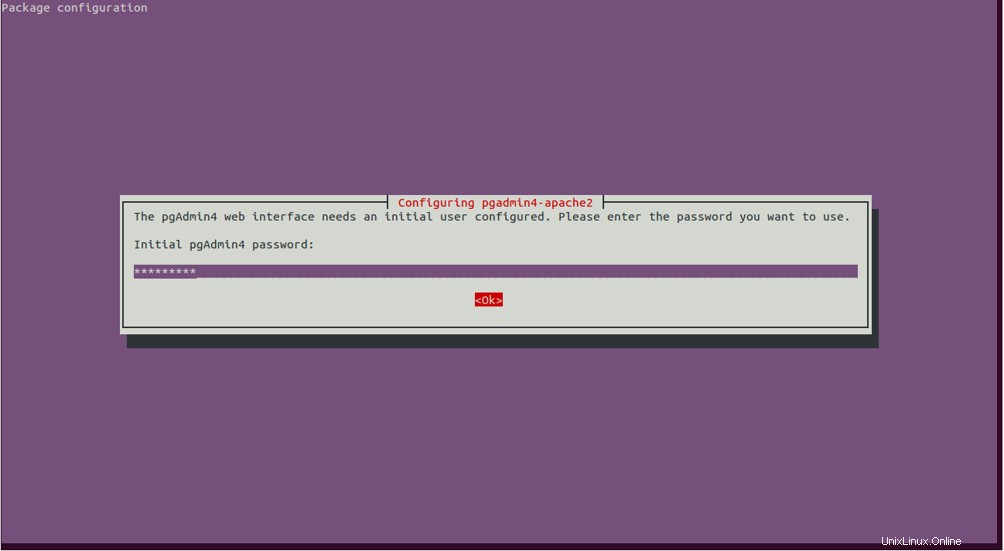
Berikan sandi yang Anda inginkan dan klik Oke tombol untuk memulai proses instalasi.
Setelah penginstalan selesai, Anda dapat melanjutkan ke langkah berikutnya.
Langkah 5 – Akses Antarmuka Web pgAdmin
Sekarang, buka browser web Anda dan ketik URL http://YOUR_IP_ADDRESS/pgadmin4 – Anda akan diarahkan ke antarmuka web pgAdmin di layar berikut:
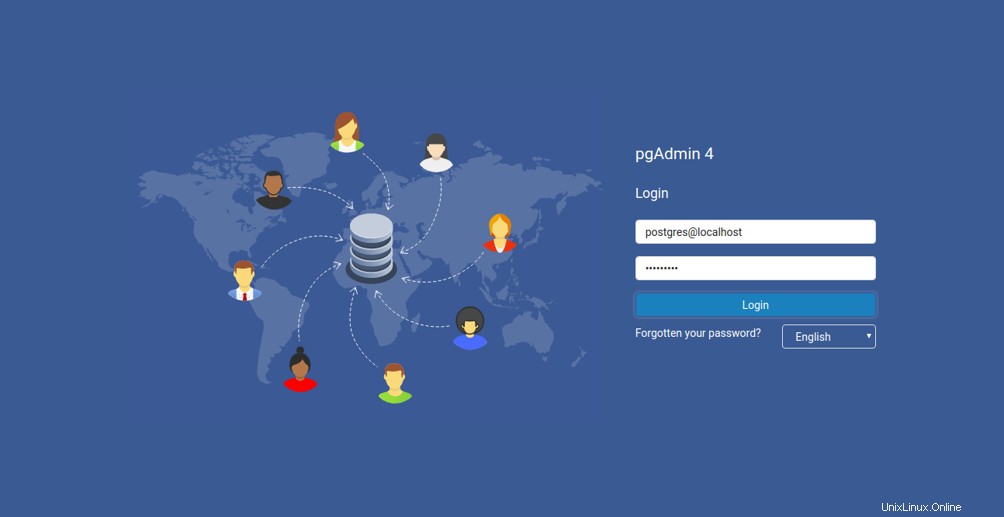
Berikan alamat email dan sandi Anda, lalu klik Login tombol. Anda akan melihat dasbor default pgAdmin di layar berikut:
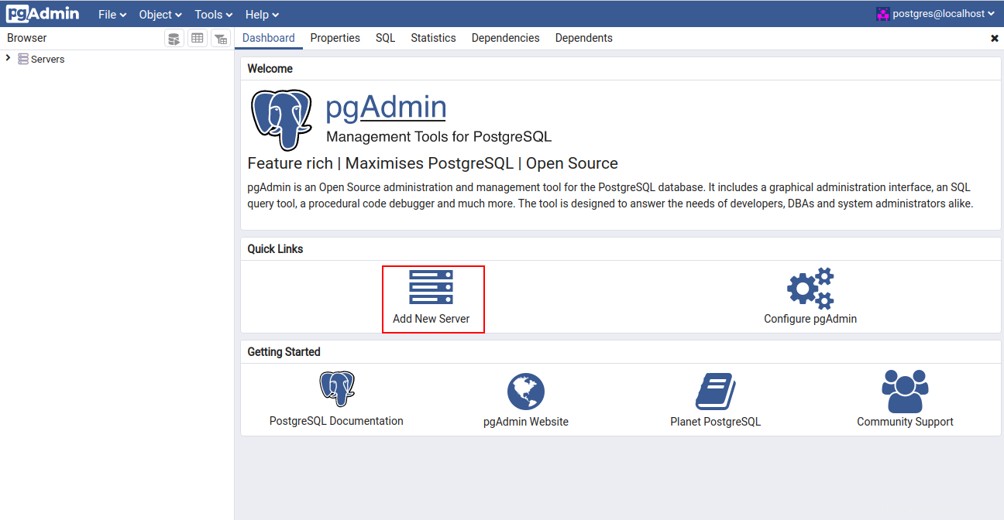
Selanjutnya, klik tombol Tambah Baru Server tombol. Anda akan melihat layar berikut:
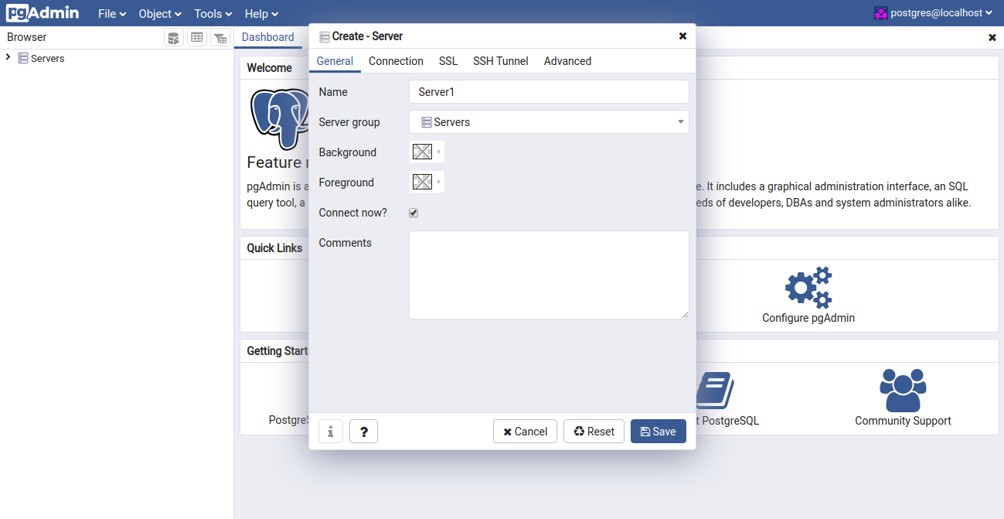
Di tab Umum, berikan nama server dan klik Koneksi tab. Anda akan melihat layar berikut:
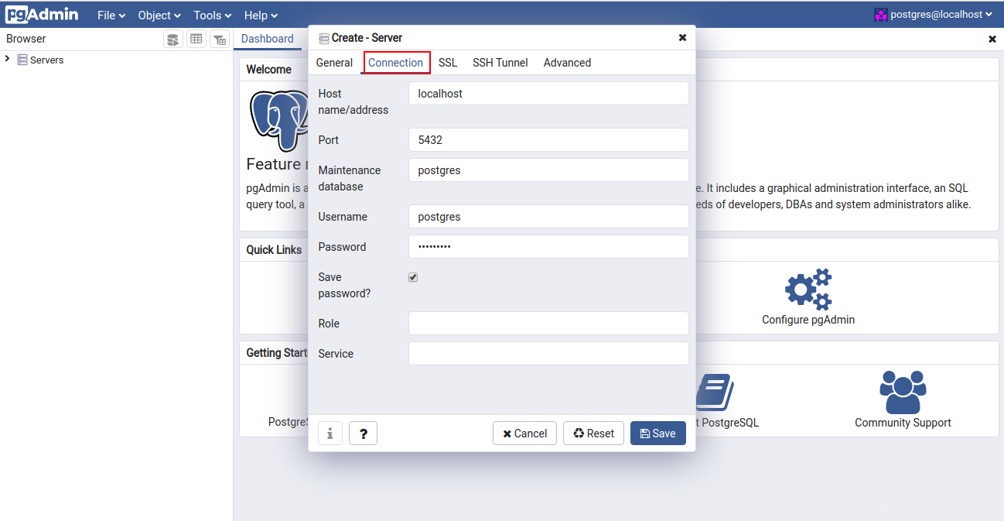
Berikan Hostname atau alamat IP server yang ingin Anda hubungkan, serta nomor Port, nama pengguna PostgreSQL, dan kata sandi, dan klik tombol Simpan tombol. Setelah koneksi dibuat, Anda akan melihat informasi mendetail tentang database PostgreSQL Anda di panel kiri:
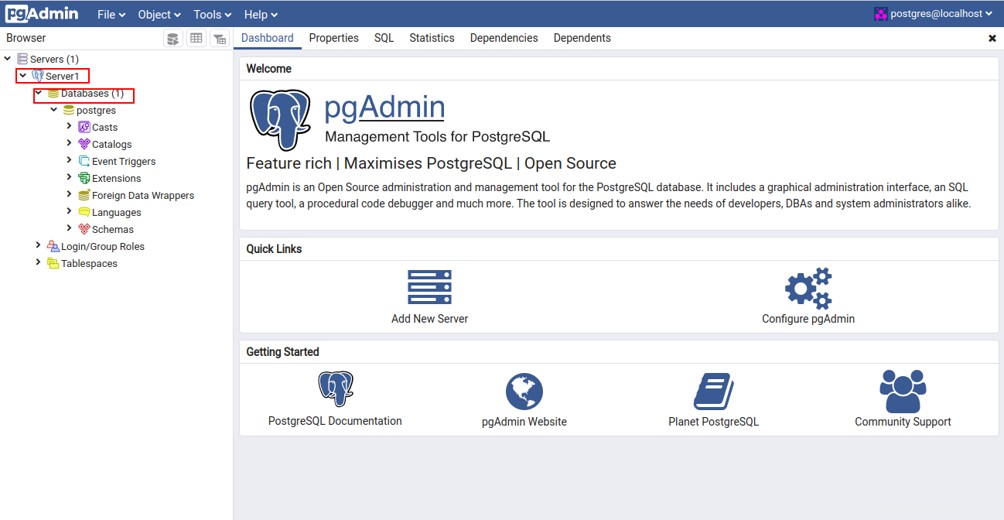
Kesimpulan
Selamat! Anda telah berhasil menginstal pgAdmin di Ubuntu 18.04. Anda juga telah mengakses pgAdmin dan menghubungkannya ke database PostgreSQL lokal. Untuk informasi lebih lanjut, baca dokumentasi pgAdmin di pgAdmin doc. Mulai pgAdmin di VPS dari Atlantic.Net hari ini!