Tutorial ini ada untuk versi OS ini
- Ubuntu 20.04 (Fossa Fokus)
- Ubuntu 18.04 (Berang-berang Bionik)
- Ubuntu 16.04 (Xenial Xerus)
Di halaman ini
- Prasyarat
Jenkins adalah server otomatisasi bercabang dari proyek Hudson. Jenkins adalah aplikasi berbasis server yang berjalan dalam wadah servlet Java, memiliki dukungan untuk banyak sistem perangkat lunak SCM (Source Control Management) termasuk Git, SVN, dan Mercurial. Jenkins menyediakan ratusan plugin untuk mengotomatisasi proyek Anda. Jenkins dibuat oleh Kohsuke Kawaguchi, pertama kali dirilis pada 2011 di bawah Lisensi MIT, dan merupakan perangkat lunak gratis.
Dalam tutorial ini, saya akan menunjukkan cara menginstal Jenkins versi terbaru di Ubuntu Server 16.04. Kami akan menjalankan Jenkins pada nama domain kami sendiri, dan kami akan menginstal dan mengkonfigurasi Jenkins untuk berjalan di bawah server web apache dengan proxy terbalik untuk Jenkins.
Prasyarat
- Server Ubuntu 16.04 - 64bit
- Keistimewaan Root
Langkah 1 - Instal Java OpenJDK 7
Jenkins berbasis Java, jadi kita perlu menginstal Java OpenJDK versi 7 di server. Pada langkah ini, kita akan menginstal Java 7 dari repositori PPA yang akan kita tambahkan terlebih dahulu.
Secara default, Ubuntu 16.04 dikirimkan tanpa paket python-software-properties untuk mengelola repositori PPA, jadi kita harus menginstal paket ini terlebih dahulu. Instal python-software-properties dengan perintah apt.
apt-get install python-software-properties
Selanjutnya, tambahkan repositori Java PPA ke server.
add-apt-repository ppa:openjdk-r/ppa
Just Press ENTER
Perbarui repositori Ubuntu dan instal Java OpenJDK dengan perintah apt.
apt-get update
apt-get install openjdk-7-jdk
Verifikasi instalasi dengan mengetikkan perintah di bawah ini:
java -version
dan Anda akan mendapatkan versi Java yang terinstal di server.
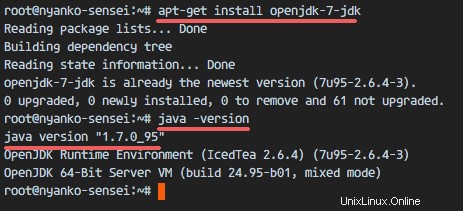
Langkah 2 - Instal Jenkins
Jenkins menyediakan repositori Ubuntu untuk paket instalasi dan kami akan menginstal Jenkins dari repositori ini.
Tambahkan kunci dan repositori Jenkins ke sistem dengan perintah di bawah ini.
wget -q -O - https://pkg.jenkins.io/debian-stable/jenkins.io.key | sudo apt-key add -
echo 'deb https://pkg.jenkins.io/debian-stable binary/' | tee -a /etc/apt/sources.list
Perbarui repositori dan instal Jenkins.
apt-get update
apt-get install jenkins
Ketika instalasi selesai, jalankan Jenkins dengan perintah systemctl ini.
systemctl start jenkins
Pastikan Jenkins berjalan dengan memeriksa port default yang digunakan oleh Jenkins (port 8080). Saya akan memeriksanya dengan perintah netstat di bawah ini:
netstat -plntu
Jenkins diinstal dan dijalankan pada port 8080.
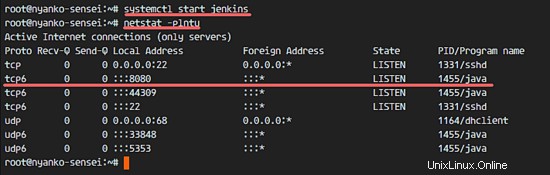
Langkah 3 - Instal dan Konfigurasi Apache sebagai Reverse Proxy untuk Jenkins
Dalam tutorial ini kita akan menjalankan Jenkins di belakang server web apache, kita akan mengkonfigurasi apache sebagai reverse proxy untuk Jenkins. Pertama saya akan menginstal Apache dan mengaktifkan beberapa modul yang diperlukan, dan kemudian saya akan membuat file host virtual dengan nama domain my.jenkins.id untuk Jenkins. Silakan gunakan nama domain Anda sendiri di sini dan ganti di semua file konfigurasi di mana pun itu muncul.
Instal server web Apache2 dari repositori Ubuntu.
apt-get install apache2
Setelah penginstalan selesai, aktifkan modul proxy dan proxy_http sehingga kami dapat mengonfigurasi apache sebagai server frontend/proxy terbalik untuk Jenkins.
a2enmod proxy
a2enmod proxy_http
Selanjutnya, buat file host virtual baru di direktori sites-available.
cd /etc/apache2/sites-available/
vim jenkins.conf
Tempel konfigurasi host virtual di bawah.
<Virtualhost *:80>
ServerName my.jenkins.id
ProxyRequests Off
ProxyPreserveHost On
AllowEncodedSlashes NoDecode
<Proxy http://localhost:8080/*>
Order deny,allow
Allow from all
</Proxy>
ProxyPass / http://localhost:8080/ nocanon
ProxyPassReverse / http://localhost:8080/
ProxyPassReverse / http://my.jenkins.id/
</Virtualhost>
Simpan file. Kemudian aktifkan virtual host Jenkins dengan perintah a2ensite.
a2ensite jenkins
Mulai ulang Apache dan Jenkins.
systemctl restart apache2
systemctl restart jenkins
Periksa apakah port 80 dan 8000 digunakan oleh Jenkins dan Apache.
netstat -plntu
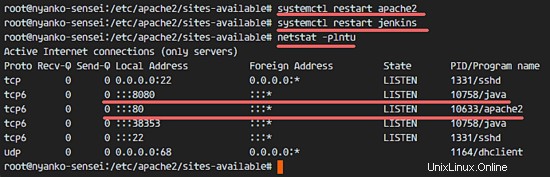
Langkah 4 - Konfigurasi Jenkins
Jenkins berjalan pada nama domain 'my.jenkins.id'. Buka browser web Anda dan ketik URL. Anda akan mendapatkan layar yang meminta Anda memasukkan kata sandi admin awal. Kata sandi telah dibuat oleh Jenkins, jadi kita hanya perlu menampilkan dan menyalin hasilnya ke kotak sandi.
Tampilkan kata sandi admin awal Jenkins dengan perintah cat.
cat /var/lib/jenkins/secrets/initialAdminPassword
a1789d1561bf413c938122c599cf65c9

Tempelkan hasilnya ke layar dan klik 'Lanjutkan '.
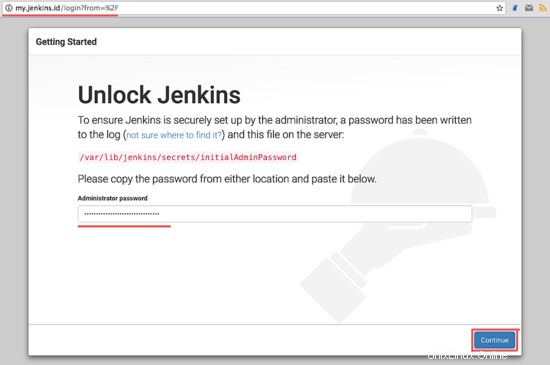
Sekarang kita harus menginstal beberapa plugin di Jenkins untuk mendapatkan dasar yang baik untuk digunakan nanti. Pilih 'Instal Plugin yang Disarankan ', klik di atasnya.
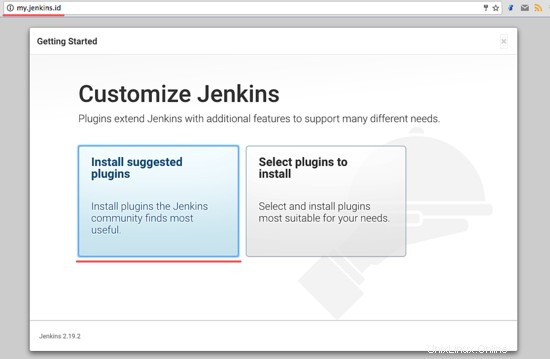
Pemasangan plugin Jenkins sedang berlangsung.
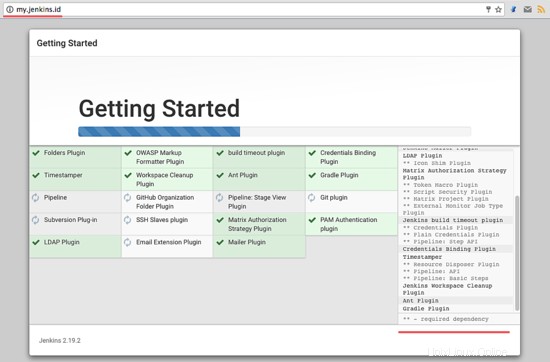
Setelah instalasi plugin, kita harus membuat kata sandi admin baru. Ketik nama pengguna, sandi, email, dll. admin Anda dan klik 'Simpan dan Selesai '.
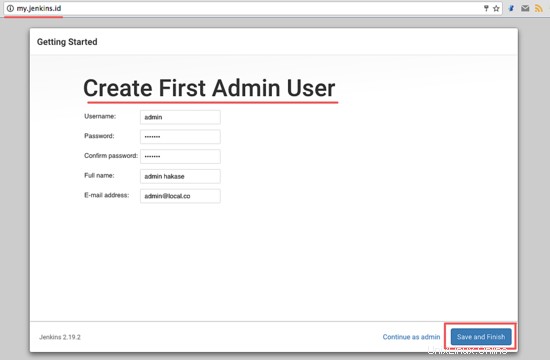
Klik mulai dan mulai gunakan Jenkins. Anda akan diarahkan ke dasbor admin Jenkins.
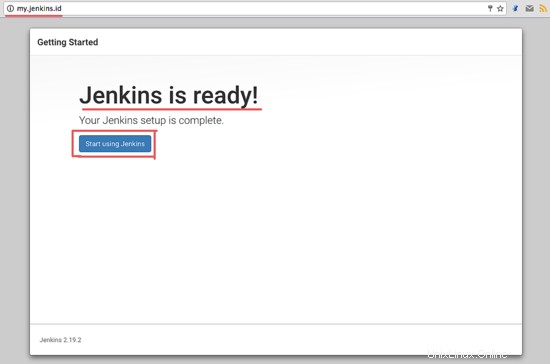
Instalasi dan Konfigurasi Jenkins selesai dengan sukses
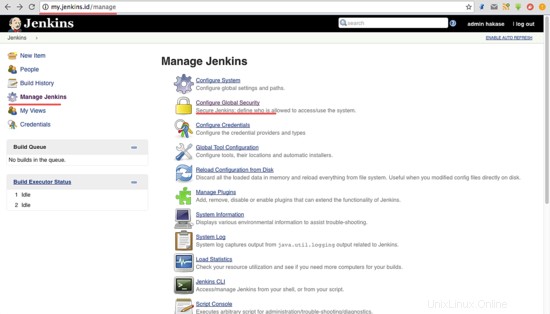
Langkah 5 - Keamanan Jenkins
Dari dasbor admin Jenkins, kita perlu mengkonfigurasi pengaturan keamanan standar untuk Jenkins, klik 'Kelola Jenkins ' lalu 'Konfigurasikan Keamanan Global '.
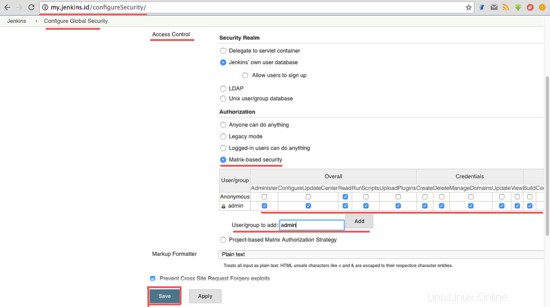
Jenkins menyediakan beberapa metode otorisasi di 'Access Control ' bagian. Saya memilih 'Keamanan Berbasis Matriks ' untuk dapat mengontrol semua hak pengguna. Aktifkan pengguna admin di kotak 'Pengguna/Grup ' dan klik tambahkan . Berikan semua hak istimewa kepada admin dengan memeriksa semua opsi , dan berikan izin baca saja kepada anonim. Sekarang Klik 'Simpan '.
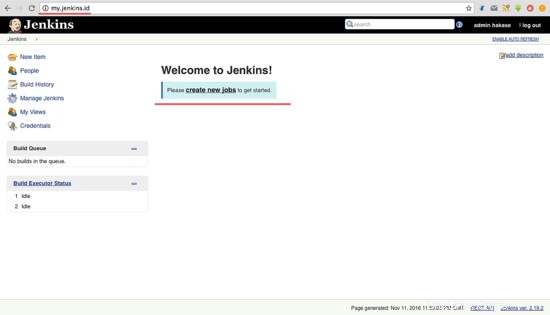
Anda akan diarahkan ke dasbor, dan jika ada opsi login, ketikkan saja pengguna dan kata sandi admin Anda.
Langkah 6 - Menguji tugas otomatisasi sederhana
Di bagian ini, saya hanya ingin menguji pekerjaan sederhana untuk server Jenkins. Saya akan membuat pekerjaan sederhana untuk menguji Jenkins dan untuk mengetahui beban server dengan perintah teratas.
Dari dasbor admin Jenkins, klik 'Buat Pekerjaan Baru '.

Masukkan nama pekerjaan, saya akan menggunakan 'Sistem Pengecekan' di sini, pilih 'Proyek Gaya Bebas ' dan klik 'Oke '.
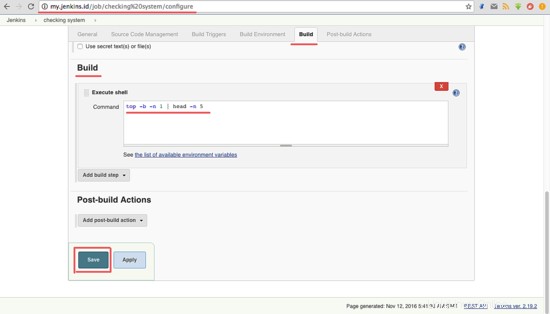
Buka 'Bangun ' tab. Pada 'Tambahkan langkah pembuatan ', pilih opsi 'Jalankan shell '.
Ketik perintah di bawah ini ke dalam kotak.
top -b -n 1 | head -n 5
Klik 'Simpan '.
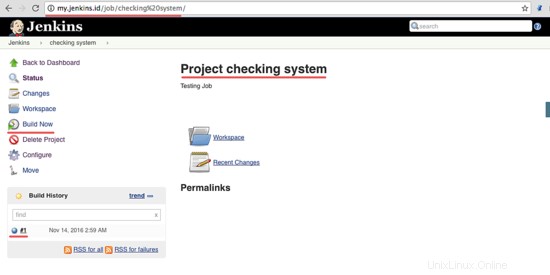
Sekarang Anda berada di halaman pekerjaan dari pekerjaan 'Sistem pemeriksaan proyek'. Klik 'Bangun Sekarang ' untuk menjalankan pekerjaan 'sistem pemeriksaan'.
Setelah pekerjaan dijalankan, Anda akan melihat 'Build History ', klik pekerjaan pertama untuk melihat hasilnya.
Berikut adalah hasil dari pekerjaan yang dilakukan oleh Jenkins.
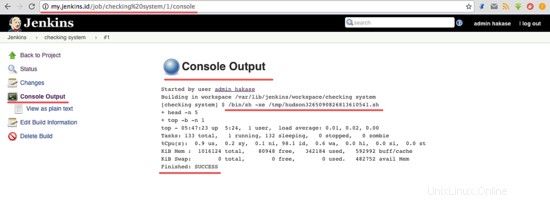
Instalasi Jenkins dengan server web Apache di Ubuntu 16.04 berhasil diselesaikan.