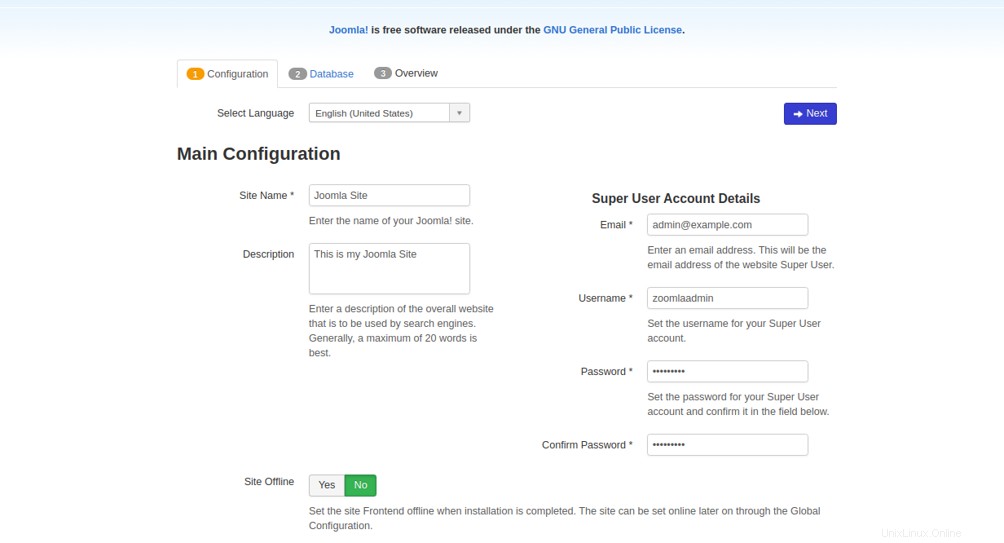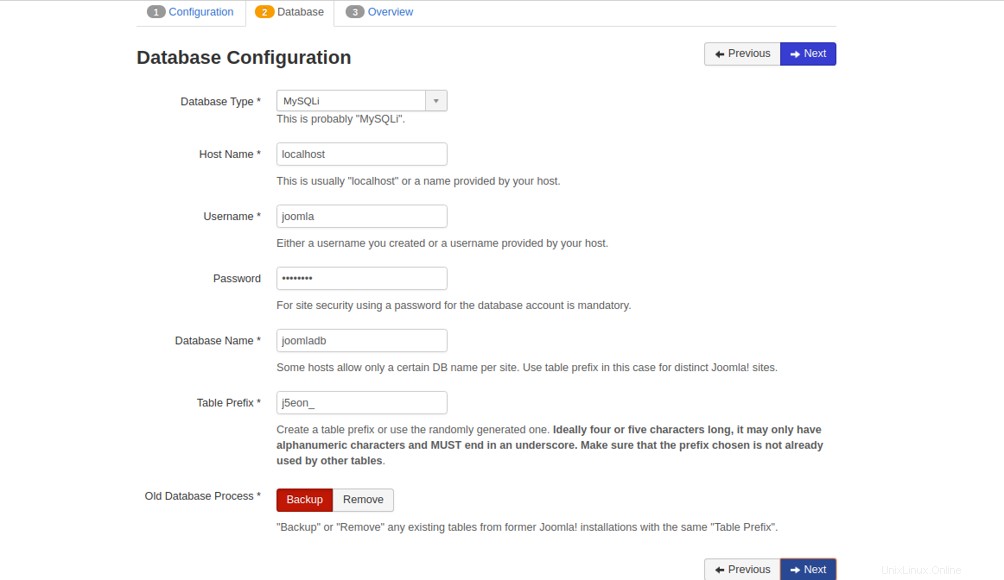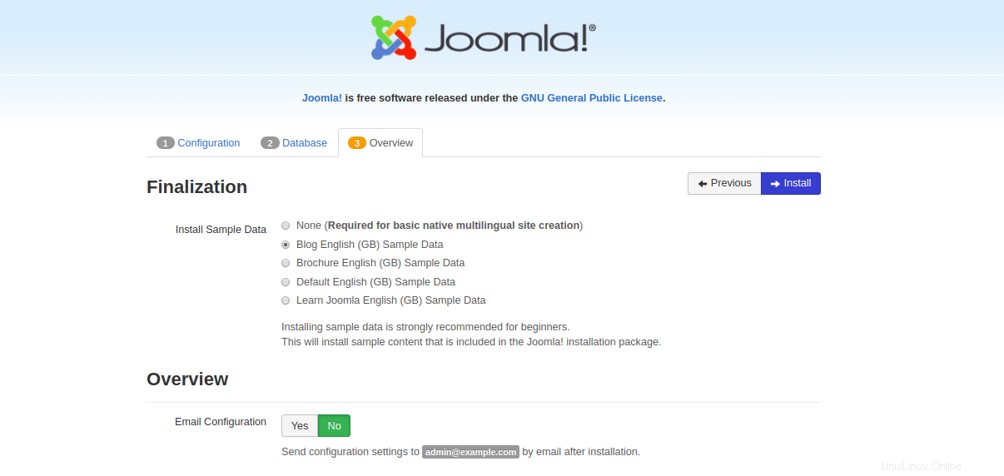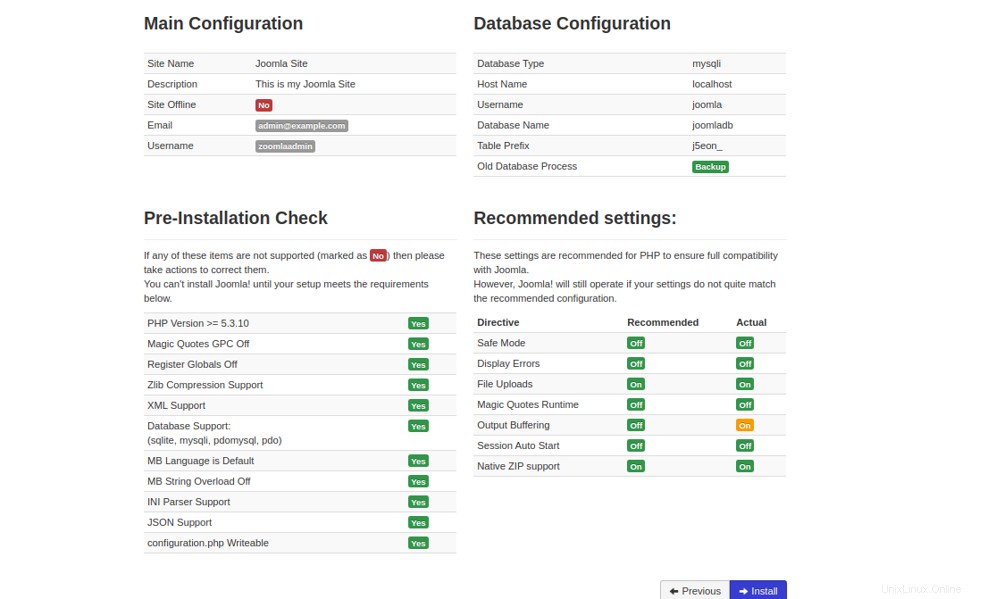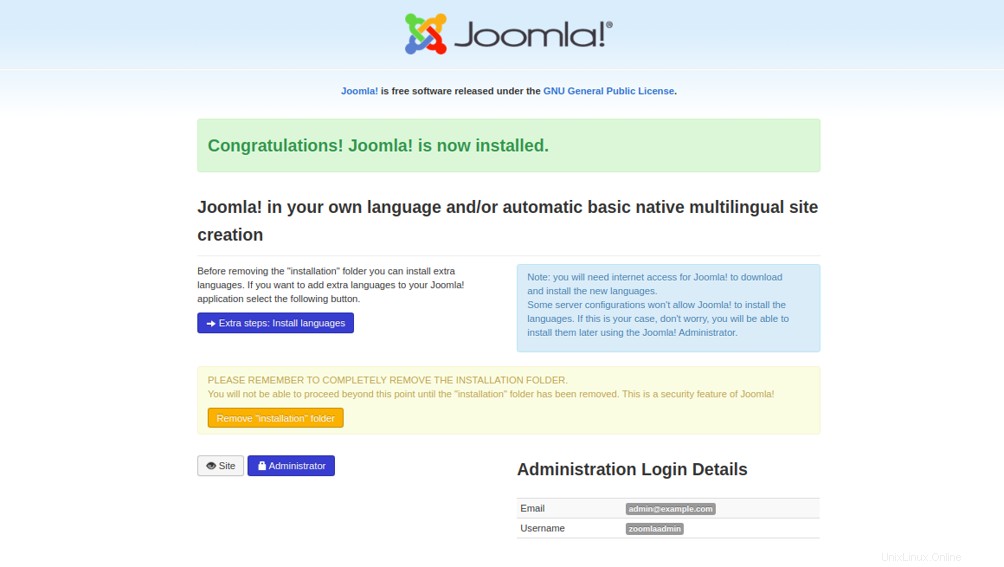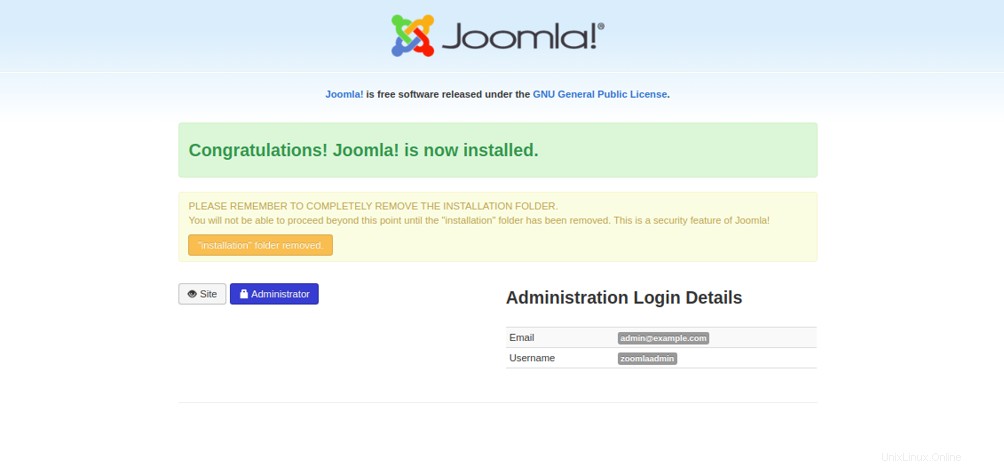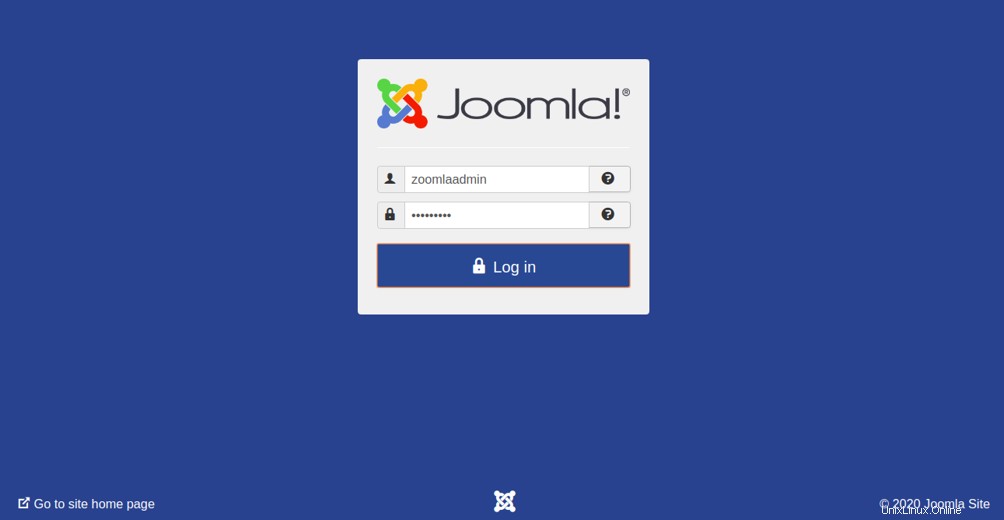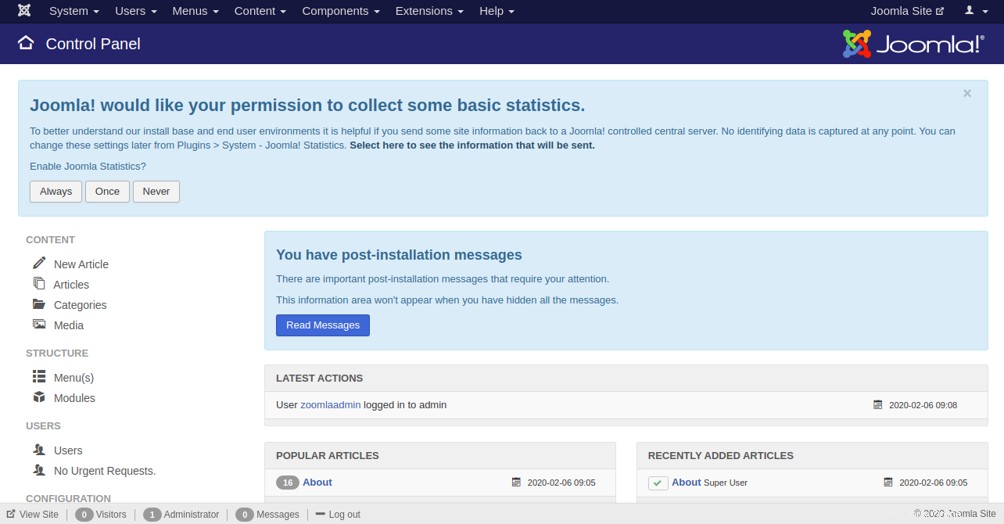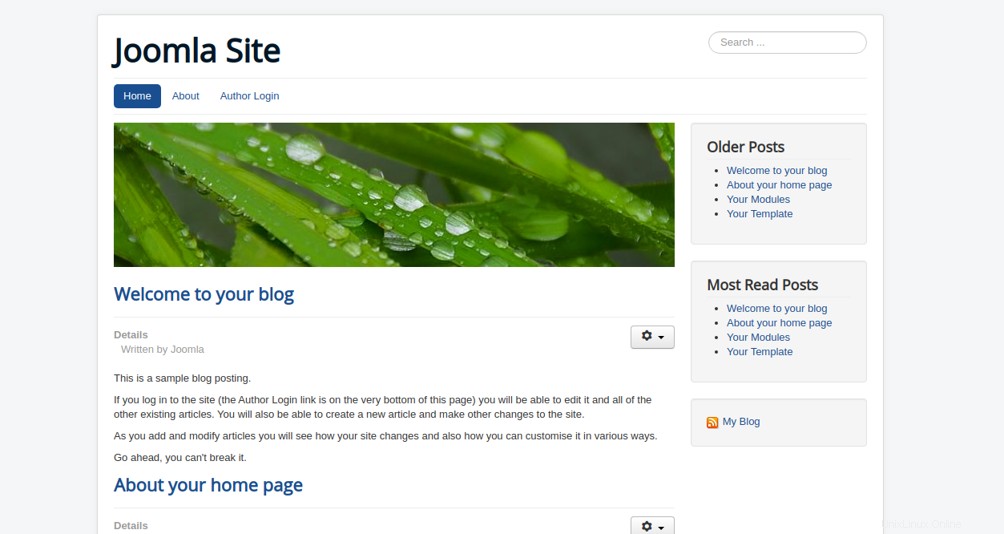Joomla adalah sistem manajemen konten (CMS) sumber terbuka gratis. Ini adalah salah satu sistem manajemen konten yang paling banyak digunakan. Joomla ditulis dalam PHP dan dapat digunakan untuk membangun toko eCommerce, blog, atau situs web pribadi dengan sedikit pengetahuan pengkodean. Muncul dengan antarmuka web yang sederhana dan mudah digunakan yang membantu Anda membuat situs web yang dinamis dan kuat dalam satu menit. 10.000+ pengaya Joomla membantu Anda menyesuaikan tampilan dan fungsionalitas situs web Anda. Ini mendukung beberapa sistem operasi termasuk Linux, Windows, Mac OS, FreeBSD, dan Solaris, dan terintegrasi dengan mudah dengan Gmail dan OpenID.
Dalam panduan ini, kami akan menunjukkan cara menginstal CMS Joomla di server CentOS 8.
Prasyarat
- VPS CentOS 8 baru di Platform Cloud Atlantic.net.
- Nama domain yang valid menunjuk ke alamat IP Anda. Dalam tutorial ini, kita akan menggunakan joomla.example.com.
- Kata sandi root dikonfigurasi di server Anda.
Catatan :Anda dapat merujuk Panduan DNS Atlantik untuk mengelola catatan DNS.
Langkah 1 – Buat Server Cloud Atlantic.Net
Pertama, masuk ke Server Cloud Atlantic.Net Anda. Buat server baru, pilih CentOS 8 sebagai sistem operasi dengan setidaknya 2GB RAM. Hubungkan ke Server Cloud Anda melalui SSH dan masuk menggunakan kredensial yang disorot di bagian atas halaman.
Setelah Anda masuk ke server CentOS 8 Anda, jalankan perintah berikut untuk memperbarui sistem dasar Anda dengan paket terbaru yang tersedia.
dnf update -y
Langkah 2 – Instal Server LAMP
Joomla berjalan di server web Apache Linux, dan ditulis dalam PHP dan menggunakan MariaDB untuk backend database. Oleh karena itu, Anda perlu menginstal Apache, MariaDB, PHP, dan ekstensi PHP lainnya ke sistem Anda. Anda dapat menginstal semuanya dengan perintah berikut:
dnf install httpd mariadb-server php php-cli php-common php-spl php-hash php-ctype php-json php-mbstring php-zip php-gd php-curl php-mysqli php-xml unzip -ySetelah semua paket terinstal, buka file php.ini dan atur beberapa pengaturan sesuai kebutuhan Anda:
nano /etc/php.iniUbah nilai berikut:
memory_limit =256output_buffering =Offmax_execution_time =300date.timezone =Eropa/LondonPerhatikan bahwa Anda harus mengatur zona waktu Anda ke zona waktu lokal Anda (yang dapat Anda temukan di sini https://www.php.net/manual/en/timezones.php) dan dalam contoh kami, pengaturan default output_buffering adalah “off .” Simpan dan tutup file setelah Anda selesai. Kemudian, mulai layanan Apache dan MariaDB dan aktifkan untuk memulai setelah sistem reboot dengan perintah berikut:
systemctl start httpdsystemctl start mariadbsystemctl aktifkan httpdsystemctl aktifkan mariadbPada titik ini, server LAMP diinstal. Sekarang Anda dapat melanjutkan ke langkah berikutnya.
Langkah 3 – Konfigurasikan Database MariaDB
mysql_secure_installationSkrip ini akan mengatur kata sandi root MariaDB, menghapus pengguna anonim, melarang login root dari jarak jauh, dan menghapus database pengujian, seperti yang ditunjukkan di bawah ini:
Masukkan kata sandi saat ini untuk root (masukkan untuk tidak ada):Cukup Tekan EnterSet kata sandi root? [Y/n] YHapus pengguna anonim? [Y/n] YLarang login root dari jarak jauh? [Y/n] YHapus database pengujian dan akses ke sana? [Y/n] YMuat ulang tabel hak istimewa sekarang? [Y/n] YSetelah selesai, masuk ke shell MariaDB dengan perintah berikut:
mysql -u root -pBerikan kata sandi root Anda, lalu buat database dan pengguna untuk Joomla:
BUAT DATABASE joomladb;BERIKAN SEMUA HAK ISTIMEWA DI joomladb.* KE 'joomla'@'localhost' DIIDENTIFIKASI DENGAN 'password';Selanjutnya, flush hak istimewa dan keluar dari shell MariaDB dengan perintah berikut:
HAK ISTIMEWA;KELUAR;Setelah MariaDB dikonfigurasi, Anda dapat melanjutkan ke langkah berikutnya.
Langkah 4 – Instal Joomla
Pertama, Anda perlu mengunduh versi terbaru Joomla dari situs resminya. Pada saat penulisan artikel ini, versi stabil terbaru dari Joomla adalah 3.9.15. Anda dapat mengunduhnya dengan perintah berikut:
wget https://downloads.joomla.org/cms/joomla3/3-9-15/Joomla_3-9-15-Stable-Full_Package.zip?format=zip -O joomla.zipSetelah diunduh, unzip file yang diunduh ke direktori root web Apache:
unzip joomla.zip -d /var/www/html/joomlaSelanjutnya, berikan izin yang tepat ke direktori Joomla:
chown -R apache:apache /var/www/html/joomla/chmod -R 775 /var/www/html/joomla/Setelah selesai, Anda dapat melanjutkan ke langkah berikutnya.
Langkah 5 – Konfigurasi Apache untuk Joomla
Selanjutnya, Anda perlu mengonfigurasi host virtual Apache untuk melayani Joomla.
Anda dapat membuat file host virtual baru menggunakan perintah berikut:
nano /etc/httpd/conf.d/joomla.confTambahkan baris berikut:
ServerAdmin [email protected] DocumentRoot "/var/www/html/joomla" ServerName joomla.example.com ErrorLog "/var/log/httpd/example.com-error_log" CustomLog "/ var/log/httpd/example.com-access_log" gabungan DirectoryIndex index.html index.php Opsi FollowSymLinks AllowOverride All Wajibkan semua diberikan Simpan dan tutup file setelah Anda selesai. Kemudian, restart layanan web Apache untuk menerapkan perubahan:
systemctl restart httpdLangkah 6 – Konfigurasi Firewall
Jika layanan firewalld diaktifkan di sistem Anda, Anda harus mengizinkan port HTTP/HTTPS melalui firewalld.
Pertama, periksa layanan firewalld menggunakan perintah berikut:
systemctl status firewalldAnda akan melihat bahwa layanan firewalld tidak berjalan:
● firewalld.service - firewalld - daemon firewall dinamis Dimuat:dimuat (/usr/lib/systemd/system/firewalld.service; dinonaktifkan; preset vendor:diaktifkan) Aktif:tidak aktif (mati) Dokumen:man:firewalld(1 )Anda dapat memulai layanan firewalld dan mengaktifkannya untuk memulai setelah sistem reboot dengan perintah berikut:
systemctl start firewalldsystemctl aktifkan firewalldSelanjutnya, izinkan port HTTP dan HTTPS melalui firewalld dengan perintah berikut:
firewall-cmd --permanent --add-service=httpfirewall-cmd --permanent --add-service=httpsSelanjutnya, muat ulang firewalld untuk menerapkan perubahan:
firewall-cmd --reloadSetelah ini, firewalld dikonfigurasi untuk memungkinkan Joomla dapat diakses dari host jarak jauh.
Langkah 7 – Akses Antarmuka Web Joomla
Buka browser web Anda dan buka URL http://joomla.example.com. Anda akan diarahkan ke layar berikut:
Berikan nama situs, informasi situs, alamat email, nama pengguna admin, dan sandi Anda, lalu klik tombol Berikutnya tombol. Anda akan melihat layar berikut:
Berikan kredensial basis data Joomla Anda (yang Anda buat lebih awal) dan klik tombol Berikutnya tombol. Anda akan melihat layar berikut:
Sekarang, tinjau konfigurasi dan klik Instal tombol untuk memulai instalasi. Setelah instalasi selesai, Anda akan melihat layar berikut:
Selanjutnya, klik “Hapus folder penginstalan ” untuk menghapus sepenuhnya direktori instalasi dari sistem Anda. Anda akan melihat layar berikut:
Selanjutnya, klik Administrator tombol. Anda akan diarahkan ke panel admin Joomla yang ditunjukkan pada layar berikut:
Berikan nama pengguna dan kata sandi admin Joomla Anda dan klik Log di tombol. Anda akan melihat dasbor default Joomla di layar berikut:
Anda juga dapat mengakses situs web Joomla dengan mengunjungi URL http://joomla.example.com seperti gambar di bawah ini:
Kesimpulan
Selamat! Anda telah berhasil menginstal CMS Joomla di server CentOS 8. Anda sekarang dapat membangun situs web atau blog Anda sendiri menggunakan panel admin Joomla. Mulai Joomla dengan paket Hosting VPS dari Atlantic.Net!
Linux