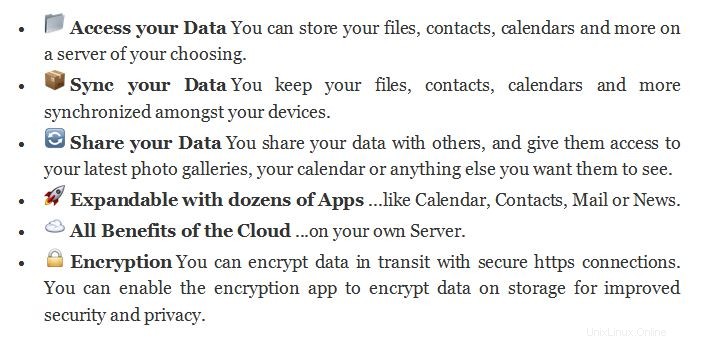Nextcloud adalah solusi hosting file sumber terbuka dan gratis yang memungkinkan pengguna menyimpan dan menyinkronkan file, email, kontak, dan kalender mereka dari perangkat seluler dan klien desktop ke server nextcloud. Nextcloud didirikan oleh salah satu pendiri ownCloud ‘Frank Karlitschek ‘
Beberapa fitur Utama Nextcloud tercantum di bawah ini:
Persyaratan untuk Menginstal Nextcloud di RHEL 7 dan CentOS 7
- RAM minimal 512 MB
- Server Web :Apache (httpd) / Nginx
- Server Basis Data :MariaDB / MySQL / PostgreSQL
- PHP 5.4 +
Lihat langkah-langkah berikut untuk menginstal dan mengkonfigurasi Nextcloud 9 di CentOS 7.x dan RHEL 7.x
Langkah:1 Instal Apache Web Server, PHP dan paket-paket dependennya.
Gunakan perintah yum di bawah ini untuk menginstal Apache Web Server (httpd), paket PHP dan paket dependen lainnya.
Di repositori CentOS dan RHEL default, paket PHP 5.4 tersedia
[[email protected] ~]# yum install httpd php php-mysql sqlite php-dom php-mbstring php-gd php-pdo php-json php-xml php-zip php-gd curl php-curl php-mcrypt php-pear
Mulai dan aktifkan layanan server Web Apache menggunakan perintah systemctl di bawah :
[[email protected] ~]# systemctl start httpd ; systemctl enable httpd
Langkah:2 Instal dan Konfigurasikan database MariaDB untuk Nextcloud
Jalankan perintah yum di bawah ini untuk menginstal database MariaDB.
[[email protected] ~]# yum install -y mariadb-server mariadb
Mulai dan aktifkan layanan database MariaDB
[[email protected] ~]# systemctl start mariadb; systemctl enable mariadb
Jalankan perintah di bawah ini untuk menyetel kata sandi root untuk MaraiDB dan mengonfigurasi parameter lain seperti menghapus database pengujian dan melarang login root jarak jauh
[[email protected] ~]# mysql_secure_installation
Buat Database dengan nama ‘nextcloud_db '. Hubungkan ke database dengan perintah mysql dari terminal dan jalankan perintah di bawah ini
[[email protected] ~]# mysql -u root -p Enter password: Welcome to the MariaDB monitor. Commands end with ; or \g. Your MariaDB connection id is 10 Server version: 5.5.47-MariaDB MariaDB Server Copyright (c) 2000, 2015, Oracle, MariaDB Corporation Ab and others. Type 'help;' or '\h' for help. Type '\c' to clear the current input statement. MariaDB [(none)]> create database nextcloud_db; Query OK, 1 row affected (0.00 sec) MariaDB [(none)]>
Buat pengguna basis data (nxtuser ) dan berikan semua hak istimewa kepada pengguna di database ‘nextcloud_db ‘
MariaDB [(none)]> grant all on nextcloud_db.* to 'nxtuser'@'localhost' identified by '[email protected]#'; Query OK, 0 rows affected (0.00 sec) MariaDB [(none)]> FLUSH PRIVILEGES; Query OK, 0 rows affected (0.00 sec) MariaDB [(none)]> exit Bye [[email protected] ~]#
Langkah:4 Unduh versi terbaru NextCloud
Ada dua cara untuk mengunduh versi terbaru dari nextcloud. Buka situs resmi nextcloud ‘https://download.nextcloud.com/server/releases/’ dan unduh versi terbarunya atau kita dapat mengunduhnya dari baris perintah server menggunakan perintah wget di bawah ini
[[email protected] ~]# wget https://download.nextcloud.com/server/releases/nextcloud-9.0.53.tar.bz2
Catatan: Pastikan paket wget dan bzip2 terinstal di server Anda, jika paket ini tidak terinstal maka gunakan perintah di bawah ini untuk menginstalnya.
[[email protected] ~]# yum install wget bzip2 -y
Ekstrak nextcloud yang diunduh ‘tar.biz2 ' ke root dokumen Server Web (/var/www/html)
[[email protected] ~]# tar -jxpvf nextcloud-9.0.53.tar.bz2 -C /var/www/html/
Setel izin yang diperlukan pada direktori nextcloud dan sub direktori serta filenya
[[email protected] ~]# cd /var/www/html/ [[email protected] html]# chown -R apache:apache nextcloud
Langkah:5 buka port di firewall untuk nextcloud
Jika Firewall berjalan di sistem Anda, setel aturan firewall berikut menggunakan ‘firewall-cmd ' perintah.
[[email protected] ~]# firewall-cmd --permanent --zone=public --add-service=http [[email protected] ~]# firewall-cmd --permanent --zone=public --add-service=https [[email protected] ~]# firewall-cmd --reload
Dalam Kasus saya, saya menempatkan selinux di mod permisif menggunakan perintah di bawah ini
[[email protected] ~]# setenforce 0
Jadikan permanen dengan memperbarui parameter di bawah ini di file “/etc/sysconfig/selinux”
SELINUX=permissive
Langkah:6 Sekarang Akses portal nextCloud dari Browser Web
Selesaikan penginstalan cloud berikutnya dengan mengaksesnya dari browser web.
http://
Dalam alamat ip server Kasus saya adalah “192.168.56.15”
Tentukan nama pengguna sebagai admin dan kata sandi yang ingin Anda atur, Pilih tipe Database sebagai MariaDB dan sebutkan nama database, pengguna database dan kredensialnya. Setelah Anda selesai dengan pengaturan, klik finish Setup.
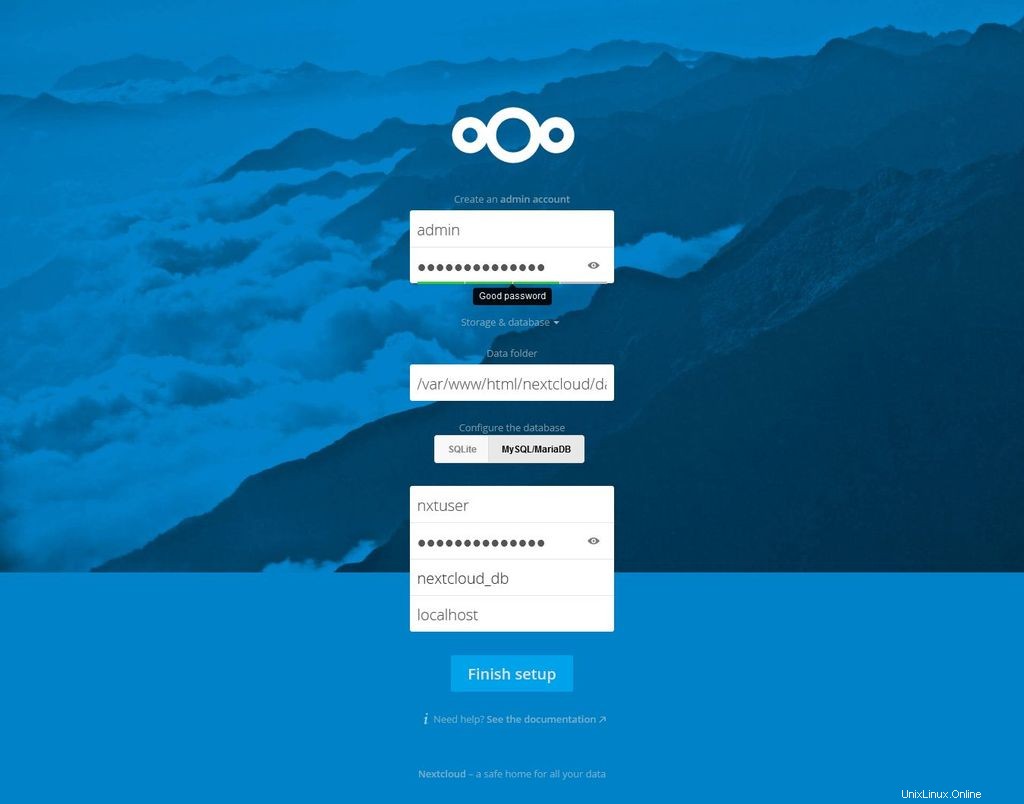
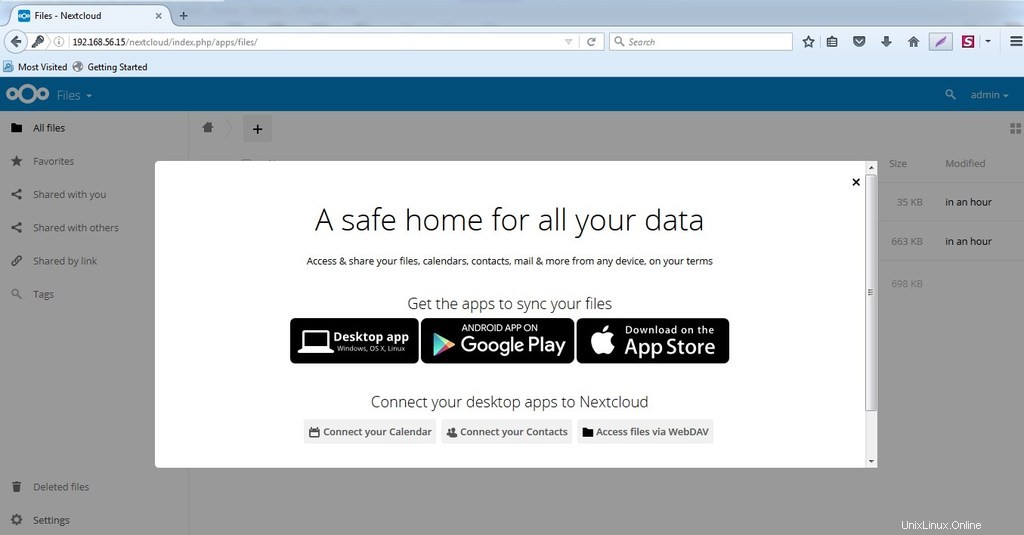
Pilih aplikasi yang akan Anda gunakan untuk menyinkronkan file Anda. Anda juga dapat melewati ini dengan mengklik simbol silang (x).
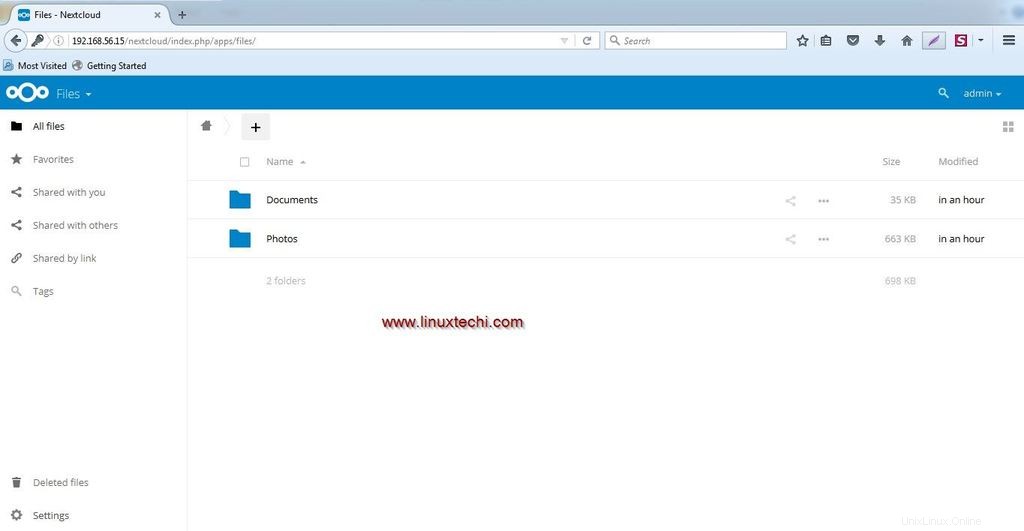
Langkah:7 Ubah batas ukuran file unggah untuk nextcloud.
Secara default, maksimal 2 MB file yang dapat diupload di nextcloud, jika Anda ingin mengupload file yang lebih besar dari 2 MB maka kita perlu mengubah beberapa nilai parameter di /etc/php.ini
[[email protected] ~]# vi /etc/php.ini ………………… post_max_size = 30M upload_max_filesize = 30M ………………………
Mulai ulang Layanan server Web
[[email protected] ~]# systemctl restart httpd
Sekarang mulai unggah file dan bagikan dengan kontak Anda
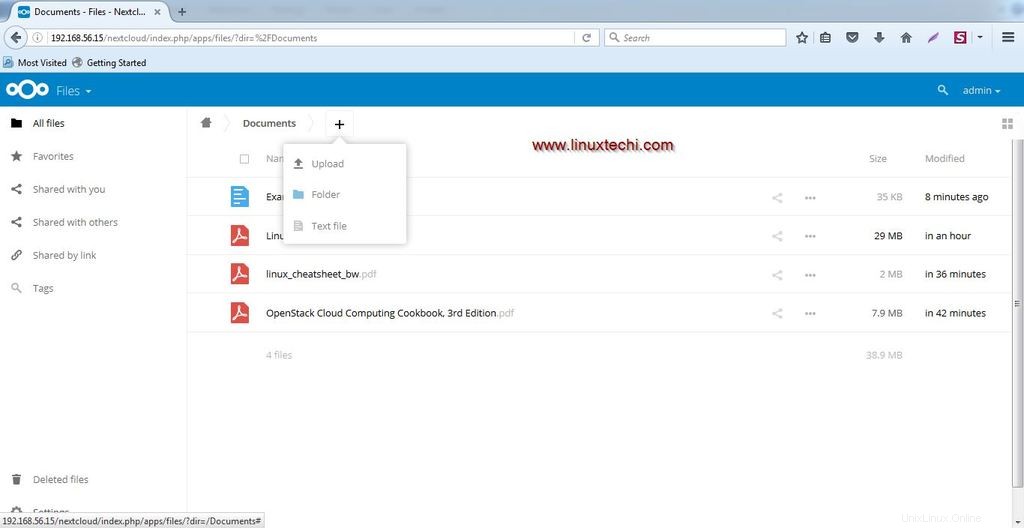
Itu saja, Jelajahi Nextcloud dan bersenang-senanglah