Joomla adalah salah satu sistem manajemen konten sumber terbuka paling populer (CMS ) yang membantu Anda membangun situs web dan aplikasi online dengan mudah. Kemudahan penggunaan dan keramahan pengguna menjadikan Joomla sebagai salah satu CMS teratas di antara pengembang dan orang-orang dengan sedikit pengetahuan pengkodean yang ingin membangun situs web. Ini sepenuhnya ditulis dalam PHP dan menggunakan OOP (Pemrograman Berorientasi Objek) teknik dan menggunakan MySQL / MariaDB sebagai backend untuk menyimpan data. Ini juga memiliki lebih dari 10.000 add-on untuk meningkatkan fungsionalitas situs web Anda. Salah satu keuntungan utama dengan Joomla adalah Anda tidak perlu memiliki keterampilan teknis atau pengetahuan coding yang sangat tinggi untuk membuat dan mengelola situs web Anda menggunakan Joomla.
Beberapa fitur penting Joomla tercantum di bawah ini:
- Joomla mendukung berbagai sistem operasi termasuk Linux, server MacOSX, FreeBSD, Solaris, AIX, dll.
- Anda dapat dengan mudah menyesuaikan tampilan dan fungsionalitas situs web Anda dengan berbagai ekstensi yang tersedia
- Lacak semua perubahan yang dibuat pada situs web Anda dengan mudah
- Tambahkan konten baru menggunakan editor default untuk membuat halaman baru di situs web Anda tanpa mengetahui kode apa pun
- Terintegrasi dengan mudah dengan Gmail dan OpenID
- Kelola situs Anda dengan mudah menggunakan panel kontrol Admin
- Buat blog, jajak pendapat, ticker berita, kilasan berita, umpan RSS, cari dengan mudah
- Telah diunduh lebih dari 50 juta kali
Tutorial kali ini akan menjelaskan cara install Joomla 3.7.2 versi terbaru di CentOS 7 / RHEL 7, sekarang langsung saja ke tutorialnya:
Persyaratan Teknis
- Server yang berjalan di CentOS 7 / RHEL 7
- LAMP stack yang mencakup Apache (2.x+), PHP (5.3.10+) dan MySQL / MariaDB (5.1+)
Instal LAMP Stack
Jika Anda telah menginstal LAMP di sistem Anda, Anda dapat melewati ini, tetapi jika tidak, Anda harus mengikuti langkah-langkah ini untuk menginstal LAMP agar Joomla ada di sistem Anda:
Perbarui sistem CentOS / RHEL Anda menggunakan perintah di bawah ini:
[[email protected] ~]# yum update -y
Sekarang Instal Apache Web server dan database MariaDB dan PHP dengan perintah di bawah ini:
[[email protected] ~]# yum install httpd mariadb-server php php-mysql php-curl php-gd php-pear php-memcache php-pspell php-snmp php-xmlrpc -y
Setelah paket tumpukan LAMP diinstal, mulailah dan aktifkan layanan httpd dan mariadb
[[email protected] ~]# systemctl start httpd ; systemctl enable httpd [[email protected] ~]# systemctl start mariadb ; systemctl enable mariadb
Mengonfigurasi Database MariaDB untuk Joomla
Jalankan perintah “mysql_secure_installation ” untuk mengonfigurasi kata sandi untuk pengguna root, untuk menghapus akun pengguna anonim dan untuk menghapus basis data pengujian yang diakses oleh pengguna anonim
[[email protected] ~]# mysql_secure_installation
Tetapkan kata sandi yang kuat dan aman dan jawab pertanyaan di bawah ini seperti yang disediakan:
Set root password? [Y/n] New password: <New_Strong_Password> Re-enter new password: <New_Strong_Password> Remove anonymous users? [Y/n] Y Disallow root login remotely? [Y/n] Y Remove test database and access to it? [Y/n] Y Reload privilege tables now? [Y/n] Y
Sekarang login ke database menggunakan kredensial pengguna root yang kita atur pada perintah di atas.
Buat database, pengguna dan berikan hak istimewa kepada pengguna, Mari kita panggil database sebagai “joomldb ” dan nama pengguna sebagai “dbuser ” dan setel sandi sebagai “[email protected]# “, Anda dapat memberikan nama dan kata sandi Anda sendiri
[[email protected] ~]# mysql -u root -p Enter password: Welcome to the MariaDB monitor. Commands end with ; or \g. Your MariaDB connection id is 11 Server version: 5.5.52-MariaDB MariaDB Server Copyright (c) 2000, 2016, Oracle, MariaDB Corporation Ab and others. Type 'help;' or '\h' for help. Type '\c' to clear the current input statement. MariaDB [(none)]> create database joomla_db; Query OK, 1 row affected (0.00 sec) MariaDB [(none)]> create user [email protected] identified by '[email protected]#'; Query OK, 0 rows affected (0.00 sec) MariaDB [(none)]> grant all privileges on joomla_db.* to [email protected]; Query OK, 0 rows affected (0.00 sec) MariaDB [(none)]> flush privileges; Query OK, 0 rows affected (0.00 sec) MariaDB [(none)]> exit Bye [[email protected] ~]#
Unduh dan Instal Joomla
Setelah Anda selesai dengan pembuatan Database untuk Joomla, Sekarang mari unduh versi terbaru Joomla dari situs Web Resminya.
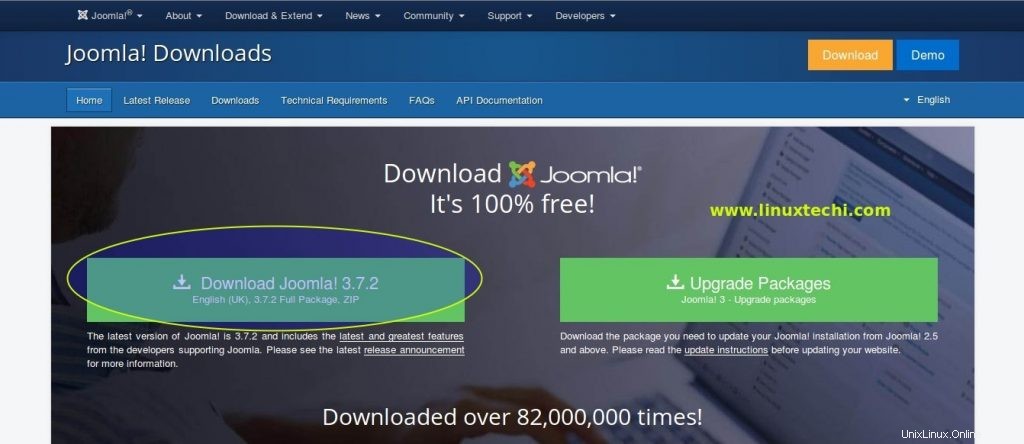
Dalam kasus saya, saya mengunduh perangkat lunak Joomla dari baris perintah menggunakan perintah wget.
[[email protected] ~]# wget https://downloads.joomla.org/cms/joomla3/3-7-2/Joomla_3-7.2-Stable-Full_Package.zip
Ekstrak file ke direktori root Apache (/var/www/html)
[[email protected] ~]# unzip Joomla_3-7.2-Stable-Full_Package.zip -d /var/www/html/
Tetapkan izin yang tepat ke direktori root dan sub-direktori Apache menggunakan perintah di bawah
[[email protected] ~]# chown -R apache:apache /var/www/html/ [[email protected] ~]# chmod -R 775 /var/www/html/
Edit file konfigurasi server web Apache (/etc/httpd/conf/httpd.conf ) dan ubah baris berikut seperti yang dijelaskan di bawah
Ubah baris dari:
AllowOverride None to AllowOverride All
Sekarang pastikan untuk menyimpan file httpd.conf dan restart Layanan Apache
[[email protected] ~]# systemctl restart httpd
Konfigurasi Firewall
Jika firewall OS diaktifkan di server Anda maka berikan akses ke port 80 dan 443 untuk diakses dari luar jaringan dengan perintah di bawah ini:
[[email protected] ~]# firewall-cmd --permanent --add-service=http [email protected] ~]# firewall-cmd --permanent --add-service=https
Muat ulang layanan firewall agar perubahan diterapkan
[[email protected] ~]# firewall-cmd --reload
Konfigurasi Joomla
Jadi, semuanya sudah diatur, Anda telah berhasil menginstal LAMP, membuat database, mengunduh dan menginstal Joomla, dan juga mengkonfigurasi firewall dan sekarang saatnya untuk membuka browser Anda dan mengkonfigurasi Joomla menggunakan wizard instalasi Joomla:
Sekarang buka browser Anda dan berikan URL berikut
http://[your-server-ip]
Pastikan untuk memberikan IP dari IP sistem Anda di [your-server-ip]
Anda dapat melihat halaman web berikut dan memberikan semua informasi yang diperlukan di layar termasuk nama situs web, email, nama pengguna, dan kata sandi Anda. Juga, pilih bahasa yang diinginkan sesuai. Setelah Anda memberikan semua detail, Klik 'Berikutnya' untuk melanjutkan.
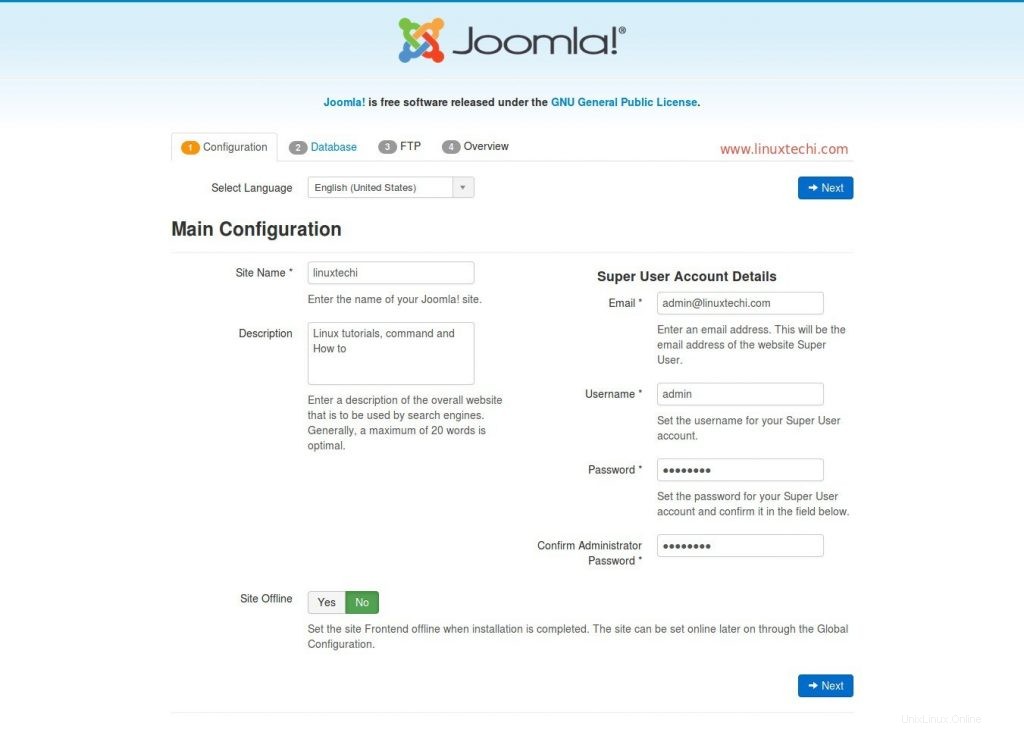
Sekarang saatnya untuk memberikan semua informasi yang diperlukan untuk database Anda termasuk nama database, nama pengguna database, kata sandi database, awalan tabel (misalnya, jika Anda memberikan awalan sebagai “ltx”, semua tabel Anda dimulai sebagai “ltx_tablename” )
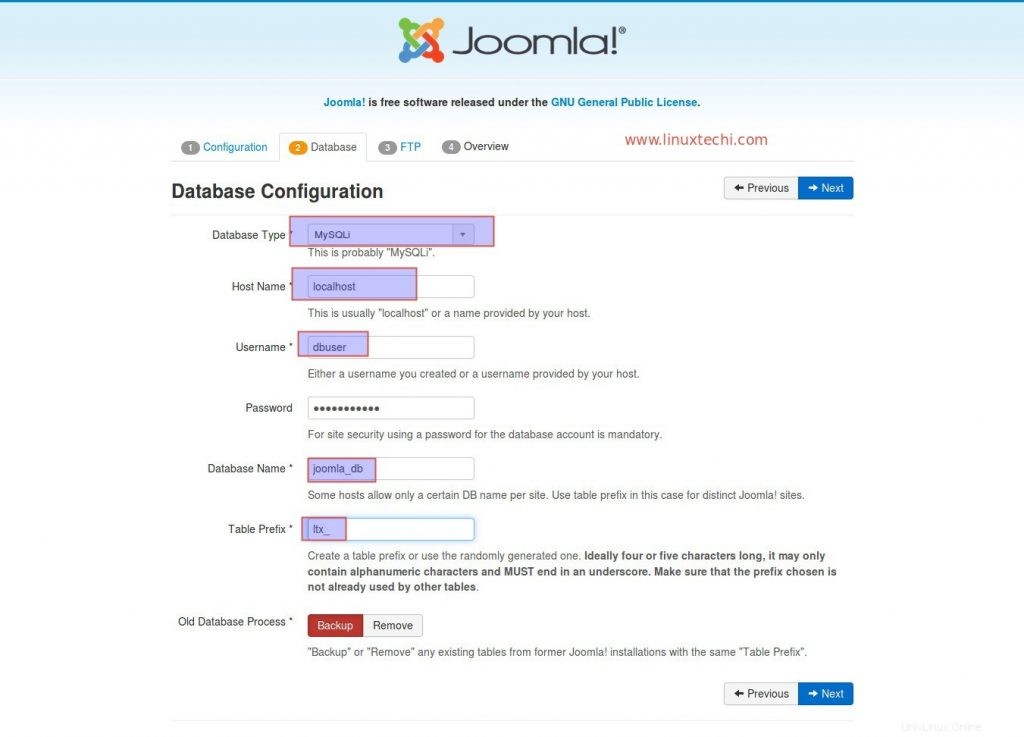
Biarkan detail FTP apa adanya dan klik Berikutnya.
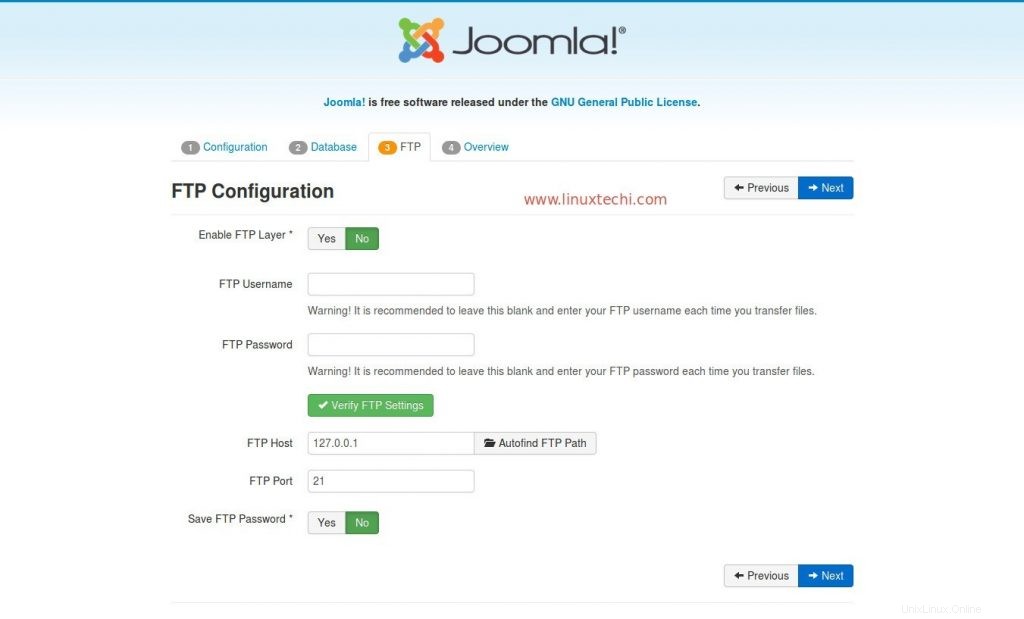
Langkah terakhir adalah meninjau semua data yang diberikan dan Klik “Instal ” untuk memulai proses instalasi.
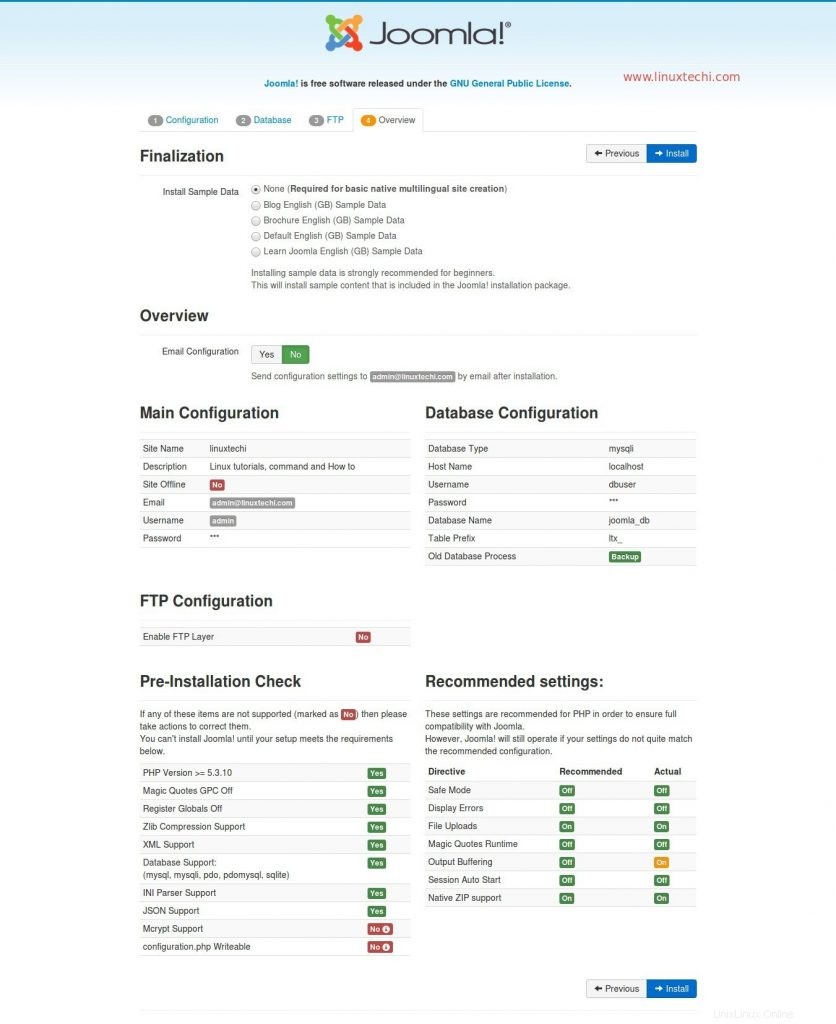
Setelah instalasi selesai, kita akan mendapatkan jendela berikutnya seperti di bawah ini:
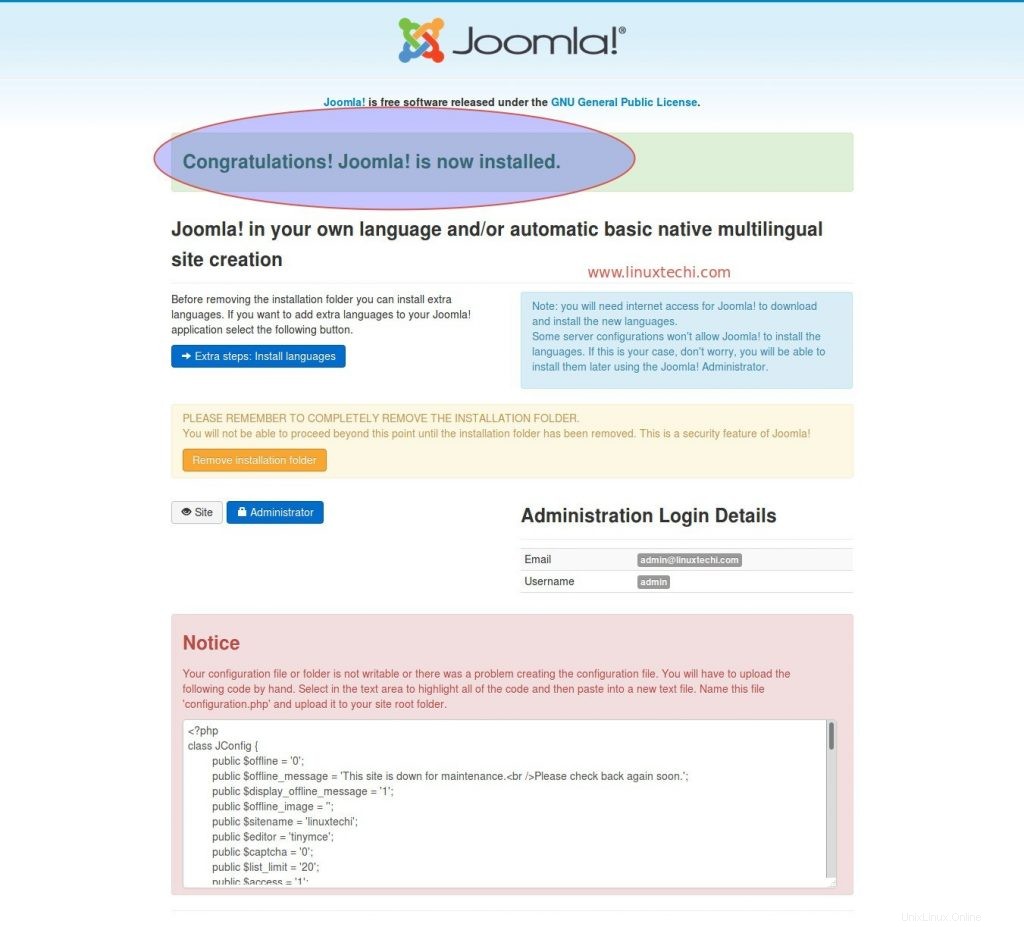
Kami akan melihat pesan untuk menyalin konten yang disediakan di bawah dan menyimpan file sebagai configuration.php di direktori root Apache Anda, Salin konten ini dan tempel di configuration.php
[[email protected] ~]# vi /var/www/html/configuration.php
<?php
class JConfig {
public $offline = '0';
public $offline_message = 'This site is down for maintenance.<br />Please check back again soon.';
public $display_offline_message = '1';
public $offline_image = '';
public $sitename = 'linuxtechi';
public $editor = 'tinymce';
public $captcha = '0';
public $list_limit = '20';
public $access = '1';
public $debug = '0';
public $debug_lang = '0';
public $dbtype = 'mysqli';
public $host = 'localhost';
public $user = 'dbuser';
public $password = '[email protected]#';
public $db = 'joomla_db';
public $dbprefix = 'ltx_';
public $live_site = '';
public $secret = 'JzX4fFyW1yez6gzv';
public $gzip = '0';
public $error_reporting = 'default';
public $helpurl = 'https://help.joomla.org/proxy/index.php?keyref=Help{major}{minor}:{keyref}';
public $ftp_host = '127.0.0.1';
public $ftp_port = '21';
public $ftp_user = '';
public $ftp_pass = '';
public $ftp_root = '';
public $ftp_enable = '0';
public $offset = 'UTC';
public $mailonline = '1';
public $mailer = 'mail';
public $mailfrom = '[email protected]';
public $fromname = 'linuxtechi';
public $sendmail = '/usr/sbin/sendmail';
public $smtpauth = '0';
public $smtpuser = '';
public $smtppass = '';
public $smtphost = 'localhost';
public $smtpsecure = 'none';
public $smtpport = '25';
public $caching = '0';
public $cache_handler = 'file';
public $cachetime = '15';
public $cache_platformprefix = '0';
public $MetaDesc = 'Linux tutorials, command and How to';
public $MetaKeys = '';
public $MetaTitle = '1';
public $MetaAuthor = '1';
public $MetaVersion = '0';
public $robots = '';
public $sef = '1';
public $sef_rewrite = '0';
public $sef_suffix = '0';
public $unicodeslugs = '0';
public $feed_limit = '10';
public $feed_email = 'none';
public $log_path = '/var/www/html/administrator/logs';
public $tmp_path = '/var/www/html/tmp';
public $lifetime = '15';
public $session_handler = 'database';
public $shared_session = '0';
} Sekarang simpan file dan hapus folder instalasi secara manual.
[[email protected] ~]# rm -rf /var/www/html/installation/
Catatan: Jika SELinux diaktifkan maka atur aturan berikut pada direktori root apache Anda.
[[email protected] ~]# chcon -R -t httpd_sys_rw_content_t /var/www/html/
Sekarang buka halaman admin Joomla Anda dengan memberikan URL berikut:
http://[your-server-ip]/administrator
Pastikan untuk memberikan IP dari IP sistem Anda di [your-server-ip]
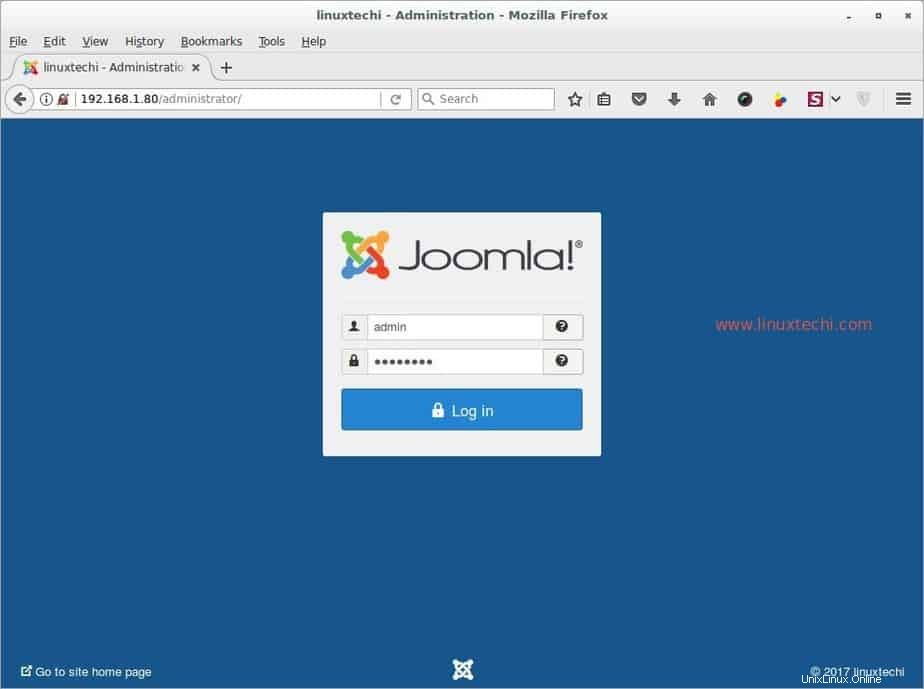
Masukkan nama pengguna dan kata sandi admin Anda untuk masuk ke panel kontrol
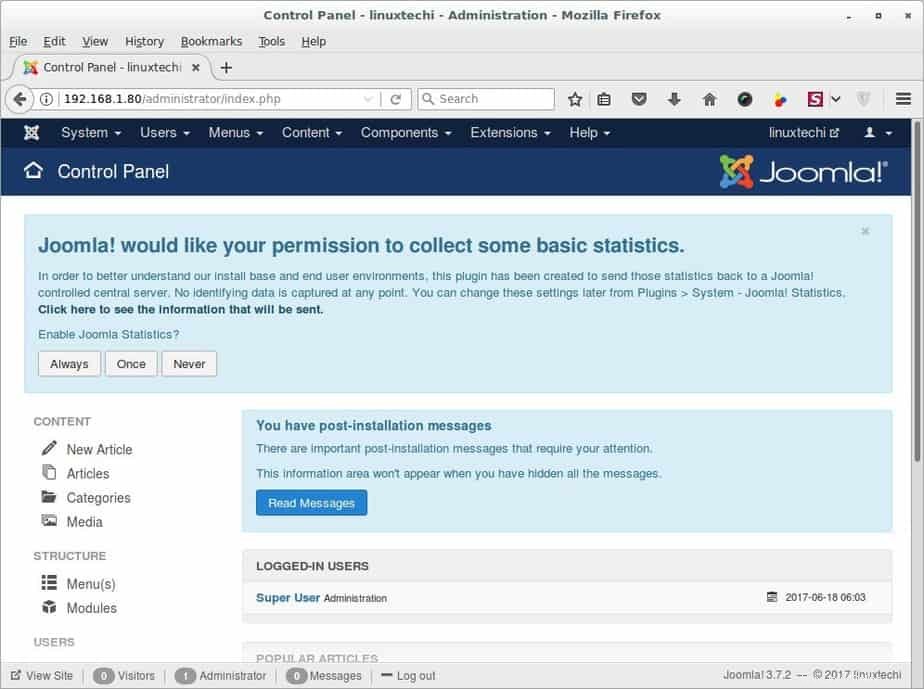
Kesimpulan:
Jadi Anda telah berhasil menginstal CMS Joomla paling populer di server CentOS 7 Anda. Sekarang Anda dapat dengan mudah membangun membuat website, blog menggunakan Joomla. Harap berikan saran dan komentar Anda yang berharga tentang panduan instalasi ini dan kami akan dengan senang hati membantu Anda dengan segala cara. Terima kasih!!!