Jenkins adalah aplikasi continuous integration (CI) dan continuous delivery (CD) gratis dan open-source yang ditulis dalam bahasa pemrograman Java. Ini dirancang khusus untuk memantau pelaksanaan pekerjaan dan pengujian berulang dan saat melaporkan setiap perubahan dalam kode kepada Anda secara real-time. Ini adalah aplikasi lintas platform yang dapat dijalankan di Windows, Linux, dan sistem operasi lainnya. Jenkins sangat populer karena antarmukanya yang sederhana, penyesuaian UI, dukungan untuk sistem kontrol versi yang berbeda, dan ekstensibilitas yang hebat.
Jenkins hadir dengan serangkaian fitur yang kaya, termasuk dukungan untuk lebih dari 1000 plugin, deteksi bug, analisis kode statis, eksekusi pengujian unit, proyek pembangunan, dan penerapan aplikasi.
Dalam tutorial ini, kami akan menunjukkan cara menginstal Jenkins di Ubuntu 18.04.
Prasyarat
- VPS Ubuntu 18.04 baru di Platform Cloud Atlantic.Net.
- Alamat IP statis yang dikonfigurasi di server Anda.
Langkah 1 – Buat Server Cloud Atlantic.Net
Pertama, masuk ke Server Cloud Atlantic.Net Anda. Buat server baru, pilih Ubuntu 18.04 sebagai sistem operasi dengan setidaknya 2GB RAM. Hubungkan ke Server Cloud Anda melalui SSH dan masuk menggunakan kredensial yang disorot di bagian atas halaman.
Setelah Anda masuk ke server Ubuntu 18.04 Anda, jalankan perintah berikut untuk memperbarui sistem dasar Anda dengan paket terbaru yang tersedia.
apt-get update -y
Langkah 2 – Instal Java 8
Jenkins adalah aplikasi berbasis Java dan tidak mendukung Java versi 10 dan 11, jadi Anda perlu menginstal paket Java 8 OpenJDK di sistem Anda.
Jalankan perintah berikut untuk menginstal Java 8 di sistem Anda.
apt-get install openjdk-8-jdk -y
Setelah paket Java diinstal, Anda dapat memverifikasi versi Java yang diinstal dengan perintah berikut:
java -version
Anda akan mendapatkan output berikut:
openjdk version "1.8.0_232" OpenJDK Runtime Environment (build 1.8.0_232-8u232-b09-0ubuntu1~18.04.1-b09) OpenJDK 64-Bit Server VM (build 25.232-b09, mixed mode)
Langkah 3 – Instal Jenkins
Pertama, unduh dan tambahkan kunci GPG dari repositori Jenkins dengan perintah berikut:
wget -q -O - https://pkg.jenkins.io/debian/jenkins.io.key | apt-key add -

Selanjutnya, tambahkan repositori Jenkins dengan perintah berikut:
sh -c 'echo deb http://pkg.jenkins.io/debian-stable binary/ > /etc/apt/sources.list.d/jenkins.list'
Setelah repositori ditambahkan, perbarui repositori dan instal paket Jenkins dengan perintah berikut:
apt-get update -y apt-get install jenkins -y
Setelah menginstal paket Jenkins, verifikasi status Jenkins dengan perintah berikut:
systemctl status jenkins
Anda akan mendapatkan output berikut:
● jenkins.service - LSB: Start Jenkins at boot time Loaded: loaded (/etc/init.d/jenkins; generated) Active: active (exited) since Mon 2020-01-27 09:08:35 UTC; 51s ago Docs: man:systemd-sysv-generator(8) Tasks: 0 (limit: 1150) CGroup: /system.slice/jenkins.service Jan 27 09:08:34 ubuntu1804 systemd[1]: Starting LSB: Start Jenkins at boot time... Jan 27 09:08:34 ubuntu1804 jenkins[4251]: Correct java version found Jan 27 09:08:34 ubuntu1804 jenkins[4251]: * Starting Jenkins Automation Server jenkins Jan 27 09:08:34 ubuntu1804 su[4297]: Successful su for jenkins by root Jan 27 09:08:34 ubuntu1804 su[4297]: + ??? root:jenkins Jan 27 09:08:34 ubuntu1804 su[4297]: pam_unix(su:session): session opened for user jenkins by (uid=0) Jan 27 09:08:34 ubuntu1804 su[4297]: pam_unix(su:session): session closed for user jenkins Jan 27 09:08:35 ubuntu1804 jenkins[4251]: ...done. Jan 27 09:08:35 ubuntu1804 systemd[1]: Started LSB: Start Jenkins at boot time.
Pada saat ini. Jenkins diinstal dan dijalankan di server Anda.
Langkah 4 – Siapkan Jenkins
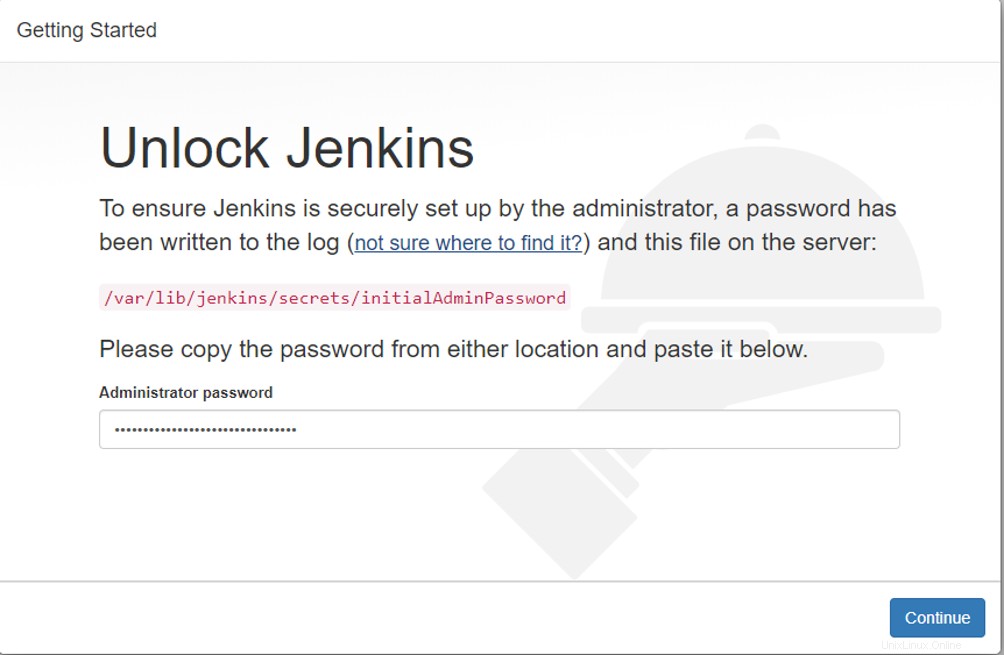
Dari layar di atas, salin lokasi kata sandi awal, buka terminal Anda, dan jalankan perintah berikut untuk menampilkan kata sandi:
cat /var/lib/jenkins/secrets/initialAdminPassword
Keluaran:
[YOUR UNIQUE PASSWORD]
Salin kata sandi ini dari terminal, rekatkan ke layar di atas, dan klik tombol Lanjutkan tombol. Setelah beberapa menit, Anda akan melihat layar berikut.
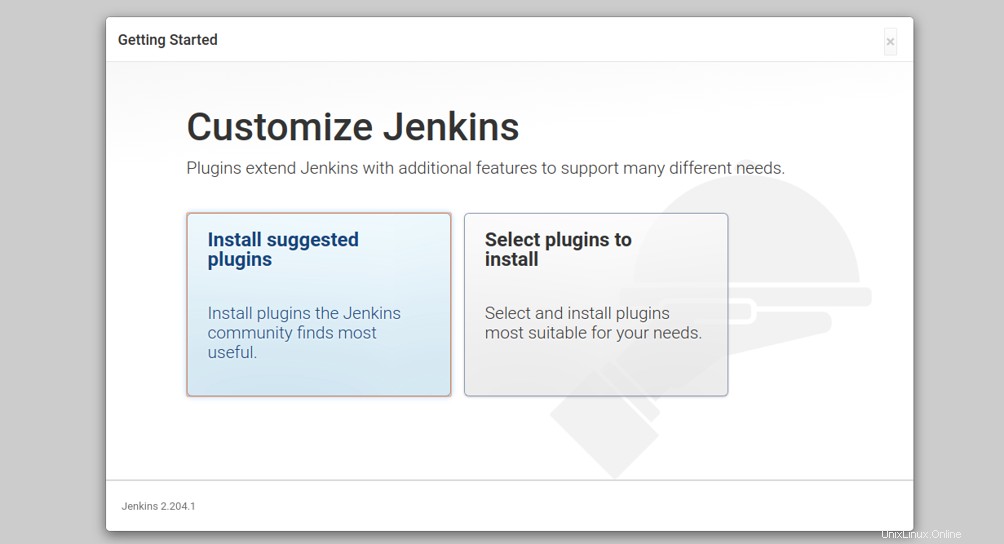
Dari sini, Anda dapat menginstal plugin yang disarankan atau menginstal plugin yang Anda inginkan. Klik Pasang disarankan plugin untuk memulai proses instalasi. Anda akan melihat layar berikut:
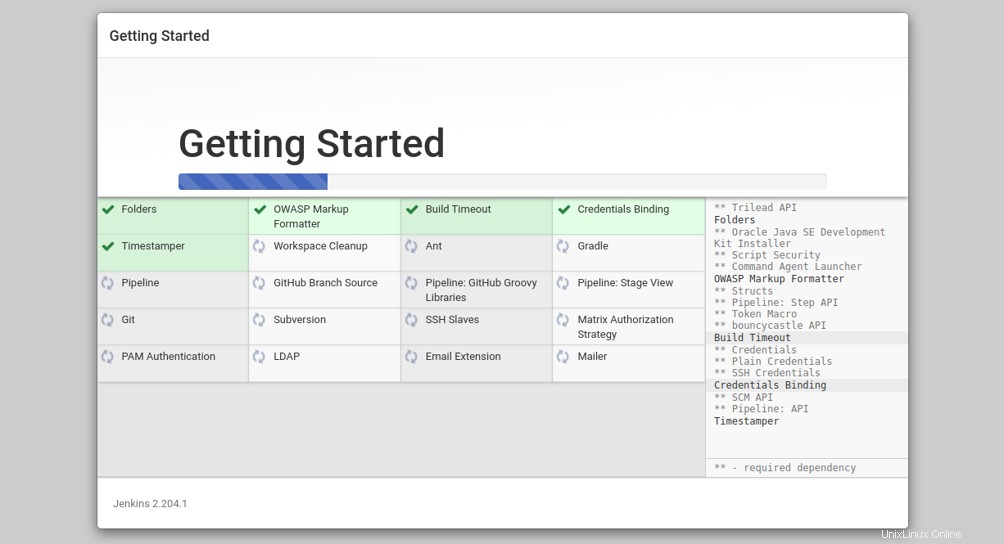
Setelah instalasi selesai, Anda akan diarahkan ke layar berikut:
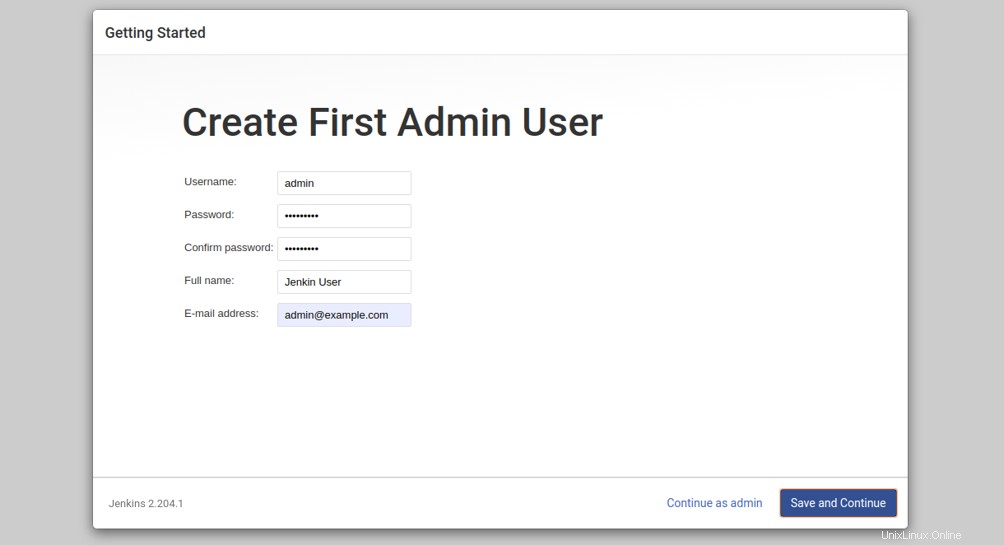
Berikan nama pengguna, sandi, dan email administratif Anda, lalu klik Simpan dan Lanjutkan tombol. Anda akan melihat layar Konfigurasi Instance:
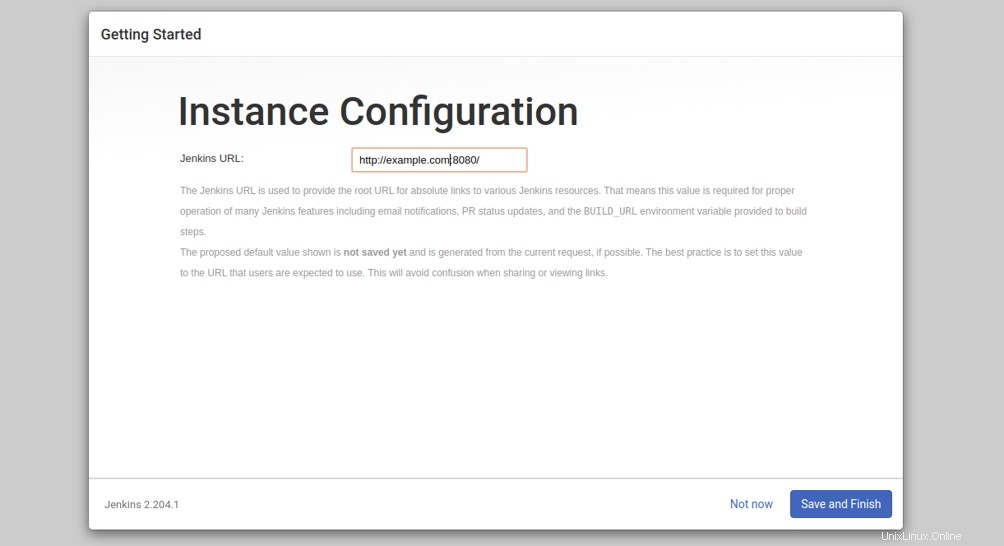
Konfirmasikan URL pilihan untuk instance Jenkins Anda dan klik Simpan dan Selesai tombol. Anda akan melihat layar berikut:
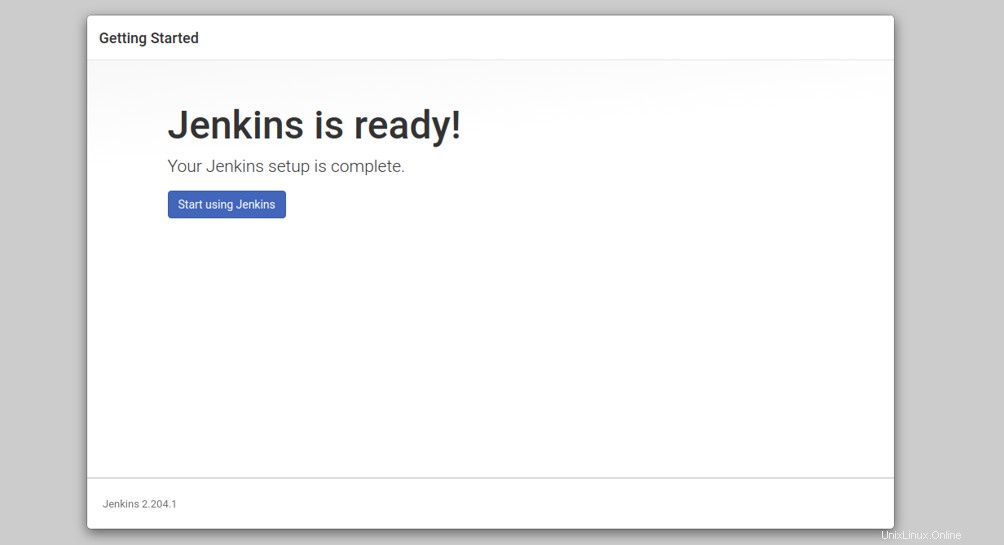
Jenkins sekarang sudah siap. Anda dapat mengeklik tombol Mulai menggunakan Jenkins tombol. Anda akan diarahkan ke dasbor Jenkins seperti yang ditunjukkan di bawah ini:
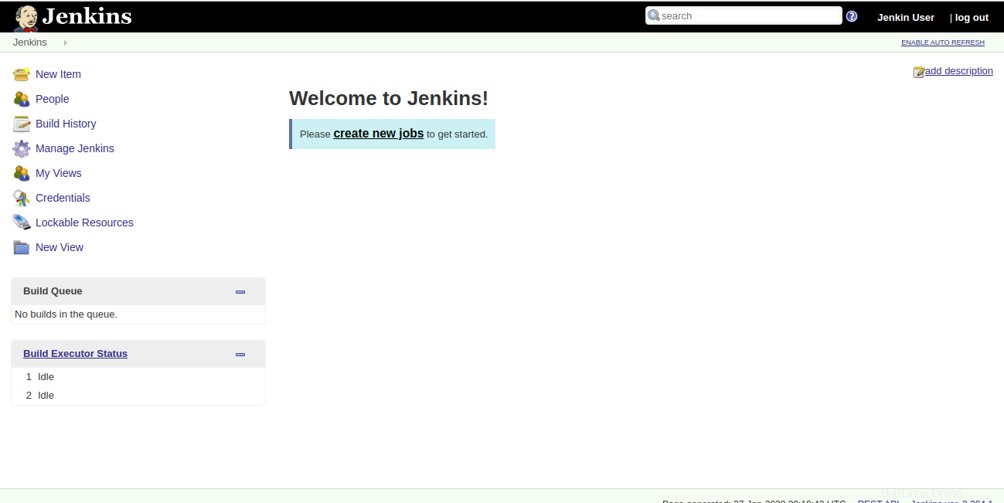
Kesimpulan
Selamat! Jenkins sekarang terinstal dan siap untuk mengotomatisasi tugas pengembangan. Sekarang Anda dapat mulai menjelajahi Jenkins dan bekerja dengannya sesegera mungkin – cobalah di server pribadi virtual Anda dari Atlantic.Net!