Pengantar
Kami akan menunjukkan cara menginstal FTP pada Windows Server 2008 R2.
Prasyarat
- Server Web (IIS) – Jika Anda belum melakukannya, lihat artikel kami Cara menginstal IIS di Windows Server 2008 R2.
Menginstal FTP di Windows Server 2008 R2
Buka Server Manager dengan masuk ke Start>All Programs>Administrative Tools>Server Manager.
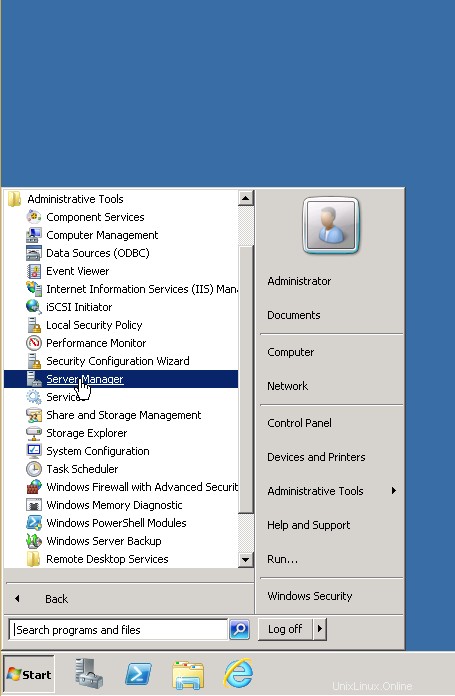
Manajer Server
Di Server Manager, pilih Roles lalu klik Add Role Services.
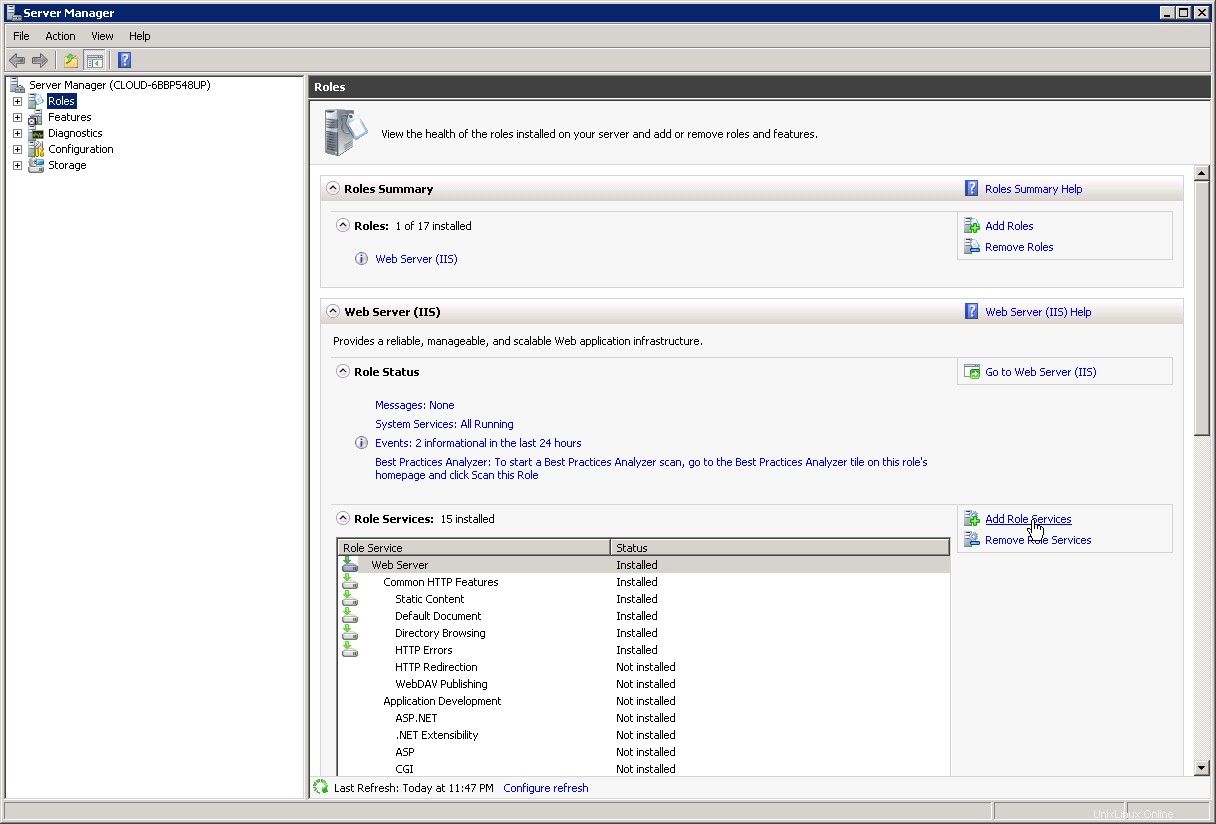
Manajer Server:Peran
Di Pilih Layanan Peran , gulir ke bawah dan centang kotak di samping FTP Server. Setelah selesai, klik Berikutnya .
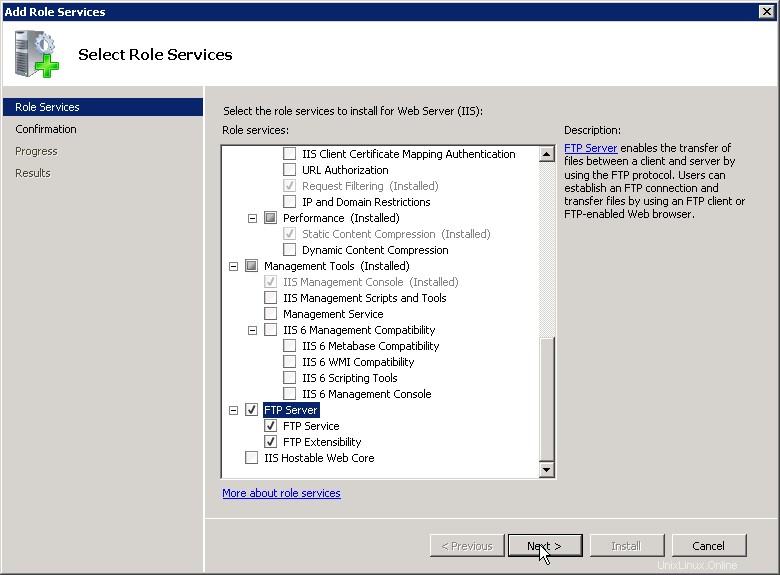
Layanan Peran
Tinjau apa yang sedang diinstal. Setelah siap, klik Instal .
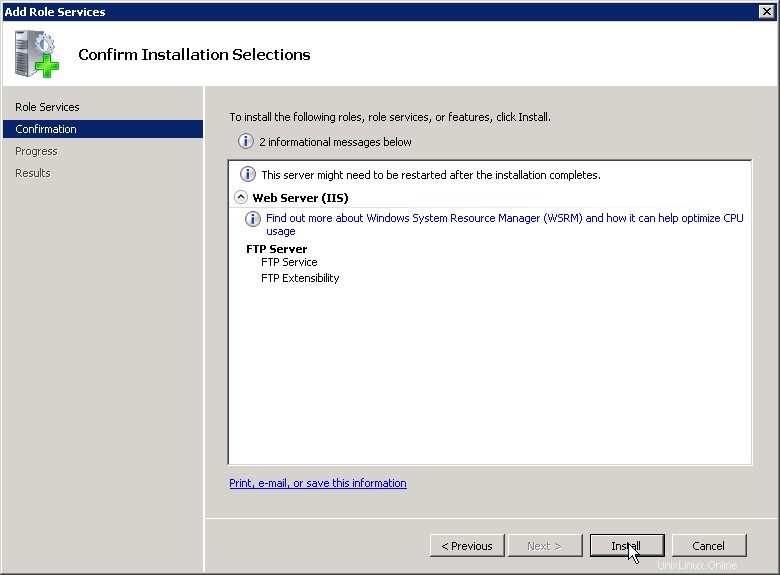
Konfirmasi Pemasangan
Anda kemudian akan melihat bilah kemajuan. Setelah selesai, klik Tutup .
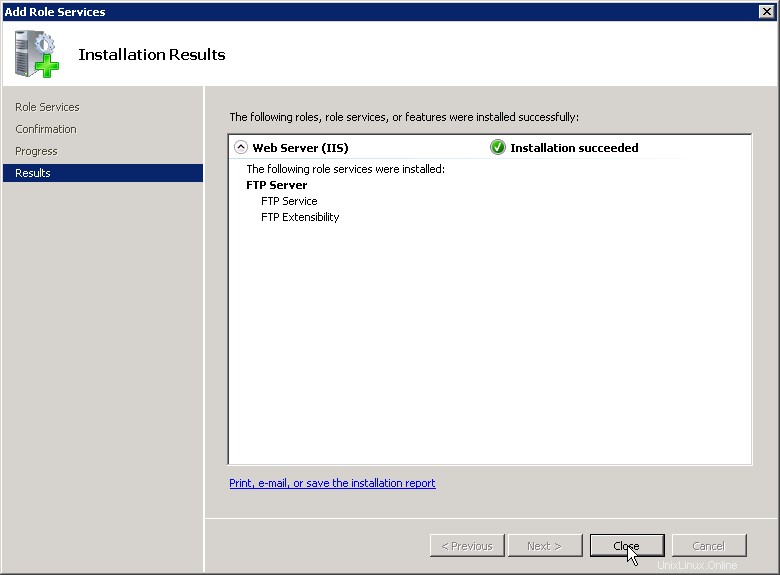
Hasil Instalasi
Sekarang FTP diinstal. Anda belum dapat terhubung ke Situs Web Anda melalui FTP. Selanjutnya, Anda perlu Menambahkan Penerbitan FTP ke situs Anda.
Buka IIS, perluas komputer Anda, luaskan Situs, klik kanan di Situs Web Anda, lalu klik Tambahkan Penerbitan FTP…
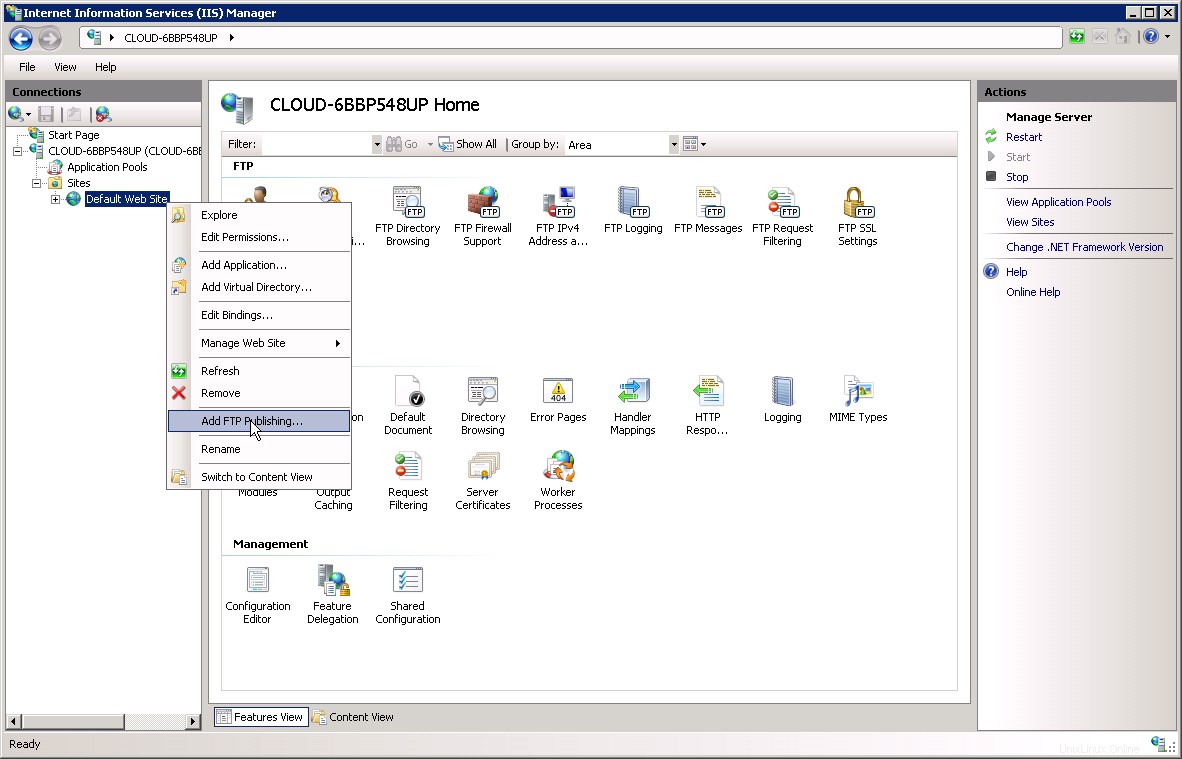
Manajer IIS:Tambahkan Penerbitan FTP
Setelah Wizard Tambah Situs FTP muncul:
- Pilih alamat IP untuk situs FTP Anda dari tarik-turun alamat IP, atau pilih untuk menerima pilihan default “Semua Belum Ditetapkan”.
- Biasanya, Anda akan memasukkan port TCP/IP untuk situs FTP di kotak port. Untuk cara ini, pilih untuk menerima port default 21.
- Untuk cara ini, kami tidak akan menggunakan nama host, jadi pastikan kotak Virtual Host kosong.
- Pastikan tarik-turun Sertifikat disetel ke “Tidak Dipilih” dan opsi Izinkan SSL dipilih.
- Setelah Anda menyelesaikan item ini, klik Berikutnya.
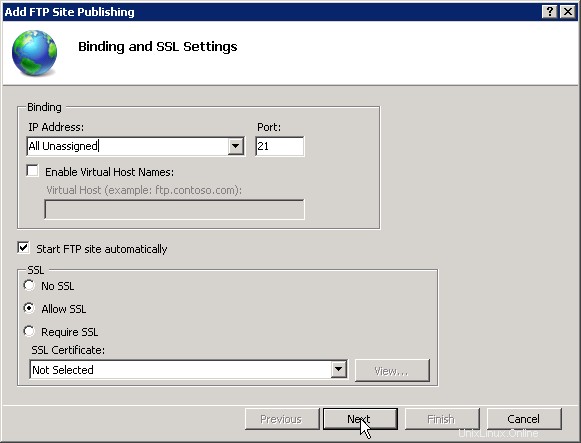
Binding dan Pengaturan SSL
Pada halaman Informasi Otentikasi dan Otorisasi:
- Pilih Dasar untuk setelan Autentikasi.
- Untuk setelan Otorisasi:
- Pilih “Pengguna yang ditentukan” dari tarik-turun Izinkan akses ke
- Ketik “Administrator” untuk nama pengguna.
- Pilih Baca dan Tulis untuk opsi Izin.
- Jika Anda telah menyelesaikan item ini, klik Selesai.
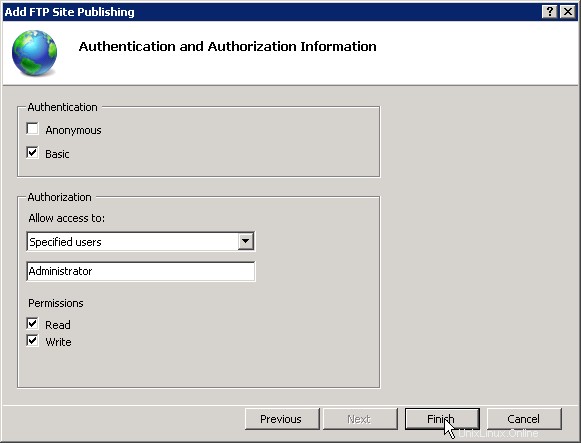
Otentikasi dan Otorisasi
Hal terakhir yang harus dipastikan adalah apakah Windows Firewall Anda memiliki aturan yang ditetapkan untuk port default FTP 21.
Buka Windows Firewall dengan Keamanan Tingkat Lanjut dengan masuk ke Mulai>Semua Program>Alat Administratif>Firewall Windows dengan Keamanan Tingkat Lanjut.
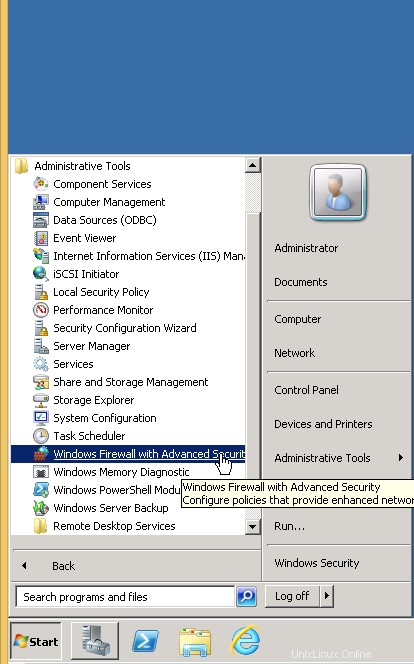
Mulai:Windows Firewall dan Keamanan Tingkat Lanjut
Setelah dibuka, klik Aturan Masuk lalu klik Aturan Baru di bawah Panel Tindakan.
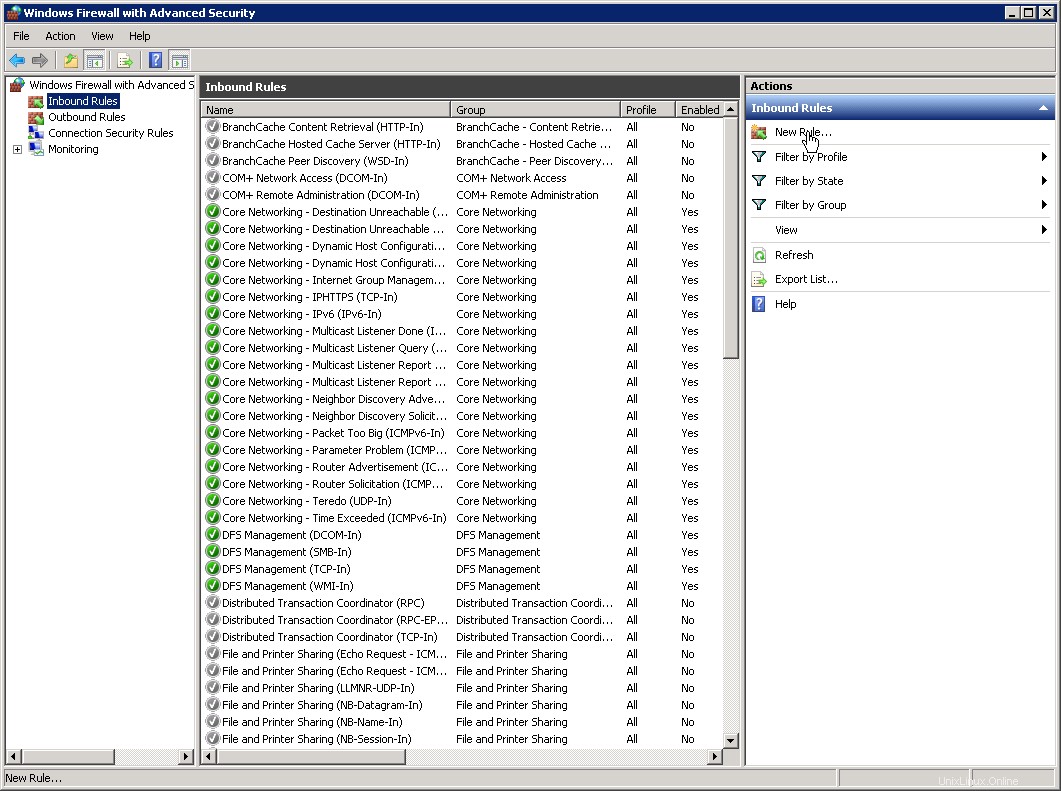
Windows Firewall dengan Keamanan Tingkat Lanjut
Wizard Aturan Masuk Baru akan muncul. Anda akan memilih Port dan klik Next.
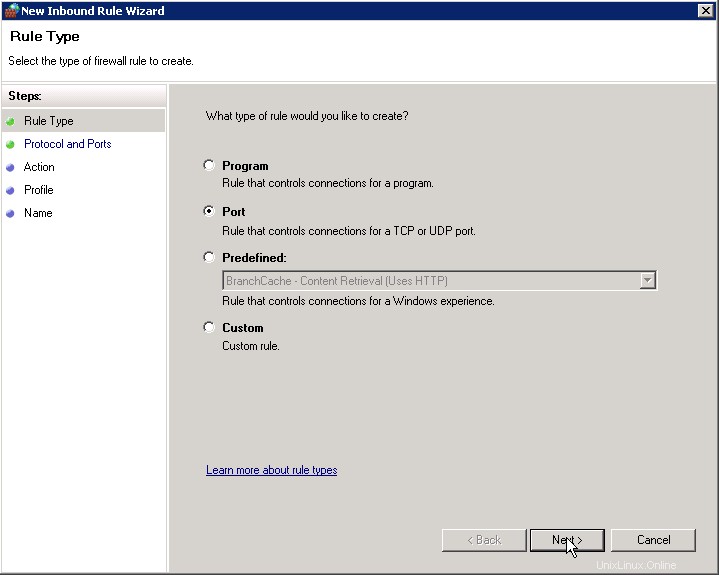
Jenis Aturan
Karena ini untuk port default 21 untuk FTP, kami akan menggunakan TCP protokol dan 21 untuk port lokal tertentu . Setelah selesai, klik Berikutnya.
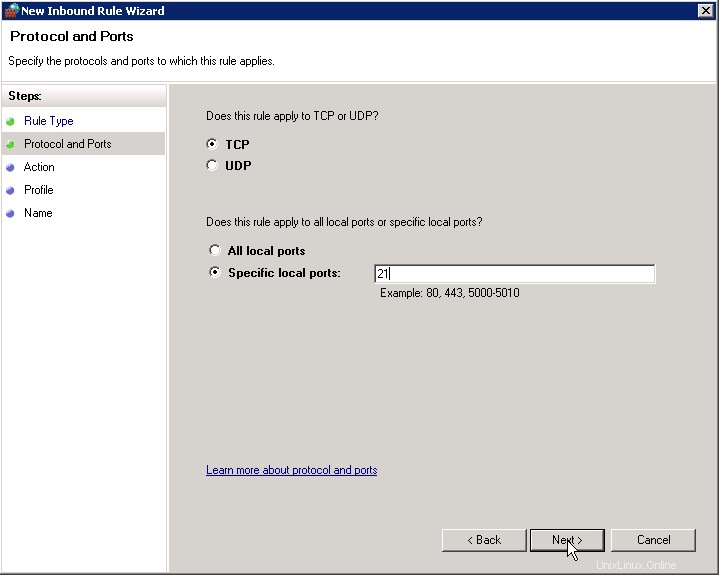
Protokol dan Port
Di laman Tindakan, kami akan memilih untuk Izinkan sambungan dan klik Berikutnya.
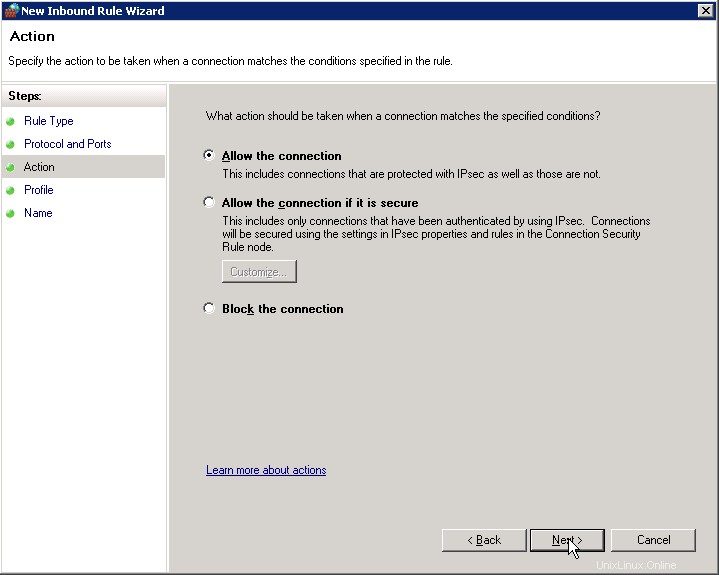
Tindakan
Halaman berikutnya adalah Profil halaman, yang akan kita centang semua kotak dan kemudian klik Next.
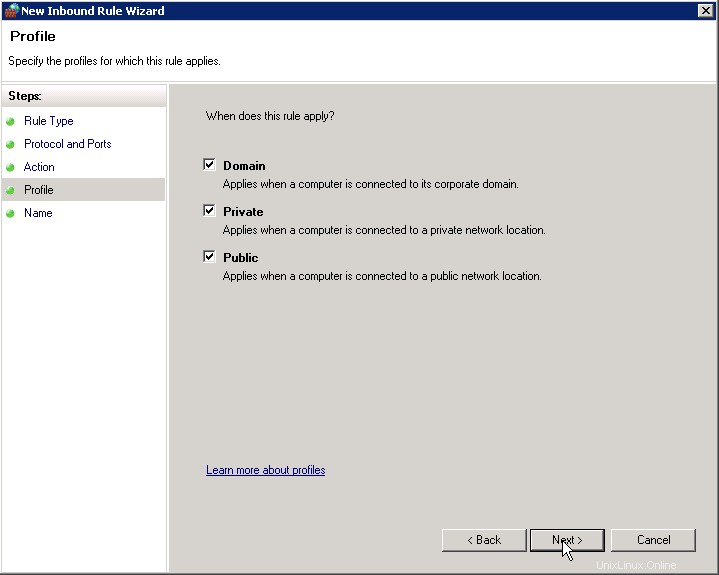
Profil
Pada halaman terakhir, Anda harus memilih nama untuk aturan baru. Di sini, kita beri nama “FTP” lalu klik Finish.
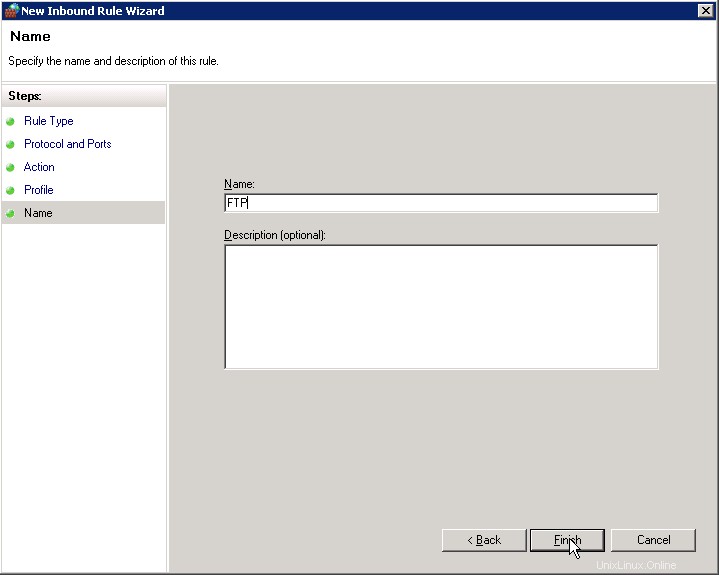
Nama
Sekarang aturan firewall telah ditambahkan untuk port default 21. Sekarang kita dapat menguji koneksi FTP ke Situs Web. Dalam cara ini, saya akan menggunakan FileZilla untuk menunjukkan koneksi tetapi ada banyak klien FTP di luar sana untuk digunakan.
Dengan FileZilla, kita perlu mengisi Host/IP Address, Username, Password dan Port # untuk terhubung. Sebelumnya, saya mengatur FTP untuk menggunakan pengguna tertentu (administrator) dan juga menggunakan port FTP default 21. Setelah Anda menekan Connect, Anda akan terhubung ke Situs Web Anda melalui FTP!
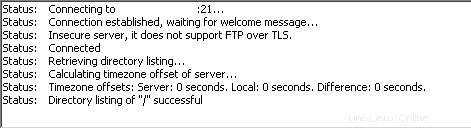
Uji Koneksi
Terima kasih telah mengikuti cara ini, kami harap Anda menikmatinya. Silakan periksa kembali di sini untuk pembaruan lebih lanjut atau lihat banyak layanan yang ditawarkan oleh Atlantic.net, termasuk VPS Hosting, Private Cloud Hosting, dan PCI Hosting.