
Ilustrasi WordPress oleh Walker Cahall
Pengantar
How-to ini akan menunjukkan kepada Anda cara menginstal Nginx, MySQL, PHP dan WordPress di server cloud Ubuntu 14.04. LEMP adalah tumpukan layanan web yang terdiri dari L sistem operasi inux, Nginx (diucapkan “e ngine-x”) sebagai server web, M ySQL untuk manajemen database, dan P HP sebagai bahasa pemrograman. WordPress adalah sistem manajemen konten yang gratis dan open source.
Prasyarat
Server dengan Ubuntu 14.04 terinstal.
Instal WordPress di Nginx LEMP Stack Menggunakan Ubuntu 14.04
Pertama, kami ingin memastikan bahwa server Anda mutakhir dengan menjalankan perintah:
sudo apt-get update sudo apt-get upgrade
Catatan:Tergantung pada instalasi Anda, Anda mungkin perlu menghapus Apache2. Anda dapat melakukannya dengan menjalankan perintah:
sudo apt-get remove apache2*Diikuti oleh:
sudo apt-get autoremove
Menginstal Nginx di Ubuntu 14.04
Untuk menginstal Nginx, gunakan perintah:
sudo apt-get install nginx
Saat ditanya, “Apakah Anda ingin melanjutkan?”, tekan Enter.
Mulai layanan Nginx dengan perintah berikut:
sudo service nginx start
Kami sekarang dapat menguji Nginx dengan masuk ke nama host atau alamat IP Anda di bilah alamat browser Anda. Jika Anda tidak mengetahui alamat IP server Anda, Anda dapat menjalankan perintah berikut:
ifconfig
Anda akan mendapatkan hasil yang mirip dengan gambar di bawah ini.
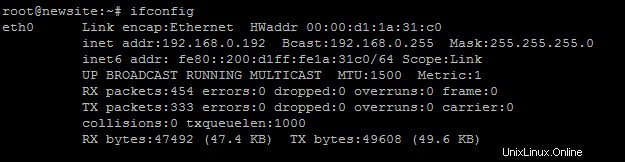
Contoh ifconfig yang menunjukkan alamat IP 192.168.0.192
Dalam contoh kita, 192.168.0.192 adalah alamat IP. Jadi di browser kami, kami akan pergi ke http://192.168.0.192 .
Anda akan melihat halaman web yang terlihat seperti gambar di bawah ini.
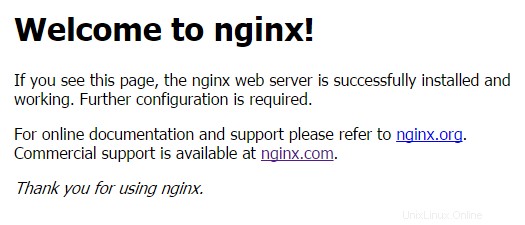
Contoh ini adalah halaman web Nginx default di Ubuntu 14.04
Sekarang setelah Nginx terinstal, kita dapat melanjutkan untuk menginstal MySQL.
Menginstal MySQL di Ubuntu 14.04
Instal MySQL dengan perintah:
sudo apt-get install mysql-server
Saat ditanya, “Apakah Anda ingin melanjutkan?”, tekan Enter.
Tak lama setelah itu, layar mirip dengan gambar di bawah ini akan muncul. Anda perlu memasukkan kata sandi untuk pengguna root MySQL Anda. Itu harus berupa kata sandi yang kuat.
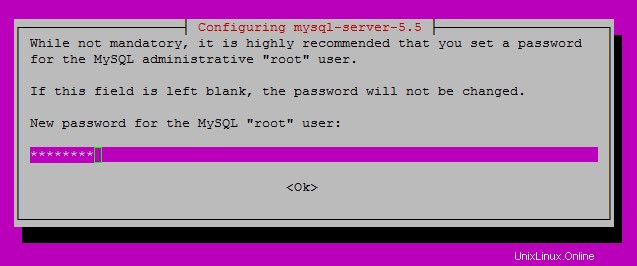
Masukkan kata sandi aman Anda untuk kata sandi root MySQL baru Anda
Tekan Enter untuk melanjutkan. Setelah Anda menekan Enter, layar baru akan muncul yang meminta Anda untuk memasukkan kembali sandi yang baru saja Anda pilih.
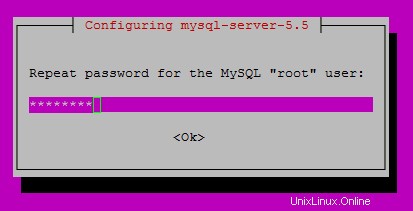
Ketik ulang kata sandi MySQL Anda
Sekarang MySQL sudah terinstal, kita perlu melakukan instalasi aman MySQL dengan menjalankan perintah:
sudo mysql_secure_installation
Masukkan sandi root MySQL Anda. Ketika ditanya, "Ubah kata sandi root?", Ketik "N" diikuti oleh Enter. Sisa pertanyaan terserah Anda. Untuk instalasi standar, Anda dapat menekan Enter untuk default.
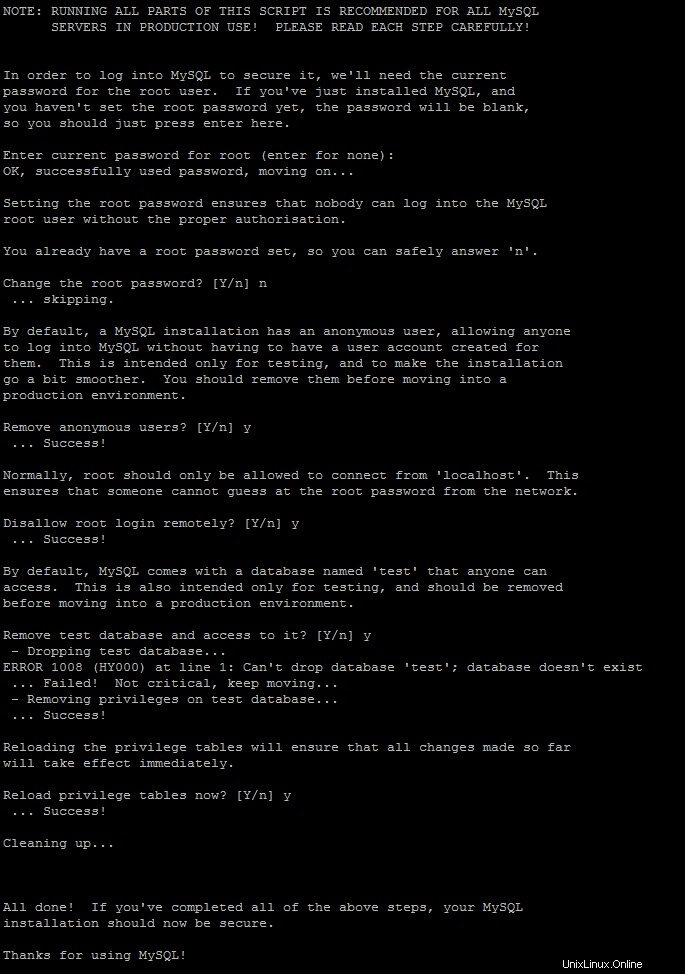
Contoh instalasi aman MySQL
Setelah MySQL terinstal, kita dapat menginstal PHP.
Menginstal PHP di Ubuntu 14.04
Instal PHP dengan perintah berikut:
sudo apt-get install php5 php5-fpm php5-mysql
Saat ditanya, “Apakah Anda ingin melanjutkan?”, tekan Enter.
Agar Nginx bekerja dengan PHP dengan benar, kita perlu mengedit file konfigurasi Nginx. Dalam how-to ini, kita akan menggunakan konfigurasi Nginx sederhana.
Pertama, kita perlu memindahkan file konfigurasi asli ke nama file baru. Jalankan perintah:
sudo mv /etc/nginx/sites-available/default /etc/nginx/sites-available/default.old
Menggunakan editor teks pilihan Anda, kita akan membuat file bernama default di /etc/nginx/sites-available. Untuk nano gunakan perintah:
sudo nano /etc/nginx/sites-available/default
Salin yang berikut ini ke editor teks Anda:
server {
listen 80;
server_name your_site_name.com;
root /usr/share/nginx/html;
index index.php index.html;
location / {
try_files $uri $uri/ =404;
}
error_page 404 /404.html;
error_page 500 502 503 504 /50x.html;
location = /50x.html {
root /var/www/html;
}
location ~ \.php$ {
try_files $uri =404;
fastcgi_pass unix:/var/run/php5-fpm.sock;
fastcgi_index index.php;
fastcgi_param SCRIPT_FILENAME $document_root$fastcgi_script_name;
include fastcgi_params;
}
}
Di nano, untuk keluar dan menyimpan, tekan Ctrl+x , ketik “y”, lalu Enter.
Karena kita membuat perubahan pada file konfigurasi, kita perlu me-restart Nginx, dengan menjalankan perintah:
sudo service nginx restart
Sekarang kita akan membuat halaman PHP sederhana untuk diuji.
Menggunakan editor teks pilihan Anda, kita akan membuat file bernama info.php di /usr/share/nginx/html/ .
sudo nano /usr/share/nginx/html/info.php
Salin yang berikut ini ke editor teks Anda.
<?php phpinfo(); ?>
Di browser Anda, Anda dapat pergi ke http://Your-Hostname/info.php atau http://Your-IP-Address/info.php . Seperti di atas, dalam contoh ini, kita akan menggunakan http://192.168.0.192/info.php .
Anda akan melihat halaman web yang mirip dengan yang di bawah ini.
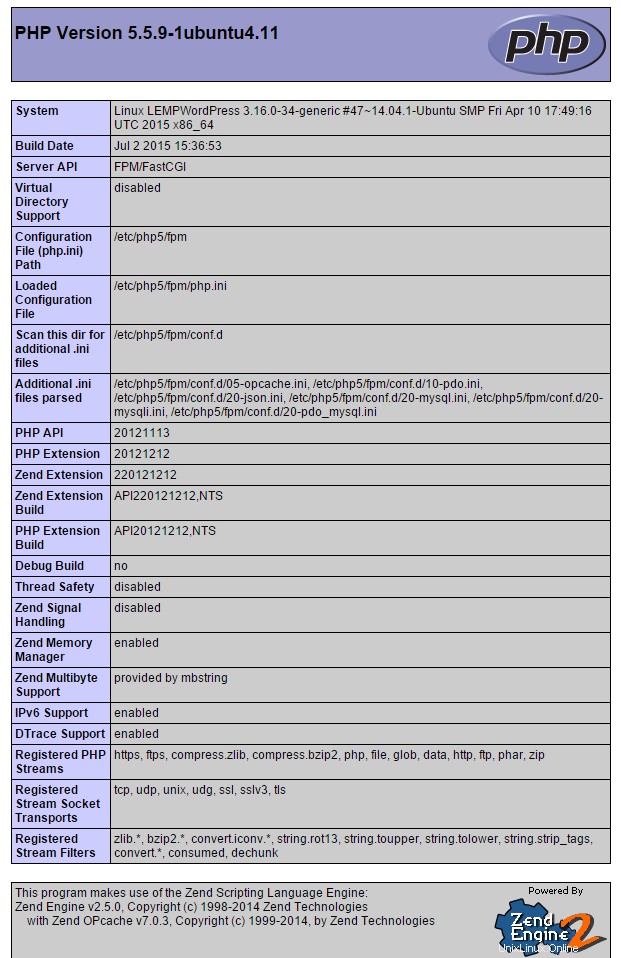
Contoh halaman web info.php
Setelah Anda selesai menguji, sebaiknya hapus info.php file karena dapat memberikan informasi potensial penyerang yang dapat digunakan untuk membuat serangan tertentu terhadap server Anda. Untuk melakukannya jalankan perintah:
sudo rm /usr/share/nginx/html/info.php
Juga, kita dapat menghapus file index.html default dengan perintah berikut:
sudo rm /usr/share/nginx/html/index/html
Sekarang setelah LEMP terinstal, kita dapat menginstal WordPress
Mengatur database MySQL untuk WordPress di Ubuntu 14.04
Kita akan memulai dengan menyiapkan database MySQL dengan menjalankan perintah berikut:
sudo mysql -u root -p
Saat diminta, masukkan kata sandi root MySQL yang Anda atur saat menginstal MySQL.
Di MySQL, masukkan perintah berikut:
create database wordpress character set utf8 collate utf8_bin;
Pastikan Anda menyetel kata sandi aman yang tertulis [insert-password-here] :
grant all privileges on wordpress.* to [email protected] identified by "[insert-password-here]";
flush privileges;
exit
Dapatkan Penginstalan WordPress Terbaru di Ubuntu 14.04
Sekarang setelah database dibuat, kita dapat mengunduh WordPress versi terbaru dengan perintah berikut:
sudo wget http://wordpress.org/latest.tar.gz
Paket terbaru akan diunduh ke direktori tempat Anda berada saat ini, dengan nama file latest.tar.gz . Kita perlu mendekompresi file dengan menjalankan:
sudo tar -xzvf latest.tar.gz
Mengonfigurasi WordPress di Ubuntu 14.04
Selanjutnya, kita perlu menyalin wp-config-sample.php ke wp-config.php , di situlah WordPress mendapatkan konfigurasi dasarnya. Untuk melakukannya, jalankan:
sudo cp wordpress/wp-config-sample.php wordpress/wp-config.php
Di editor teks favorit Anda, edit wordpress/wp-config.php .
sudo nano wordpress/wp-config.php
Untuk pengaturan dasar, kita perlu memiliki yang berikut ini.
define(‘DB_NAME’, ‘wordpress’); define(‘DB_USER’, ‘wordpressuser’); define(‘DB_PASSWORD’, ‘[insert-password-here]’);
Seharusnya terlihat seperti ini ketika selesai:
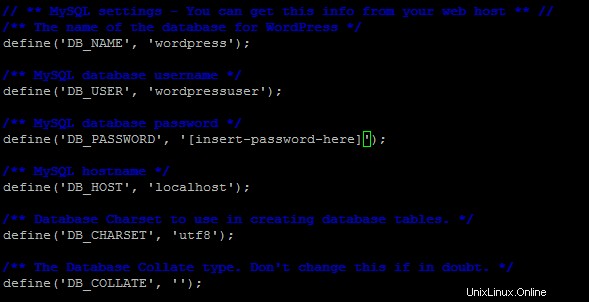
Seperti apa tampilan wp-config.php setelah Anda mengeditnya
Selanjutnya, kita perlu memindahkan folder WordPress ke direktori web Anda.
sudo cp -r wordpress/* /usr/share/nginx/html
Catatan:Direktori web Anda mungkin berbeda berdasarkan konfigurasi Anda.
Selesaikan Melalui Instalasi Web WordPress.
Sekarang, kita dapat masuk ke instalasi web WordPress dengan memasukkan nama host atau alamat IP Anda di bilah alamat browser Anda.
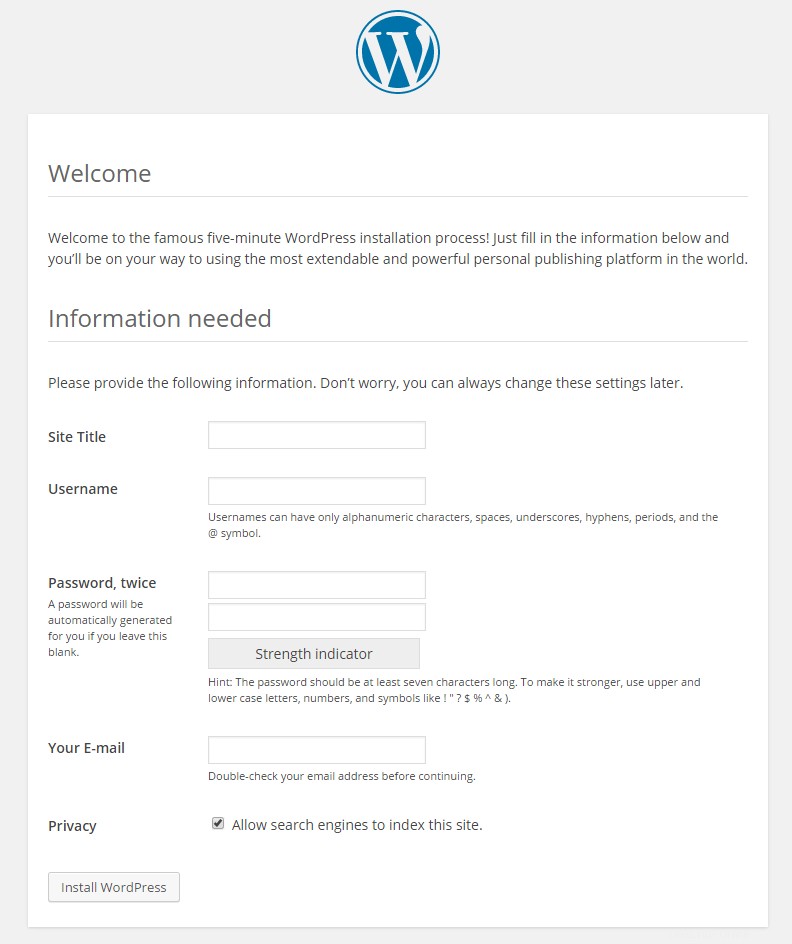
Contoh instalasi web WordPress
Dari sini, yang perlu dilakukan hanyalah mengikuti instalasi WordPress dan memberikan informasi yang diperlukan.
Selamat! Anda baru saja menginstal WordPress di tumpukan Nginx LEMP menggunakan Ubuntu 14.04. Periksa kembali untuk update lebih. Untuk informasi lebih lanjut tentang WordPress, Anda mungkin ingin melihat Codex WordPress.
Atlantic.Net
Atlantic.net menawarkan hosting VPS serta layanan hosting terkelola yang mencakup lapisan layanan terkelola penting bisnis untuk paket hosting Anda. Hubungi kami hari ini untuk informasi lebih lanjut.