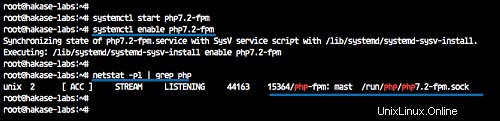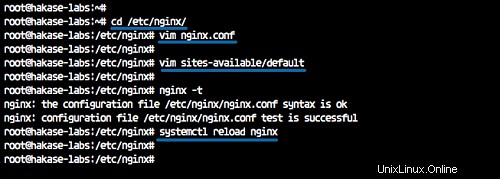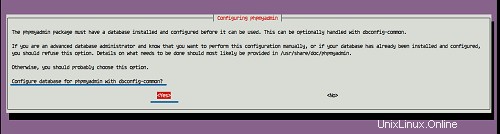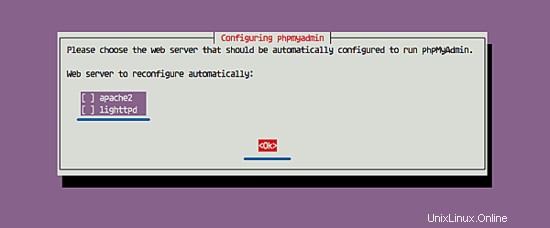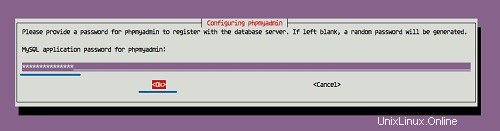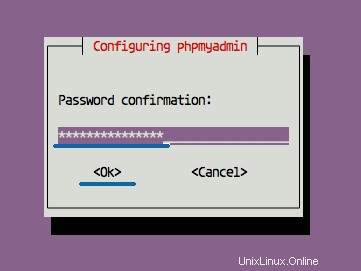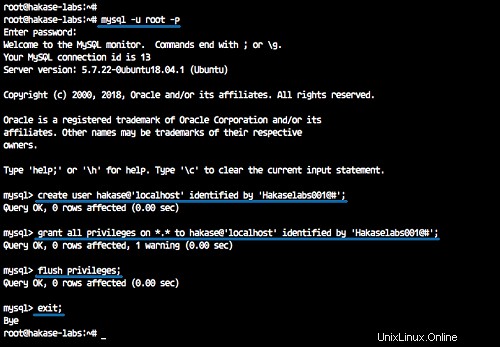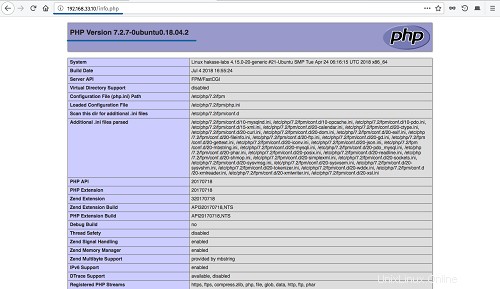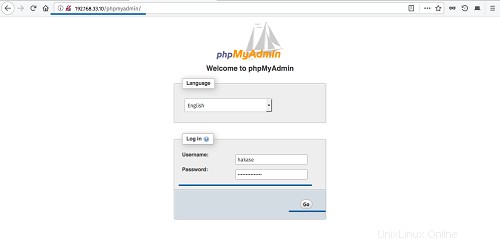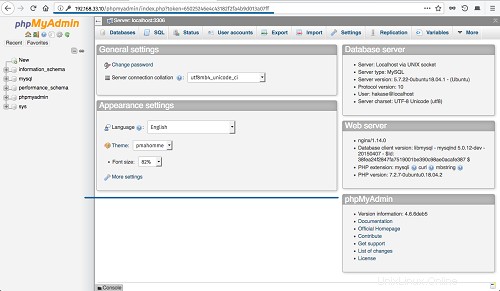Nginx (diucapkan "engine x") adalah server HTTP gratis, open-source, dan berkinerja tinggi. Nginx dikenal dengan stabilitasnya, rangkaian fitur yang kaya, konfigurasi sederhana, dan konsumsi sumber daya yang rendah. Tutorial ini menunjukkan bagaimana Anda dapat menginstal Nginx di server Ubuntu 18.04 LTS dengan dukungan PHP 7.2 (melalui PHP-FPM) dan dukungan MySQL (LEMP = L inux + nginx (diucapkan "e ngine x") + M ySQL + P HP).
Prasyarat
- Server Ubuntu 18.04 LTS
- Hak istimewa root
Apa yang akan kita lakukan?
- Instal Nginx
- Instal MySQL
- Instal PHP-FPM
- Konfigurasi Nginx dan PHP-FPM
- Instal PhpMyAdmin
- Konfigurasi PhpMyAdmin
- Pengujian
Langkah 1 - Instal Nginx
Nginx atau engine x adalah HTTP dan server proxy berkinerja tinggi dengan konsumsi memori rendah. Sebagian besar situs web berskala besar seperti Netflix, Pinterest, CloudFlare, GitHub menggunakan Nginx.
Pada langkah ini, kita akan menginstal server web Nginx dari repositori Ubuntu.
Jalankan perintah di bawah ini.
sudo apt install nginx -y
Setelah penginstalan selesai, mulai layanan Nginx dan aktifkan untuk diluncurkan setiap kali sistem boot.
systemctl start nginx
systemctl aktifkan nginx
Instalasi Nginx selesai.
Konfigurasi Firewall
Disarankan untuk mengaktifkan firewall di server.
Tambahkan port layanan SSH dan HTTP ke konfigurasi firewall.
Jalankan perintah UFW di bawah ini.
ufw izinkan ssh
ufw izinkan http
Sekarang mulai firewall UFW dan aktifkan untuk diluncurkan setiap kali sistem boot.
ufw aktifkan
Server web Nginx aktif dan berjalan di bawah firewall UFW.
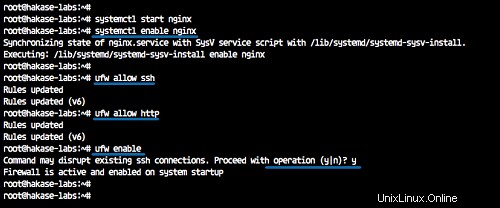
Langkah 2 - Instal MySQL
MySQL adalah Relational Database Management System (RDBMS) open source paling populer yang dibuat oleh Oracle Corporation. Ini adalah komponen utama dari LEMP Stack, dan kami akan menginstal versi MySQL terbaru dari repositori Ubuntu.
Instal MySQL menggunakan perintah apt di bawah ini.
sudo apt install mysql-server mysql-client -y
Setelah instalasi MySQL selesai, mulai layanan MySQL dan aktifkan untuk diluncurkan setiap kali sistem boot.
systemctl start mysql
systemctl aktifkan mysql

Dan kami telah menginstal MySQL 5.7 di server Ubuntu 18.04.
Langkah 3 - Instal PHP-FPM
PHP-FPM atau FastCGI Process Manager adalah alternatif untuk FastCGI PHP lama yang menyediakan fitur tambahan dan peningkatan kecepatan. Sangat cocok untuk situs kecil hingga besar berdasarkan bahasa pemrograman PHP.
Pada langkah ini, kita akan menginstal PHP7.2-FPM dengan beberapa ekstensi tambahan yang dibutuhkan oleh phpmyadmin.
Instal PHP-FPM menggunakan perintah di bawah ini.
sudo apt install php7.2 php7.2-fpm php7.2-cli php7.2-curl php7.2-mysql php7.2-curl php7.2-gd php7.2-mbstring php-pear -ySekarang mulai layanan PHP-FPM dan aktifkan untuk diluncurkan setiap kali sistem boot setelah semua instalasi selesai.
systemctl start php7.2-fpm
systemctl aktifkan php7.2-fpmPHP7.2-FPM aktif dan berjalan di Ubuntu 18.04 di bawah file sock, periksa menggunakan perintah netstat.
netstat -pl | grep php
Langkah 4 - Konfigurasi Nginx dan PHP-FPM
Pada langkah ini, kita akan mengkonfigurasi server web Nginx dan PHP-FPM.
Konfigurasi Nginx
Buka direktori konfigurasi '/etc/nginx', dan edit file 'nginx.conf' menggunakan vim atau nano.
cd /etc/nginx/
vim nginx.confBatalkan komentar pada baris berikut.
keepalive_timeout 2;server_tokens off;Simpan file konfigurasi dan keluar dari editor.
Sekarang edit file host virtual Nginx default.
vim sites-available/defaultBatalkan komentar pada baris PHP yang ditunjukkan di bawah ini dan ubah baris file sock.
location ~ \.php$ { include snippets/fastcgi-php.conf; # # # Dengan php-fpm (atau soket unix lainnya): fastcgi_pass unix:/var/run/php/php7.2-fpm.sock; # # Dengan php-cgi (atau soket tcp lainnya): # fastcgi_pass 127.2.0.1:9000; }Simpan dan keluar.
Uji konfigurasi Nginx dan pastikan tidak ada kesalahan, lalu restart layanan.
nginx -t
systemctl reload nginx
Konfigurasi PHP-FPM
Buka direktori '/etc/php/7.2' dan edit file 'php.ini'.
cd /etc/php/7.2/
vim fpm/php.iniBatalkan komentar pada baris 'cgi.fix_patinfo' dan ubah nilainya menjadi '0'.
cgi.fix_pathinfo=0Simpan dan keluar.
Muat ulang layanan PHP-FPM.
systemctl memuat ulang php7.2-fpmDan kami telah menyelesaikan konfigurasi server web Nginx dan PHP-FPM.
Langkah 5 - Instal PhpMyAdmin
PhpMyAdmin adalah aplikasi berbasis PHP untuk mengelola database MySQL atau MariaDB dari browser web.
Pada langkah ini, kita akan menginstal dan mengkonfigurasi phpmyadmin di bawah tumpukan LEMP (Linux, Nginx, MySQL, dan PHP-FPM).
Instal PHPMyAdmin menggunakan perintah apt di bawah ini.
sudo apt install phpmyadmin -ySelama instalasi, Anda akan ditanya tentang konfigurasi server web untuk phpmyadmin.
Pilih tidak ada opsi dan pindahkan kursor ke 'OK'.
Untuk konfigurasi database phpmyadmin, pilih 'Yes'.
Dan ketik admin phpmyadmin 'KUAT' baru seperti '[email protected]#'.
Ulangi sandi '[email protected]#'.
Dan instalasi phpmyadmin selesai.
Langkah 6 - Konfigurasi PhpMyAdmin
Setelah instalasi phpmyadmin, kita perlu mengkonfigurasi phpmyadmin untuk berjalan di bawah server web Nginx dan mengkonfigurasi akses phpmyadmin pengguna MySQL.
Konfigurasi PhpMyAdmin dengan Nginx
Untuk menjalankan phpmyadmin di bawah server web Nginx, kita perlu menambahkan konfigurasi ke file konfigurasi virtual host.
Buka direktori konfigurasi '/etc/nginx', dan edit file host virtual default.
cd /etc/nginx/
vim sites-available/defaultTempel konfigurasi Nginx berikut untuk phpmyadmin di dalam braket 'server {...}'.
lokasi /phpmyadmin { root /usr/share/; indeks indeks.php; try_files $uri $uri/ =404;lokasi ~ ^/phpmyadmin/(doc|sql|setup)/ { tolak semua; }lokasi ~ /phpmyadmin/(.+\.php)$ { fastcgi_pass unix:/var/run/php/php7.2-fpm.sock; fastcgi_param SCRIPT_FILENAME $document_root$fastcgi_script_name; termasuk fastcgi_params; sertakan snippets/fastcgi-php.conf; }}Simpan dan keluar.
Uji konfigurasi nginx dan mulai ulang layanan nginx.
nginx -t
systemctl reload nginxDan kami telah menambahkan konfigurasi Nginx untuk phpmyadmin.
Konfigurasikan Pengguna MySQL untuk PhpMyAdmin
Dalam tutorial ini, kita akan menggunakan pengguna MySQL non-root untuk phpmyadmin. Kami akan membuat pengguna baru dan memberikan semua hak istimewa database di dalam server kepada pengguna.
Masuk ke shell MySQL.
mysql -u root -pSekarang buat pengguna baru menggunakan kueri MySQL di bawah ini.
buat pengguna [email protected]'localhost' yang diidentifikasi dengan '[email protected]#';
berikan semua hak istimewa pada *.* kepada [email protected]'localhost' yang diidentifikasi dengan '[email protected]#';
hak flush;
keluar;Dan kami telah membuat pengguna baru untuk akses phpmyadmin.
Langkah 7 - Pengujian
Uji File PHP
Buka direktori web-root '/var/www/html' dan buat file phpinfo baru.
cd /var/www/html/
vim info.phpRekatkan skrip phpinfo di bawah ini.
Simpan dan keluar.
Sekarang buka browser web dan ketik alamat IP server seperti yang ditunjukkan di bawah ini. Ganti IP dengan ip server Anda.
http://192.168.33.10/info.php
Dan di bawah ini adalah semua informasi tentang konfigurasi server PHP.
Uji Masuk PhpMyAdmin
Di web browser, ketik URL phpmyadmin berikut (ganti IP dengan IP server Anda).
http://192.168.33.10/phpmyadmin/
Pada halaman login phpmyadmin, ketik user 'hakase' dengan password '[email protected]#' dan klik tombol 'Go'.
Sekarang kita akan melihat dashboard phpmyadmin seperti di bawah ini.
LEMP Stack dan PhpMyAdmin berhasil diinstal di Ubuntu 18.04 LTS.
Cara Menginstal dan Mengonfigurasi Pydio di Ubuntu 18.04 LTS Cara Menginstal Phorum dengan Nginx di Ubuntu 18.04 LTSUbuntu