Pernah terjebak dalam situasi di mana Anda tidak sengaja menghapus file? Dalam tutorial ini, kita akan membahas cara menginstal TestDisk di Linux dan memulihkan file yang terhapus.
Dalam tutorial ini, saya akan menggunakan server Ubuntu untuk bekerja, tetapi bahkan jika Anda berada di distribusi lain, Anda dapat mengikuti langkah yang sama. Satu-satunya hal yang akan berbeda adalah manajer paket yang digunakan untuk instalasi.
Instal TestDisk di Linux
testdisk paket tersedia di semua distribusi Linux utama dan dapat dengan mudah diunduh dengan menggunakan manajer paket default. Di sini, saya telah mencantumkan perintah khusus distro untuk menginstal testdisk di Linux.
Instal TestDisk di Ubuntu/Debian
sudo apt update sudo apt -y install testdisk
Kami menggunakan manajer paket apt alih-alih apt-get karena itu adalah manajer paket baru untuk Ubuntu/Debian.
Instal TestDisk di Red Hat dan CentOS 7
yum install epel-release yum update yum install testdisk
Instal TestDisk di Red Hat dan CentOS 8
yum install https://dl.fedoraproject.org/pub/epel/epel-release-latest-8.noarch.rpm yum update yum install testdisk
Anda juga perlu mengaktifkan/menginstal repositori EPEL. Repositori EPEL adalah repositori paket tambahan yang menyediakan akses mudah untuk menginstal paket perangkat lunak yang umum digunakan.
Untuk mengetahui lebih banyak tentang repositori EPEL, kunjungi halaman resminya.
Instal TestDisk di Arch Linux
sudo pacman -S testdisk
Instal TestDisk di Fedora
sudo dnf install testdisk
Bagaimana Cara Memulihkan File yang Dihapus di Linux?
Sekarang setelah Anda menginstal utilitas testdisk, saatnya menggunakannya untuk memulihkan file atau partisi yang terhapus.
Testdisk bekerja dengan jenis partisi berikut:
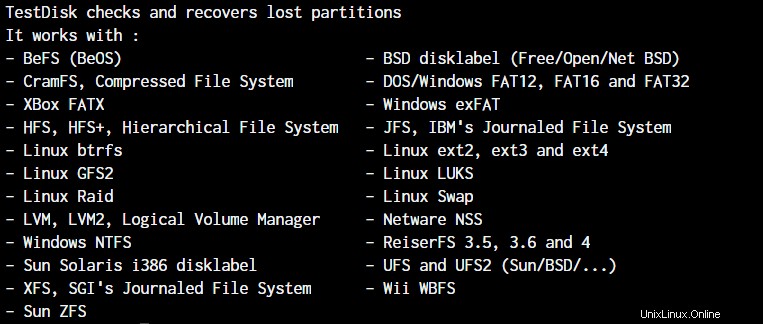
Anda mungkin tidak perlu memeriksa jenis partisi karena daftar di atas mencakup hampir semua jenis partisi utama. Tetapi jika Anda tidak yakin, masukkan salah satu perintah:
stat -f <partition> df -T fdisk -l
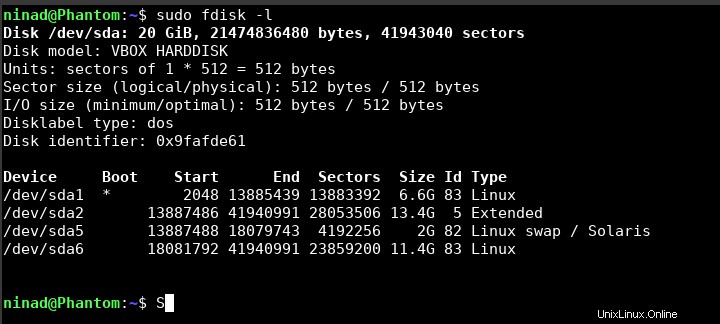
Salah satu dari perintah di atas akan memberi Anda informasi jenis sistem file.
1. Memulai TestDisk dan Mengonfigurasi Tempat Menjalankannya
Di terminal Anda, cukup masukkan perintah testdisk untuk menjalankan utilitas dan Anda akan disambut dengan prompt di bawah ini. Anda dapat memilih drive disk yang sesuai untuk memulihkan file.
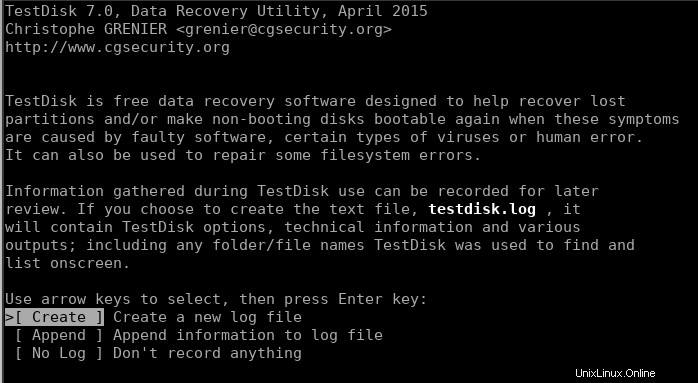
Jika ini pertama kalinya Anda menjalankan utilitas ini, ini akan memberi Anda opsi untuk membuat file log di layar selamat datang. Anda dapat memilih buat dan lanjutkan dengan default.
Layar berikutnya meminta Anda untuk memilih disk drive/partisi:
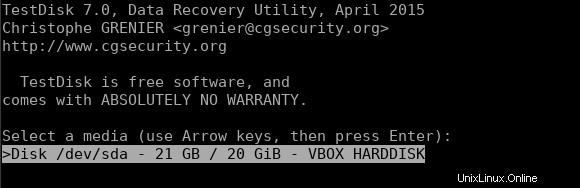
2. Memilih dan Menganalisis Partisi
Setelah Anda memilih partisi yang tepat, Anda akan diminta untuk memilih jenis partisi.
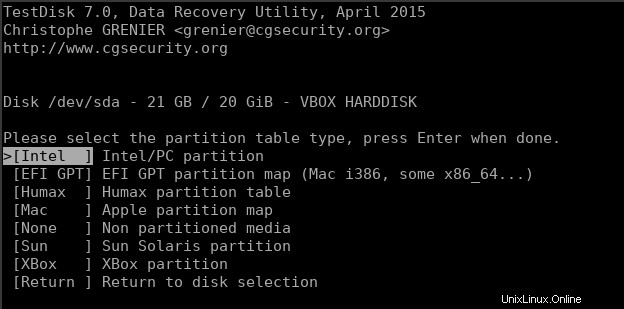
Seharusnya otomatis memilih jenis partisi yang benar, tetapi jika tidak, pastikan Anda memilih jenis yang benar.
Setelah selesai, Anda akan diberikan menu opsi yang mana kita perlu melanjutkan dengan "Analisis" untuk mencari data yang hilang.
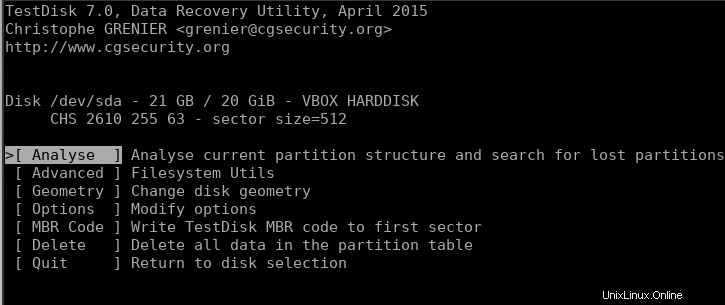
Anda dapat menggunakan “Pencarian Cepat” atau “Pencarian Lebih Dalam” sesuai kebutuhan Anda dan biarkan pencarian berjalan hingga memindai semua inode.
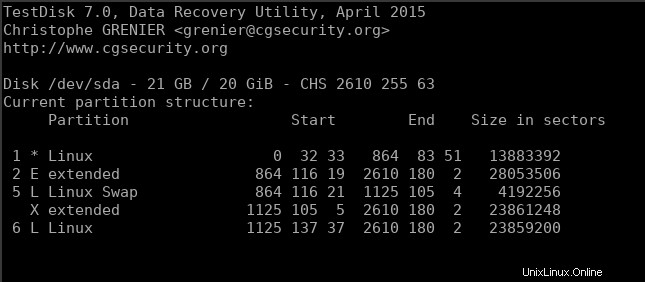
3. Memindai Partisi untuk File yang Dihapus
Dengan opsi yang dipilih, Anda akan disambut dengan partisi tertentu yang ingin Anda pindai.
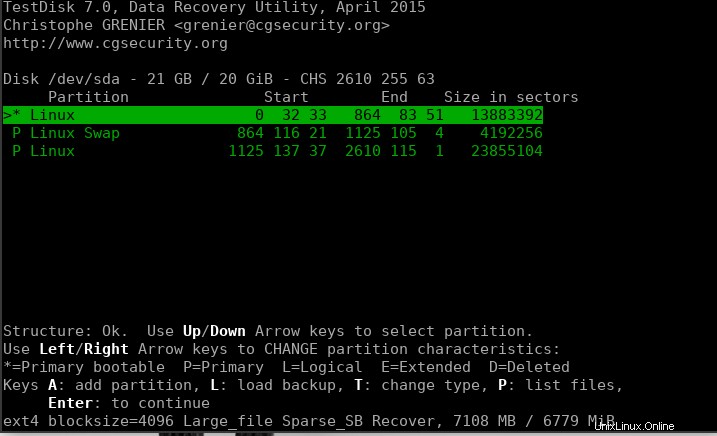
Pilih partisi yang benar, dan biarkan utilitas memindai seluruh drive. Dalam beberapa waktu, Anda akan mendapatkan daftar file di dalam partisi. Saat pemindaian sedang berlangsung, Anda akan melihat layar yang mirip dengan di bawah ini.
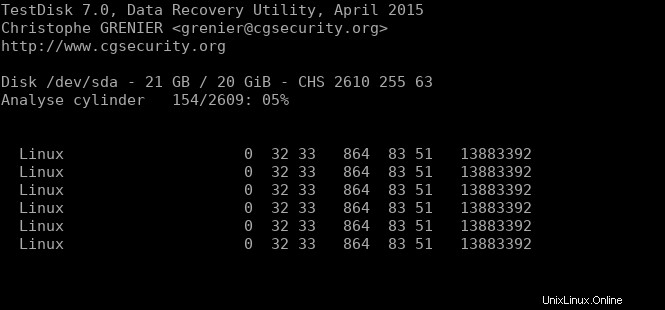
Sekarang setelah kemajuan selesai, ini memberi Anda opsi untuk memilih partisi tempat Anda ingin menelusuri file. Semua file yang disorot dalam "merah" atau warna atau gaya teks apa pun (juga dapat dipengaruhi oleh konfigurasi terminal ) adalah file yang telah dipulihkan oleh utilitas TestDisk.
Untuk memulihkan file tersebut, cukup tekan huruf "C" dan itu akan memungkinkan Anda untuk menyalin file itu dan menempelkannya di beberapa direktori lain yang ingin Anda pulihkan.
Kesimpulan
Nah, itu dia. Anda telah mempelajari cara memulihkan file yang terhapus di Linux! Lanjutkan dan jelajahi utilitas ini lebih lanjut di mesin virtual untuk memahaminya sebelum menggunakannya dalam situasi kehidupan nyata sehingga Anda tahu persis cara menggunakannya dalam skala lanjutan.
Kami harap Anda memahami penggunaan utilitas testdisk di Linux dan tahu cara menggunakannya sekarang. Jika Anda memiliki pertanyaan, beri tahu kami di komentar di bawah.