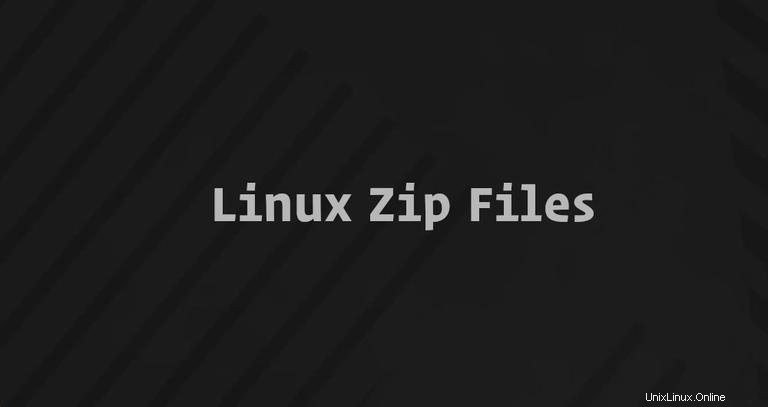
Zip adalah format file arsip yang paling banyak digunakan yang mendukung kompresi data lossless.
File Zip adalah wadah data yang berisi satu atau lebih file atau direktori terkompresi. File terkompresi (zip) mengambil lebih sedikit ruang disk dan dapat ditransfer dari satu ke komputer lain lebih cepat daripada file yang tidak dikompresi. File zip dapat dengan mudah diekstraksi di Windows, macOS, dan Linux menggunakan utilitas yang tersedia untuk semua sistem operasi.
Tutorial ini akan menunjukkan cara Zip (kompres) file dan direktori di Linux menggunakan zip perintah.
zip Perintah #
zip adalah utilitas baris perintah yang membantu Anda membuat arsip Zip.
zip perintah mengambil bentuk sintaks berikut:
zip OPTIONS ARCHIVE_NAME FILES
Untuk membuat arsip Zip di direktori tertentu, pengguna harus memiliki izin menulis di direktori tersebut.
File zip tidak mendukung informasi kepemilikan gaya Linux. File yang diekstraksi dimiliki oleh pengguna yang menjalankan perintah. Untuk mempertahankan kepemilikan dan izin file, gunakan tar perintah.
zip utilitas tidak diinstal secara default di sebagian besar distribusi Linux, tetapi Anda dapat menginstalnya dengan mudah menggunakan manajer paket distribusi Anda.
Instal zip di Ubuntu dan Debian #
sudo apt install zipInstal zip di CentOS dan Fedora #
sudo yum install zipCara ZIP File dan Direktori #
Untuk zip satu atau lebih file, tentukan file yang ingin Anda tambahkan ke arsip dipisahkan oleh spasi, seperti yang ditunjukkan di bawah ini:
zip archivename.zip filename1 filename2 filename3adding: filename1 (deflated 63%)
adding: filename2 (stored 0%)
adding: filename3 (deflated 38%)
Secara default, zip perintah mencetak nama file yang ditambahkan ke arsip dan metode kompresi. Kami akan menjelaskan metode dan level kompresi nanti dalam panduan ini.
Jika nama arsip tidak diakhiri dengan .zip , ekstensi ditambahkan secara otomatis kecuali nama arsip berisi titik. zip archivename.zip filename akan membuat arsip dengan nama yang sama seperti zip archivename filename .
Untuk menekan output dari zip perintah, gunakan -q pilihan:
zip -q archivename.zip filename1 filename2 filename3
Seringkali, Anda akan membuat arsip zip direktori termasuk konten subdirektori. -r opsi memungkinkan Anda untuk melintasi seluruh struktur direktori secara rekursif:
zip -r archivename.zip directory_nameAnda juga dapat menambahkan beberapa file dan direktori dalam arsip yang sama:
zip -r archivename.zip directory_name1 directory_name2 file1 file1Metode dan Level Kompresi #
Metode kompresi default Zip adalah deflate . Jika zip utilitas menentukan bahwa file tidak dapat dikompresi, hanya menyimpan file dalam arsip tanpa mengompresi menggunakan store metode. Di sebagian besar distribusi Linux, kode zip utilitas juga mendukung bzip2 metode kompresi.
Untuk menentukan metode kompresi, gunakan -Z pilihan.
zip -r -Z bzip2 archivename.zip directory_name...
adding: sub_dir/ (stored 0%)
adding: sub_dir/file1 (bzipped 52%)
adding: sub_dir/file2 (bzipped 79%)
zip perintah memungkinkan Anda untuk menentukan tingkat kompresi menggunakan angka yang diawali dengan tanda hubung dari 0 hingga 9. Tingkat kompresi default adalah -6 . Saat menggunakan -0 , semua file akan disimpan tanpa kompresi. -9 akan memaksa zip perintah untuk menggunakan kompresi optimal untuk semua file.
Misalnya, untuk menggunakan level kompresi -9 , Anda akan mengetik sesuatu seperti ini:
zip -9 -r archivename.zip directory_nameSemakin tinggi tingkat kompresi, semakin intensif CPU dalam proses zip, dan akan membutuhkan lebih banyak waktu untuk menyelesaikannya.
Membuat file ZIP yang Dilindungi Kata Sandi #
Jika Anda memiliki informasi sensitif yang perlu disimpan dalam arsip, Anda dapat mengenkripsinya menggunakan -e pilihan:
zip -e archivename.zip directory_namePerintah akan diminta untuk memasukkan dan memverifikasi kata sandi arsip:
Enter password:
Verify password:
Membuat File Zip Terpisah #
Bayangkan Anda ingin menyimpan arsip Zip di layanan hosting file yang memiliki batas ukuran file upload 1 GB, dan arsip Zip Anda 5 GB.
Anda dapat membuat file Zip terpisah menggunakan -s pilihan diikuti dengan ukuran tertentu. Pengganda dapat berupa k (kilobyte), m (megabyte), g (gigabyte), atau t (terabyte).
zip -s 1g -r archivename.zip directory_namePerintah di atas akan terus membuat arsip baru dalam satu set setelah mencapai batas ukuran yang ditentukan.
archivename.zip
archivename.z01
archivename.z02
archivename.z03
archivename.z04
zip Contoh perintah #
Buat arsip Zip bernama archivename.zip yang berisi semua file di direktori saat ini.
zip archivename *Sama seperti di atas, termasuk file tersembunyi (file dimulai dengan titik):
zip archivename .* *
Buat arsip Zip bernama archivename.zip berisi semua file MP3 di direktori saat ini tanpa mengompresi file.
zip -0 archivename *.mp3Kesimpulan #
Di Linux, Anda dapat membuat arsip Zip dengan zip perintah.
Untuk mengekstrak arsip ZIP di sistem Linux, Anda dapat menggunakan perintah unzip.
Jika Anda ingin mempelajari lebih lanjut tentang zip perintah, kunjungi Zip Manpage.
Jika Anda memiliki pertanyaan atau masukan, jangan ragu untuk memberikan komentar.