Pernahkah Anda menghapus file penting secara tidak sengaja? Siapa yang tidak! Oke, tapi bisakah saya memulihkannya? Dalam postingan ini, Anda akan mempelajari cara memulihkan file yang terhapus di Linux menggunakan berbagai program di sistem file yang berbeda.
Anda akan melihat cara memulihkan file yang dihapus dari kartu SD, HDD, dan partisi yang dihapus pada sistem file Linux yang berbeda seperti EXT3, EXT4, dan bahkan dari sistem file Windows seperti FAT32 &NTFS.
Pulihkan file dari partisi yang dihapus
Ini cukup menjadi masalah. Seringkali, pengguna Linux sering menginstal beberapa sistem secara bersamaan, dan mereka mungkin menghapus partisi secara tidak sengaja selama proses instalasi.
Namun, bagaimana memulihkan file dari partisi yang dihapus itu? Untuk ini, kita perlu memulihkan partisi menggunakan alat yang disebut TestDisk.
Testdisk adalah analisis partisi yang kuat dan utilitas pemulihan data. Sebagian besar distribusi Linux seperti Debian dan Ubuntu dilengkapi dengan TestDisk.
Di sisi lain, aplikasi ini bersifat lintas platform dan mendukung sejumlah besar tabel partisi seperti Intel, MSDOS, dan Mac. Ini adalah tabel partisi yang paling populer.
Juga, ini mendukung banyak sistem file seperti NTFS, EXT4, dan sistem file tidak populer lainnya seperti BeOS dan ReiserFS.
Saat Anda menghapus file, daftar cluster yang ditempati oleh file akan dihapus, menandai sektor-sektor yang tersedia untuk digunakan. Jika cluster belum ditimpa, TestDisk dapat memulihkan file.
Pertama, jalankan aplikasi seperti ini:
$ testdisk
Selanjutnya, Anda memiliki opsi untuk membuat file baru untuk log. Jika Anda ingin membuatnya, pilih buat pilihan dan tekan Enter. Jika Anda tidak menginginkan file log, pilih opsi Tanpa Log.
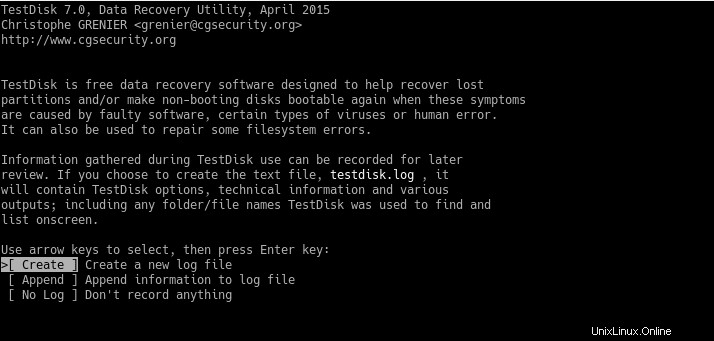
Selanjutnya, disk atau partisi yang dikenali oleh sistem akan dipindai. Dalam kasus khusus ini, sda adalah partisi yang ingin kita pulihkan.
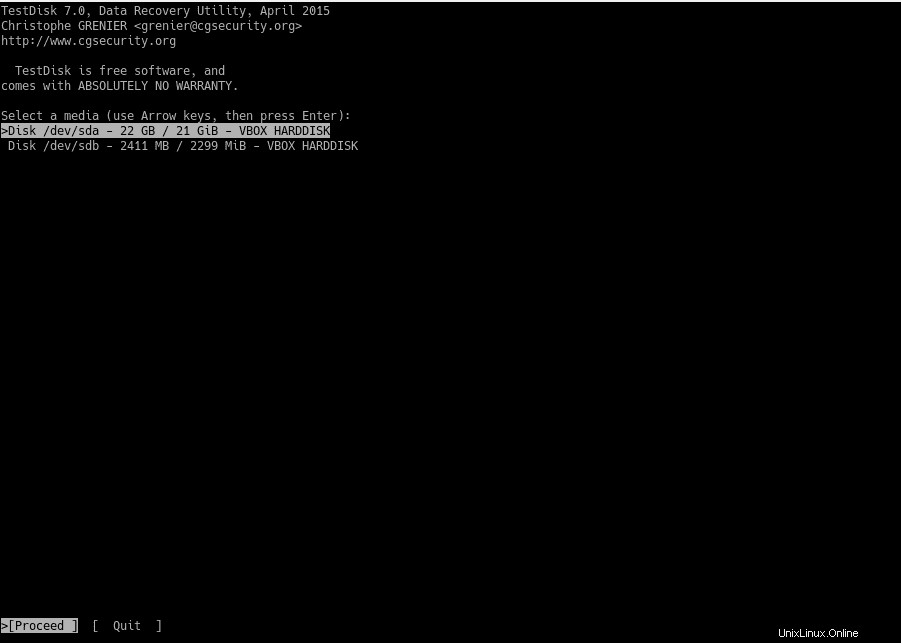
TestDisk mengenali berbagai jenis tabel partisi. Biasanya Intel kecuali Anda menggunakan yang khusus.
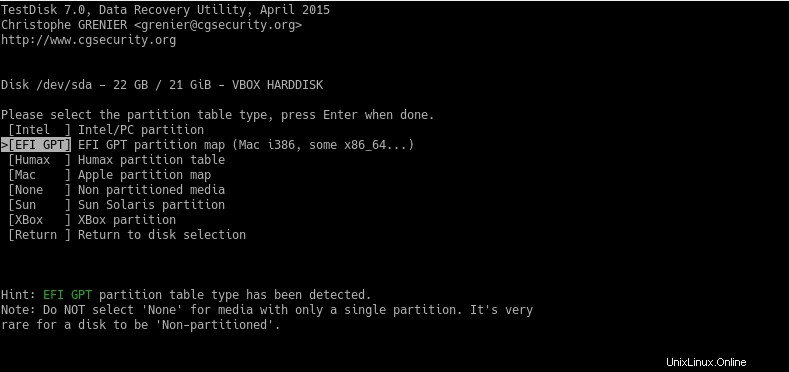
Di layar berikutnya, Anda akan melihat serangkaian opsi yang dimiliki program. Untuk kasus khusus ini, kita perlu memilih opsi Analisis.
Dengan opsi ini, program akan menganalisis disk secara mendalam untuk menemukan strukturnya.
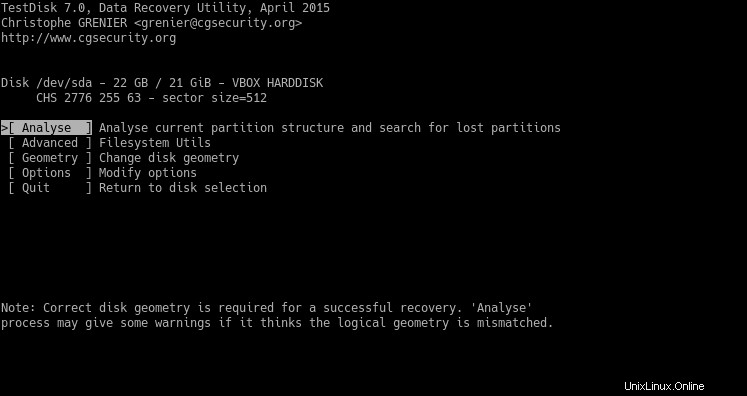
Kemudian, ia akan menanyakan tentang jenis pencarian yang ingin Anda lakukan. Biasanya, pilih opsi Pencarian Cepat.
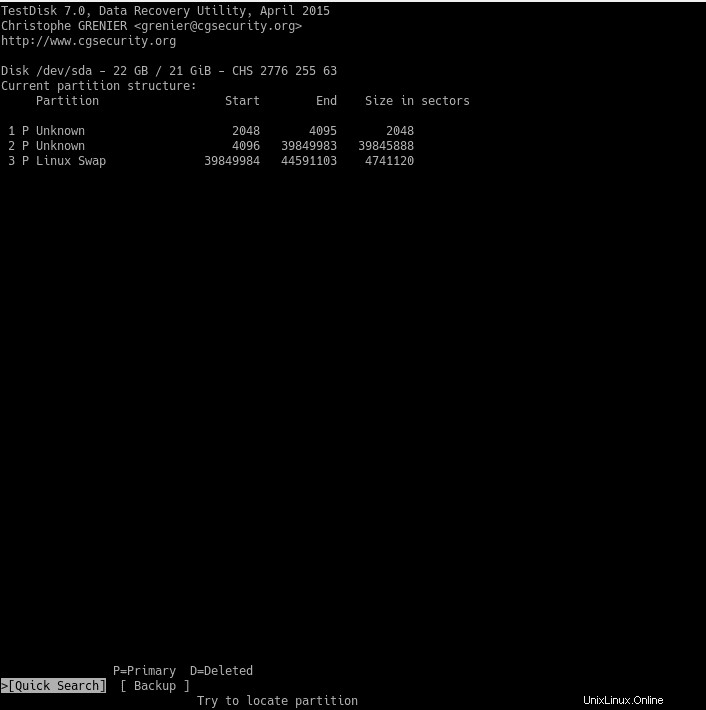
Jika Anda beruntung, Anda akan melihat partisi yang dihapus. Jika tidak, Anda harus memilih pencarian yang lebih dalam.
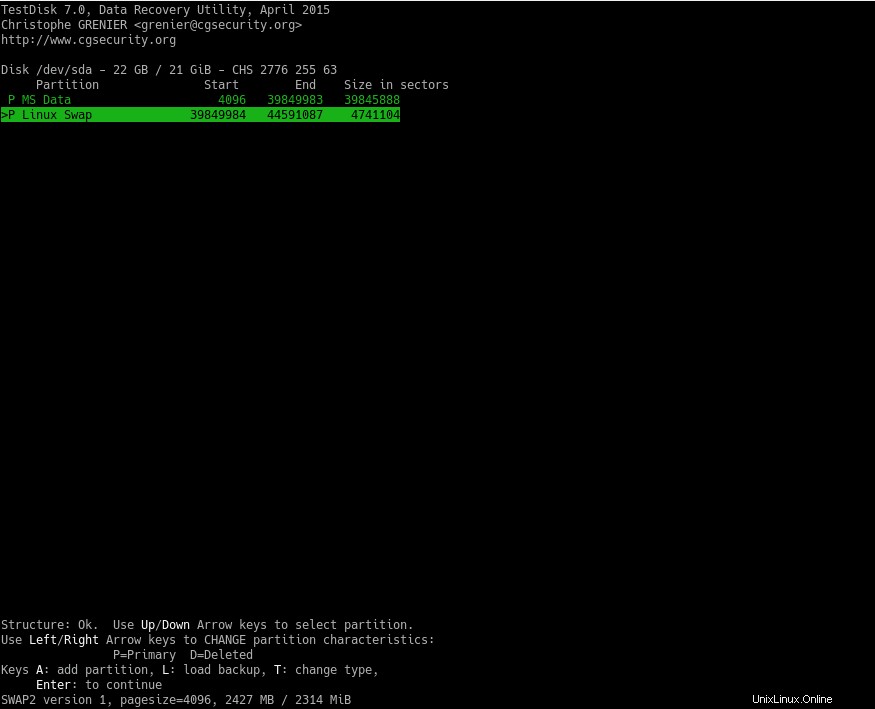
Kemudian, pilih opsi Write untuk menulis tabel partisi. Setelah selesai, restart sistem, dan partisi Anda akan kembali!
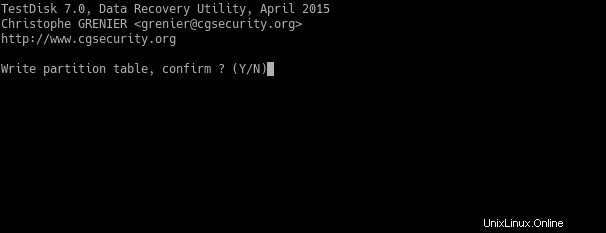
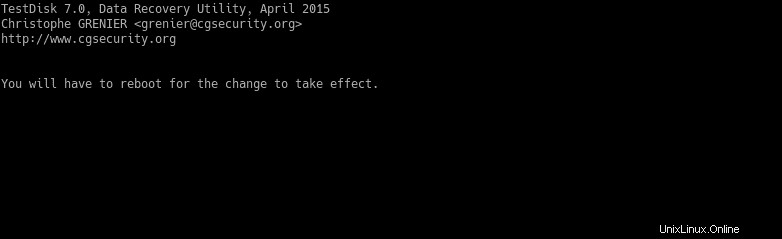
Perhatikan bahwa selama langkah-langkah ini, mungkin perlu waktu lama. Itu tergantung pada ukuran disk.
Menurut jenis sistem file, partisi ini mungkin memiliki, instruksi tertentu akan diikuti. Mereka akan dirinci nanti.
Pulihkan file yang dihapus dari drive eksternal
Sekarang mari kita bayangkan kita memiliki flash drive eksternal, dan secara tidak sengaja, Anda telah menghapus beberapa file darinya. Bagaimana cara memulihkannya?
Berkat TestDisk, prosesnya menjadi sangat mirip dengan partisi yang dihapus. Tapi ada beberapa perbedaan.
Untuk memulai program, kita akan menggunakan perintah testdisk. Juga, kita dapat menambahkan flash drive sebagai parameter seperti ini:
$ sudo testdisk /dev/sdb
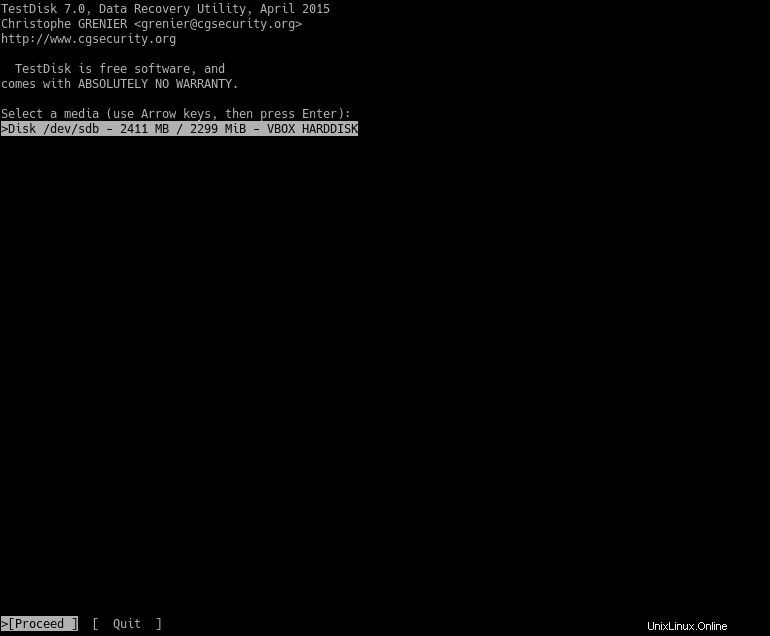
Selanjutnya, pilih lanjutkan. Kemudian, pilih jenis tabel partisi.
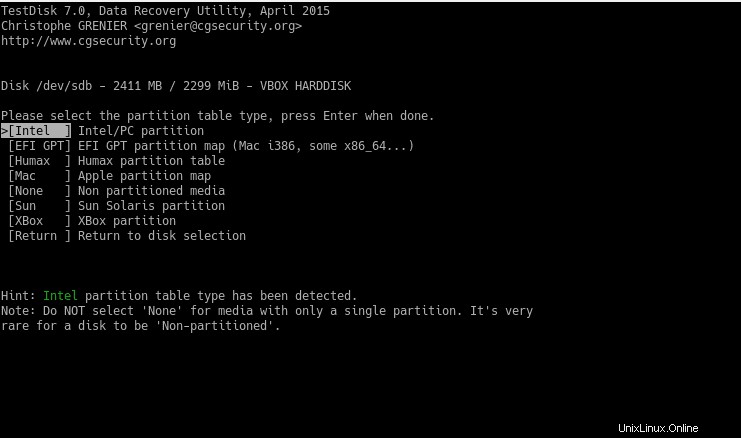
Kemudian, pilih opsi Lanjutan untuk memulihkan file.
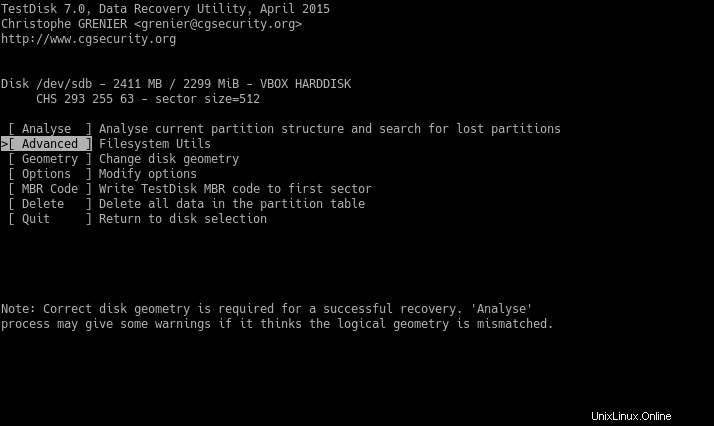
Langkah selanjutnya adalah memilih partisi dan opsi Undelete.
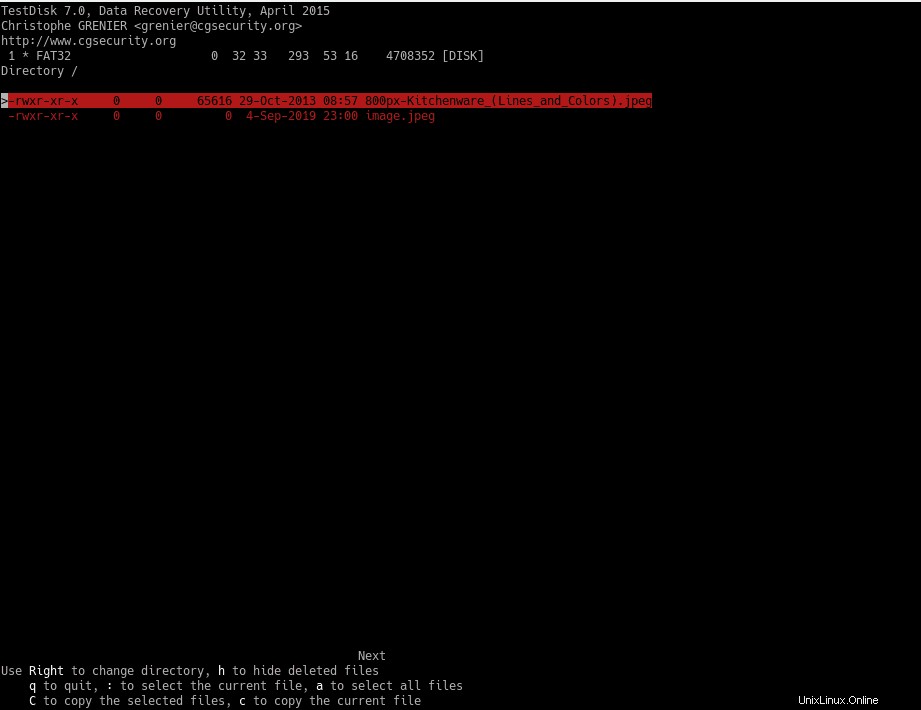
Kemudian, Anda akan melihat semua file yang dihapus pada partisi tersebut.
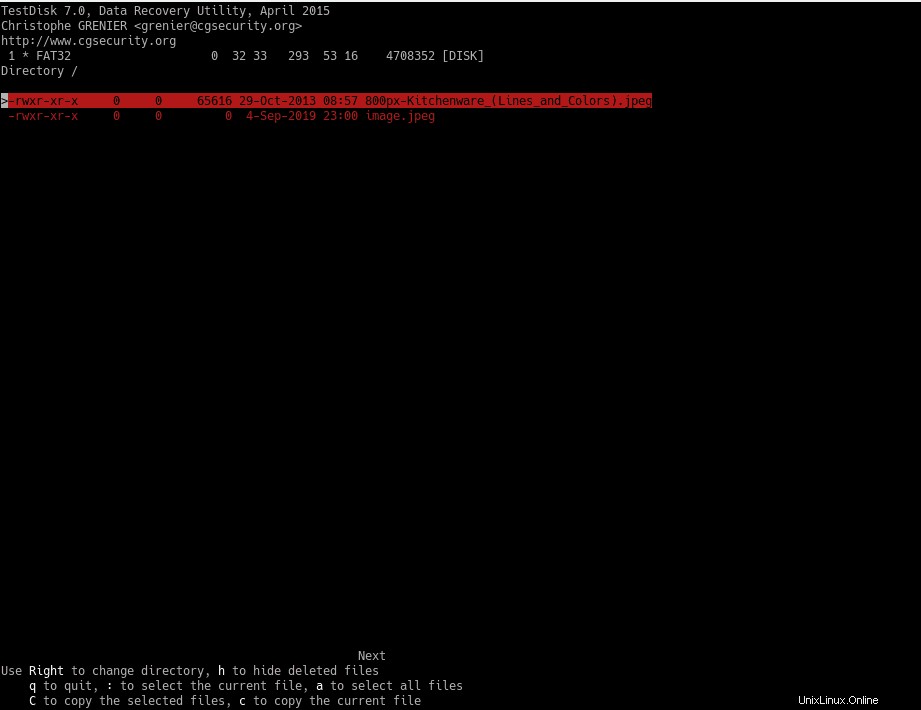
Sekarang, pilih folder tujuan untuk menempatkan file yang dipulihkan. Anda perlu menekan C pada opsi pertama untuk menempatkan file pada direktori saat ini.
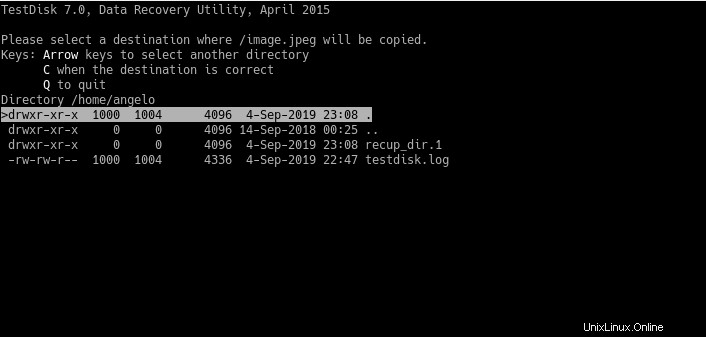
Terakhir, Anda akan melihat pesan ini:
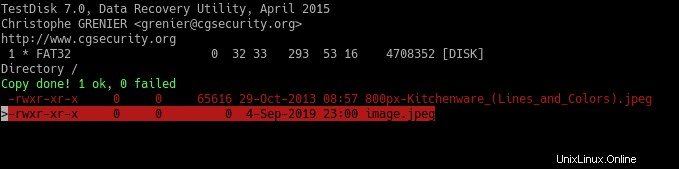
Selamat! File dipulihkan.
Pulihkan file yang dihapus dari kartu SD
Biasanya, pada kartu SD, biasanya diperhatikan bahwa mereka digunakan untuk file multimedia. Oleh karena itu, disarankan untuk menggunakan program yang lebih khusus untuk file-file ini.
Dalam hal ini, kita akan menggunakan aplikasi bernama Photorec yang tergabung dalam TestDisk.
Pertama, masukkan kartu SD ke PC. Selanjutnya, jalankan photorec sebagai root:
$ sudo photorec [device]
Kemudian, Anda akan melihat gambar berikut. Pilih media dan lanjutkan dan tekan Enter.
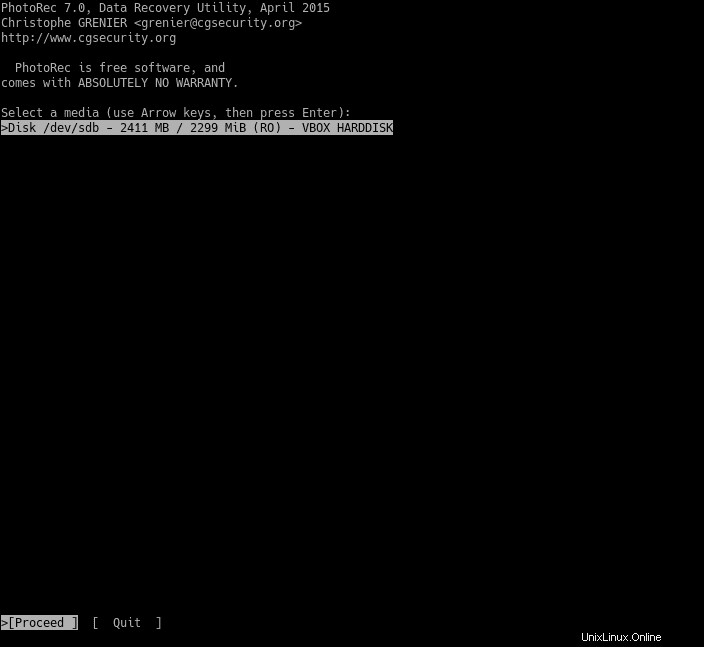
Selanjutnya, pilih partisi. Dan pilih Opsi dan tekan enter.
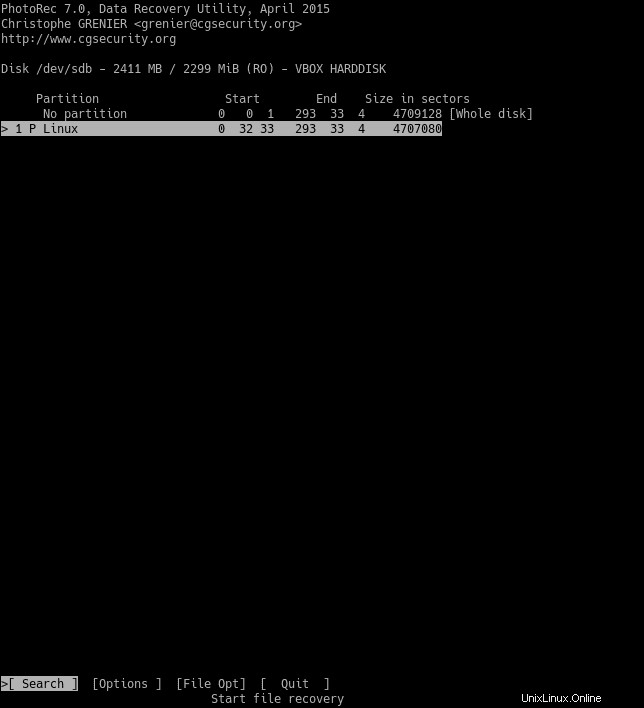
Di sana Anda akan melihat opsi pemulihan:
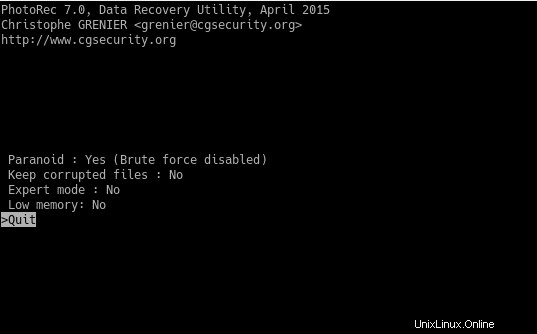
Tekan q untuk kembali ke layar sebelumnya. Hal ini diperlukan untuk memilih jenis file yang ingin kita pulihkan. Ini dicapai dengan memilih opsi File Opt.
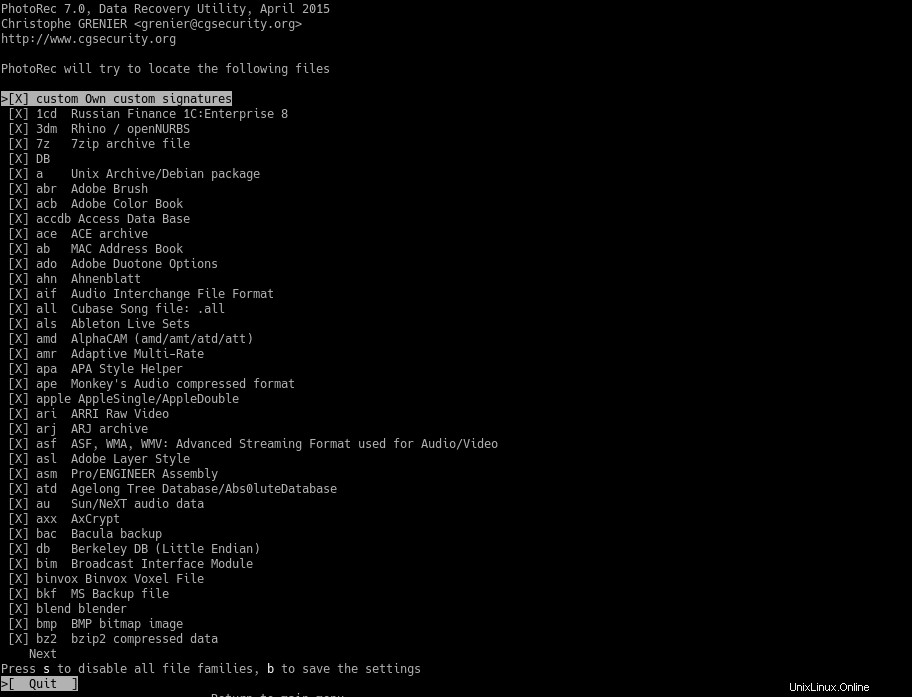
Tekan tombol s untuk memilih dan membatalkan pilihan semua format. Anda juga dapat memilih jenis file yang ingin Anda pulihkan menggunakan tombol kanan. Untuk menyimpan opsi yang dipilih, tekan tombol b. Kembali ke menu utama menggunakan tombol q.
Kemudian, pada menu utama, pilih opsi Pencarian untuk memulai proses. Dan pilih sistem file.
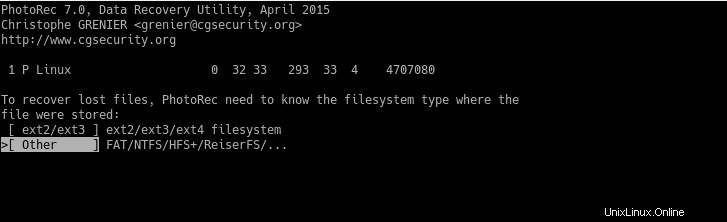
Anda kemudian akan disajikan dengan dua opsi. Gratis dan Utuh. Biasanya, Gratis sudah cukup. Jika Anda ingin melakukan analisis mendalam, pilih Utuh, tetapi perlu diingat bahwa itu akan memperlambat proses.
Sekarang, perlu untuk memilih lokasi di mana file akan disimpan. Untuk melakukannya, tekan tombol c.
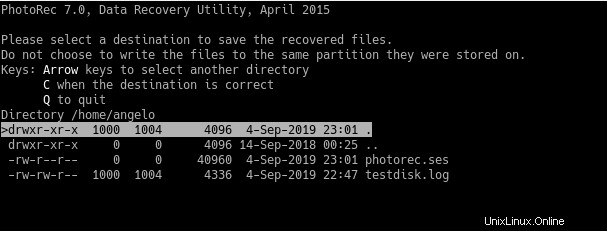
Setelah memilih tujuan, proses pemulihan akan dimulai. Ingatlah bahwa sistem akan runtuh dan membeku. Jadi bersabarlah.
Pada akhirnya, Anda akan melihat pesan yang memberi tahu Anda tentang semua yang telah terjadi.
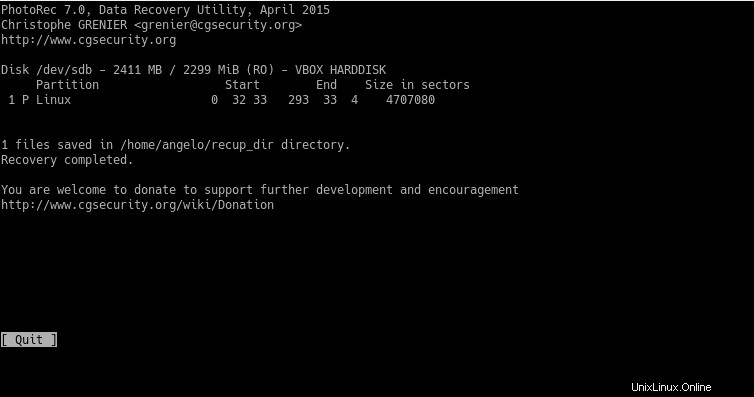
Selanjutnya, periksa hasilnya.
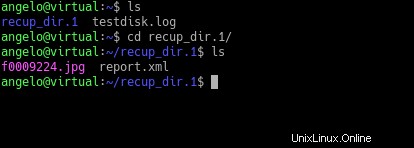
Pulihkan file yang dihapus dari NTFS
NTFS adalah sistem file Windows. Jika Anda salah satu dari mereka yang menggunakan kedua sistem di komputer, maka Anda mungkin perlu memulihkan file yang terhapus dari partisi Windows dengan sistem file ini.
Untuk melakukan ini, kami memiliki alat bernama ntfsundelete yang cukup mudah digunakan.
Pertama, Anda perlu memindai disk atau partisi. Misalnya:
$ sudo ntfsundelete /dev/sda1
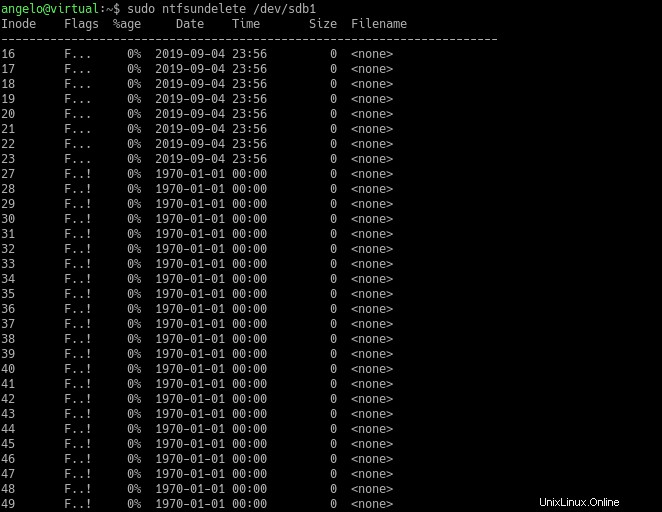
Kemudian, kami akan dapat memulihkan file yang dihapus dengan perintah berikut:
$ sudo ntfsundelete [HD_Or_partition] -u -m [filename]
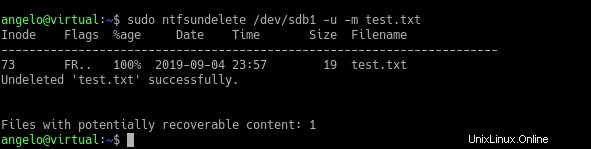
File yang dipulihkan sekarang menjadi milik pengguna root. Langkah terakhir adalah mengubah hak akses dan pemilik file menggunakan perintah chown.
Pulihkan File dari FAT32
Sistem file Windows umum lainnya adalah FAT32. Anda dapat memulihkan file dari FAT32 dengan menggunakan TestDisk.
Jadi sekali lagi jalankan testdisk sebagai pengguna root dan berikan disk sebagai parameter:
$ sudo testdisk [partition/HD]
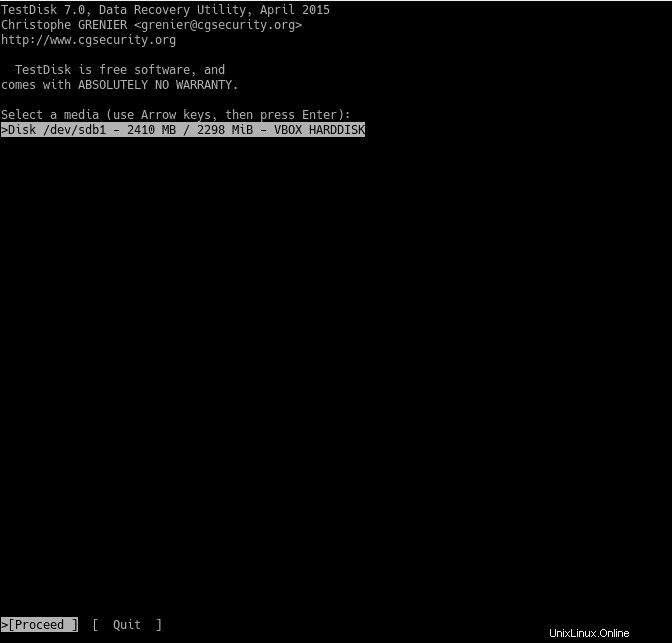
Kemudian lanjutkan langkah-langkah seperti yang dijelaskan di atas untuk memulihkan file.
Memulihkan file memori (Menggunakan inode)
Jika Anda menghapus file yang digunakan oleh proses lain, Anda dapat memulihkannya dari memori menggunakan inode.
Beberapa kondisi awal harus ditetapkan. Pertama, file yang dihapus HARUS tetap dibuka oleh proses lain . Kemudian Anda harus memverifikasi prosesnya dan akhirnya memulihkannya dan mengubah izinnya.
Dalam hal ini, saya akan membuat file bernama example.txt menggunakan editor nano dan menambahkan beberapa teks:
$ nano example.txt
Kemudian simpan perubahan dan buka jendela terminal lain dan gunakan file. Misalnya, dengan perintah less.
$ less example.txt
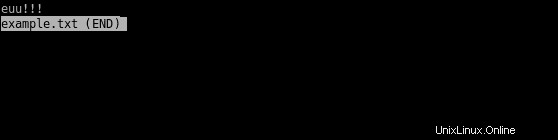
Buka sesi terminal lain, hapus file dan pastikan sudah terhapus:
$ rm example.txt $ ls example.txt

Seperti yang Anda lihat, file tersebut tidak ada lagi. Tapi kami akan bisa memulihkannya. Untuk melakukan ini, mari kita dapatkan nomor proses yang terkait dengan inode file.
$ lsof | grep example.txt

Anda akan melihat proses dan perintah yang menggunakan file (perintah yang lebih sedikit). Dari gambar tersebut, kita harus memperhatikan nilai kedua dan keempat. Ini adalah PID dari proses dan deskriptor file masing-masing.
Kemudian, pulihkan dengan perintah berikut:
$ ls -l /proc/2325/fd/4

Kemudian salin ke lokasi mana pun yang Anda inginkan, dan itu sudah cukup untuk memulihkannya.
$ sudo cp /proc/2325/fd/4 .
Selanjutnya, periksa hasilnya dan buka file:
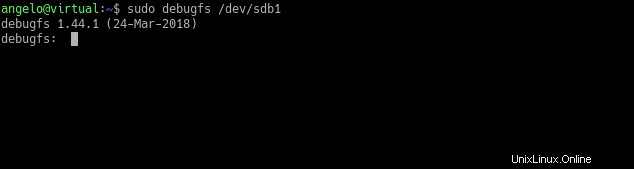
Dengan cara ini, kita dapat memulihkan file yang terhapus yang masih ada di memori dan digunakan oleh suatu proses dengan inode.
Pulihkan File yang Dihapus dari EXT4 (Menggunakan extundelete)
EXT4 adalah sistem file default pada sebagian besar distribusi Linux. Ini cukup cepat dan dengan fitur teknis yang dimanfaatkan dengan sangat baik oleh kernel Linux.
Salah satu alat yang digunakan untuk memulihkan file dari sistem file EXT4 adalah extundelete.
Extundelete adalah aplikasi open-source yang memungkinkan memulihkan file yang dihapus dari partisi atau disk dengan sistem file EXT3 atau EXT4. Ini mudah digunakan dan secara default diinstal pada sebagian besar distribusi Linux.
Untuk memulihkan file tertentu, cukup gunakan perintah berikut:
$ sudo extundelete [device] -restore-file [pathfile]
Misalnya:
$ sudo extundelete /dev/sdb1 -restore-file home/angelo/other.txt
Jika Anda ingin memulihkan semua file dalam folder, gunakan karakter wildcard:
$ extundelete /dev/sda6 -restore-file home/angelo/*
Tetapi jika Anda ingin mengembalikan semua file pada partisi atau disk, perintah berikut sudah cukup:
$ extundelete /dev/sda6 -restore-all
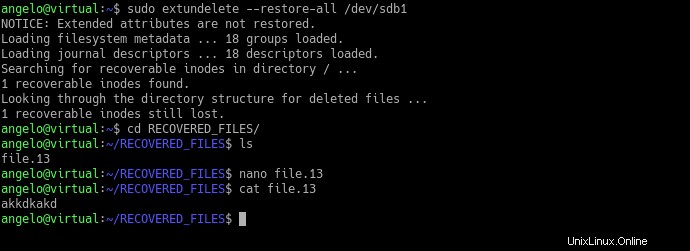
Jadi, file yang dipulihkan akan berada di direktori RECOVERED_FILES. Jadi dengan cara ini, Anda dapat memulihkan file yang dihapus menggunakan extundelete.
Menggunakan debugfs
Dimungkinkan juga untuk menggunakan alat debugfs untuk memulihkan file yang dihapus. Alat ini juga menggunakan nomor inode dari file yang dihapus. Namun, ini hanya berfungsi pada sistem file EXT4.
Pengoperasiannya juga cukup sederhana. Pertama, Anda harus memasukkan partisi atau perangkat.
$ debugfs [device]
Misalnya,
$ sudo debugfs /dev/sdb1
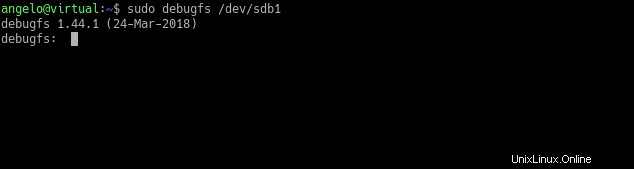
Kemudian, setelah beberapa saat, Anda akan dapat masuk ke konsol debugfs untuk mencari file yang baru saja dihapus.
$ debugfs: lsdel
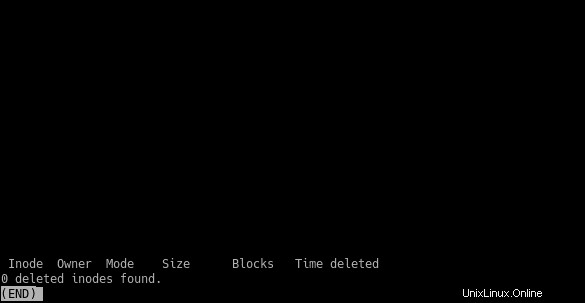
Di kolom pertama, Anda akan melihat nomor inode dari file yang dihapus di perangkat itu. Kemudian, pulihkan dengan perintah berikut:
$ debugfs mi <inode_number>
Dan itu saja. Caranya cukup mudah.
Menggunakan ext4magic
Cara alternatif lain untuk memulihkan file yang dihapus pada disk dengan sistem file Ext4 adalah dengan menggunakan Ext4magic. Aplikasi ini juga cukup mudah digunakan.
Sintaks paling dasar dari aplikasi ini adalah sebagai berikut:
$ sudo ext4magic [device] -f [folder_to_scan] -r -d [output_folder]
Jika saya ingin memulihkan file yang dihapus dari folder bernama file, perintahnya akan mirip dengan yang ini:
$ sudo ext4magic /dev/sdb1 -r -d files
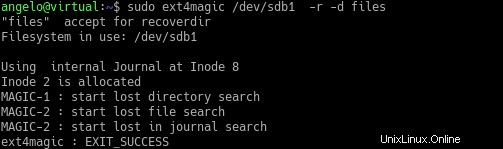
Begitulah cara mudah menggunakan ext4magic. Semua ini berkat fakta bahwa Ext4 adalah komunitas dan sistem file sumber terbuka.
Pulihkan file yang ditimpa (Menggunakan Pisau Bedah)
Scapel adalah alat open-source lain yang memungkinkan Anda memulihkan file dari drive yang diformat, file yang ditimpa, dan bahkan drive yang rusak. Ia terkenal karena kecepatan dan efisiensinya. Dalam hal ini, ini muncul sebagai alternatif untuk dipertimbangkan.
Pisau bedah mengukir file tanpa bantuan sistem file . Ia mencoba mengekstrak header dan footer file dan mencoba menebak seluruh struktur file menggunakan beberapa algoritme yang dirancang dengan baik.
Seperti TestDisk, ini tersedia di repositori resmi sebagian besar distribusi Linux. Oleh karena itu, instalasinya dikurangi menjadi penggunaan terminal dan manajer paket distribusi.
Cara tercepat dan termudah untuk menggunakan Scapel adalah sebagai berikut:
$ scalpel [device] -o [output_folder]
Output_folder menentukan di mana scapel akan menempatkan semua file yang dipulihkan. Perhatikan bahwa Scalpel akan membuat direktori keluaran itu sendiri.
Tetapi bagaimana Scapel mengetahui file mana yang akan dipulihkan? Nah, itu yang didefinisikan dalam file konfigurasi aplikasi.
File konfigurasi ini biasanya terletak di lokasi berikut:
/etc/scalpel/scalpel.conf
Dan Anda dapat membukanya dengan editor teks favorit Anda, dan di sana Anda hanya perlu menghapus tanda komentar pada baris untuk menentukan format file yang akan dicari.
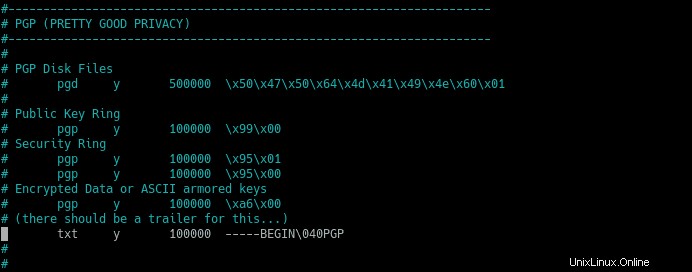
Format file yang Anda batalkan komentarnya, Scalpel akan mencarinya.
Selanjutnya, jalankan perintah Scalpel lengkap, dan di folder output, Anda akan melihat file yang dipulihkan.
$ sudo scalpel /dev/sdb1 -o recovered_files1
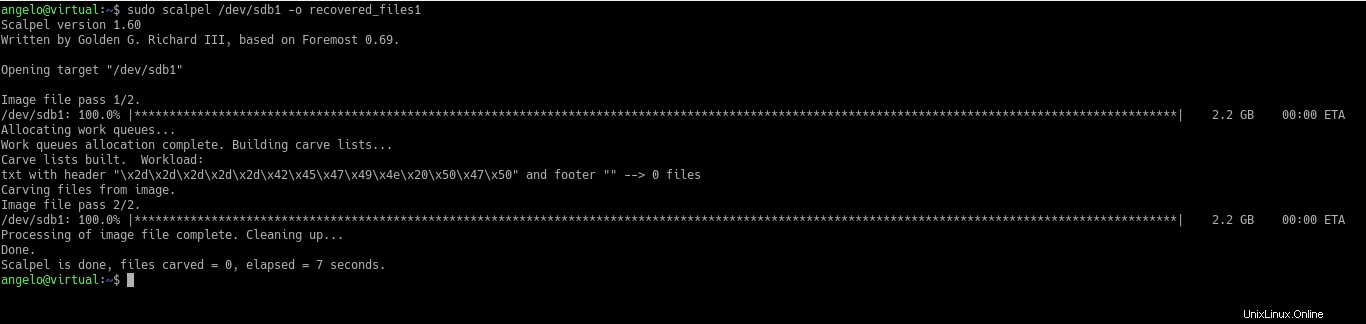
Terkadang, Scalpel mengembalikan bagian dari file. Itu tergantung pada kesehatan drive dan seberapa banyak data yang rusak.
Selain itu, ada banyak algoritme keinginan yang dapat Anda gunakan, tetapi kami membahas di sini cara dasar keinginan data.
Pulihkan file dari sistem yang tidak dapat di-boot
Ini adalah kasus yang rumit karena kita perlu mengakses dari Live cd Ubuntu atau distribusi Linux lain yang serupa. Setelah boot, kami dapat menggunakan TestDisk untuk mencoba memulihkan data.
Dalam hal ini, kita harus menggunakan drive eksternal untuk menyimpan data. Di sisi lain, jika TestDisk tidak dapat melakukan pekerjaan itu, kami juga dapat mencoba extundelete atau ext4magic selama partisinya adalah Ext4.
Jika tidak berhasil, Anda dapat mencoba membuat ulang partisi menggunakan TestDisk seperti yang dijelaskan di atas.
Kesimpulan
Dimungkinkan untuk menghapus file secara tidak sengaja. Idenya adalah untuk mengetahui alat dan teknik yang tepat untuk memulihkan file-file ini.
Dalam posting ini, kami telah membahas beberapa keadaan dan sistem file berbeda yang dapat membantu menghindari masalah seperti itu.
Terus kembali.
Terima kasih.