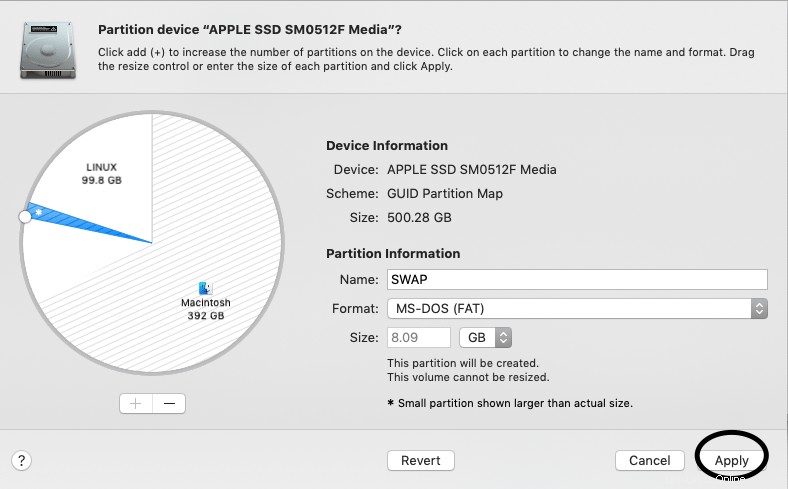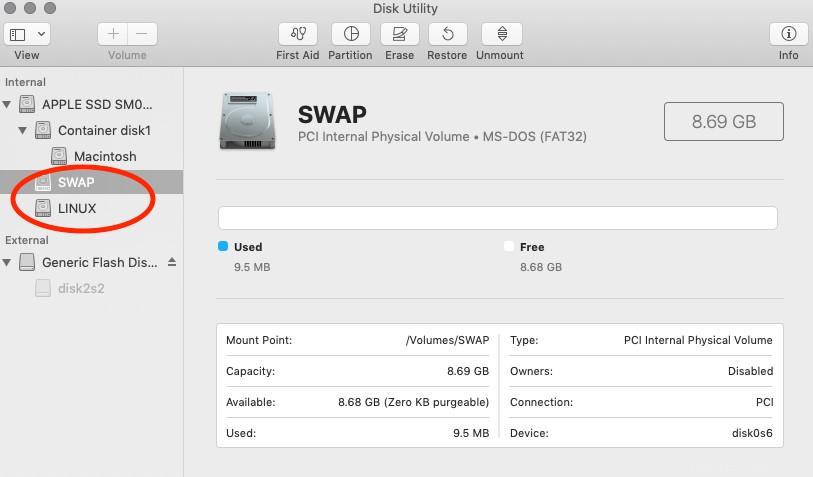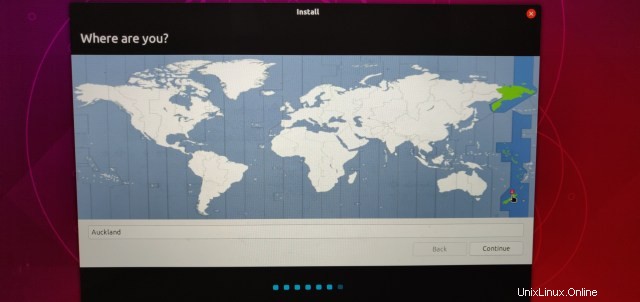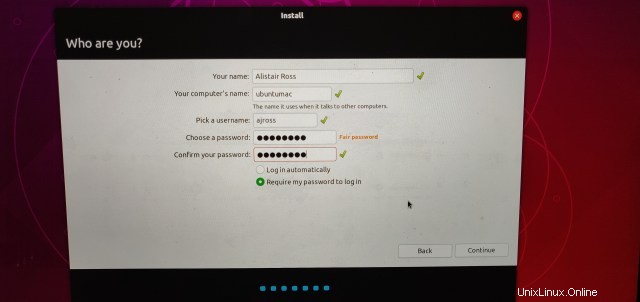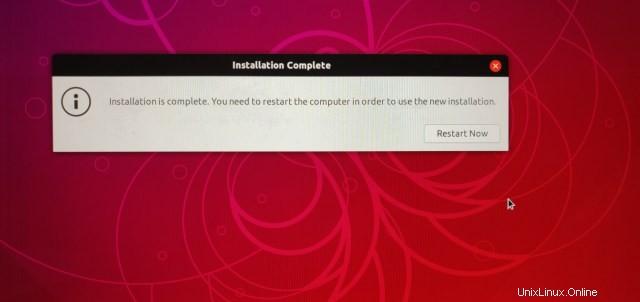Daftar Isi
Punya salah satu laptop Mac yang mengkilap itu, tetapi Linux apakah Anda menyadari bahwa kebebasan komputer adalah yang terbaik?
Ini adalah panduan yang pasti!
DIPERBARUI FEBRUARI 2019
Menggunakan Macintosh (terutama) menyenangkan. Perangkat kerasnya solid, cepat, dan indah, tetapi seiring waktu, macOS menjadi bodoh dan di beberapa tempat, benar-benar konyol. Saya sudah lama menyadari bahwa saya dapat melakukan persis apa yang ingin saya lakukan dengan macbook saya menggunakan Linux, daripada dibebani dengan harus mengikuti cara 'Apple' dalam melakukan sesuatu. Saya tidak pernah melihat ke belakang. Berikut panduan definitif untuk menginstal Linux di Mac.
PENAFIAN: Ini adalah tutorial lanjutan yang terkadang berfungsi di baris perintah dan dapat menyebabkan kerusakan yang tidak dapat diperbaiki pada data Anda. Jika Anda melanjutkan, pastikan Anda telah mencadangkan semuanya dengan TimeMachine atau alat sejenisnya. Panduan Pemula Linux Ultimate tidak bertanggung jawab atas segala kerusakan yang disebabkan karena mengikuti tutorial ini.
Tutorial ini telah diuji pada akhir 2013 Macbook Pro Retina 15″, namun harus bekerja dengan Mac berbasis EFI (lebih lanjut tentang itu dalam sedikit). Macintosh berbasis EFI dimulai sekitar tahun 2008 (Anda dapat memeriksa daftar sistem Apple EFI di sini ). Ini harus mencakup Macbook Pro, Macbook Air, iMac, dan mungkin Mac Pro…
Pembaruan:Chip P2 'Boot aman' baru dari Apple
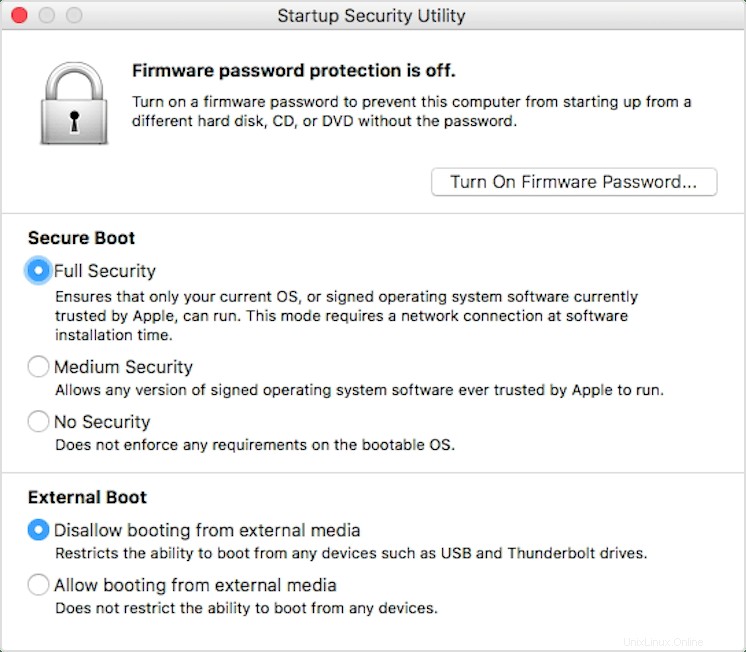
Sayangnya, mulai tahun 2018, Apple memutuskan untuk menambahkan chip T2 'boot aman' baru ke perangkat keras mac mereka. Ini pada dasarnya berarti bahwa Anda tidak dapat menggunakan apa pun selain macOS di perangkat keras Apple, namun dimungkinkan untuk menonaktifkan boot aman. Lihat gambar di sebelah kanan untuk menunjukkan cara mengetahui apakah mesin Anda memiliki chip T2.
Jika Anda mengatakan chip T2, maka Anda harus menonaktifkan opsi boot aman untuk menginstal Linux di mac Anda. Perhatikan bahwa saya belum menguji ini (saya tidak memiliki mac baru), jadi beri tahu saya di komentar jika berhasil untuk Anda.
Anda harus memulai mac Anda ke mode Pemulihan dan meluncurkan Utilitas Keamanan Startup. Untuk melakukannya, cukup ikuti langkah-langkah berikut:
- Nyalakan Mac Anda (atau mulai ulang jika sudah menyala), lalu tekan dan tahan Command (⌘)-R segera setelah Anda melihat logo Apple. Mac Anda dimulai dari Pemulihan macOS.
- Saat Anda melihat jendela macOS Utilities, pilih Utilities> Startup Security Utility dari bar menu.
- Saat Anda diminta untuk mengautentikasi, klik Masukkan Kata Sandi macOS, lalu pilih akun administrator dan masukkan kata sandinya.
- Sekarang lihat opsinya, seharusnya ada opsi 'Boot Aman'. Nonaktifkan dengan memilih 'Tanpa keamanan'.
- Seharusnya juga ada opsi tentang 'Boot Eksternal'. Pastikan ini disetel ke 'Izinkan booting dari media eksternal'.
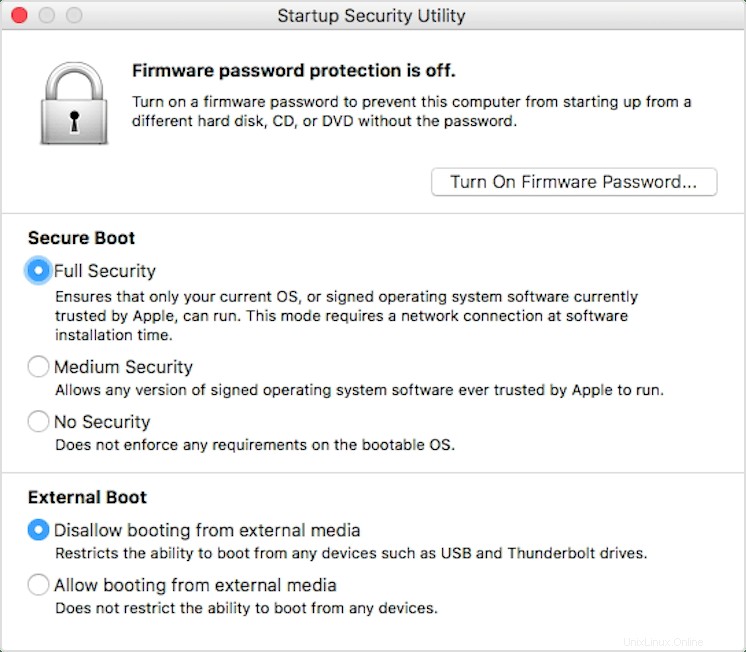
Dual Booting dengan Mac OS (ya, Anda dapat menyimpan MacOS!)
Saya menulis ini dengan asumsi bahwa Anda ingin menyimpan Mac OS X di hard drive Anda dan Anda ingin mem-boot-gandanya kapan saja. Anda harus memiliki banyak ruang kosong di drive disk Anda (semakin banyak semakin baik), jadi hapus beberapa cruft atau pindahkan beberapa data lama Anda ke hard drive arsip eksternal yang terpisah (karena saya tahu Anda punya satu atau sepuluh di antaranya tergeletak di sekitar !).
Saya menggunakan MacOS Mojave, yang merupakan versi terbaru dari macOS pada saat penulisan. Baru-baru ini Apple memperkenalkan 'fitur keamanan' yang disebut 'SIP' (Perlindungan Integritas Sistem) yang juga harus Anda atasi jika Anda menggunakan El Capitan atau yang lebih baru. Lebih lanjut tentang itu sebentar lagi. Kami akan menginstal Ubuntu. Tutorial ini ditulis dengan Ubuntu , tetapi ini harus berlaku untuk semua distro Linux lebih atau kurang, meskipun jarak tempuh Anda mungkin berbeda dengan hal-hal Video khususnya.
CATATAN:Anda mungkin harus menginstal boot manager EFI (rEFInd) dan/atau melakukan beberapa hal kasar agar perangkat keras Anda berfungsi sebelum Linux siap, jadi jika Anda buntu, bacalah di bagian akhir panduan ini .
Tutorial yang akan Anda baca memiliki empat langkah utama. Ini adalah:
- Mengunduh dan 'membakar' distro Linux pilihan Anda ke stik USB.
- Mempartisi hard drive Anda
- Menginstal Linux
- Finishing up, yang meliputi:Menambahkan driver. Menonaktifkan SPI dan mengaktifkan EFI. Senang memiliki item, termasuk dapat melihat file Macintosh Anda dari Linux.
Langkah 1:Mengunduh dan 'membakar' gambar distro Linux pilihan Anda ke stik USB.

Selanjutnya, kecuali Anda belum mengunduh distribusi Linux pilihan Anda, inilah saatnya untuk mengambilnya. Anda akan menemukan bahwa Anda akan mengunduh file .iso, yang perlu kami 'bakar' ke stik USB. Pastikan Anda memiliki stik USB 4 GB atau lebih besar yang tidak ingin dihapus dan siap digunakan.
Untuk tutorial khusus ini, kami menggunakan Ubuntu, namun sebagian besar distribusi Linux lainnya seharusnya berfungsi. Menggunakan lebih banyak sistem keras seperti Arch atau Slackware, atau bahkan Debian, ini akan lebih menantang. Panduan ini cukup menantang, jadi lakukan apa yang Anda mau, tetapi saya sarankan Anda tetap menggunakan distro yang lebih mudah untuk memulai seperti Ubuntu atau Linux Mint.
Pastikan Anda mengunduh versi x64 dari distribusi yang Anda pilih, jika ada versi boot EFI, pilih juga.
Menggunakan Etcher untuk 'membakar' citra ISO Anda ke stik USB.
Sekarang ada alat keren yang disebut Etcher (Anda dapat mengunduhnya secara gratis dari balena.io/etcher. Ini sekarang akan menjadi pilihan saya untuk mengunduh dan membakar unduhan distribusi Linux ke stik USB karena secara harfiah semudah memasukkan USB Anda tempel dan tekan go!
Setelah file ISO Anda diunduh, dan Anda telah mengunduh BalenaEtcher, Fire up Etcher, dan ikuti langkah-langkah berikut:
- Klik ‘Pilih Gambar’. Pilih file ISO Linux yang baru saja Anda unduh.
- Masukkan stik USB tempat Anda ingin meletakkan distribusi Linux (perhatikan bahwa itu akan dihapus sepenuhnya).
- Klik ‘Pilih Drive’. Dalam banyak kasus, ini bahkan mungkin tidak diperlukan (Etcher cukup pintar untuk melihat stik USB dan memilihnya untuk Anda).
- Klik Flash!
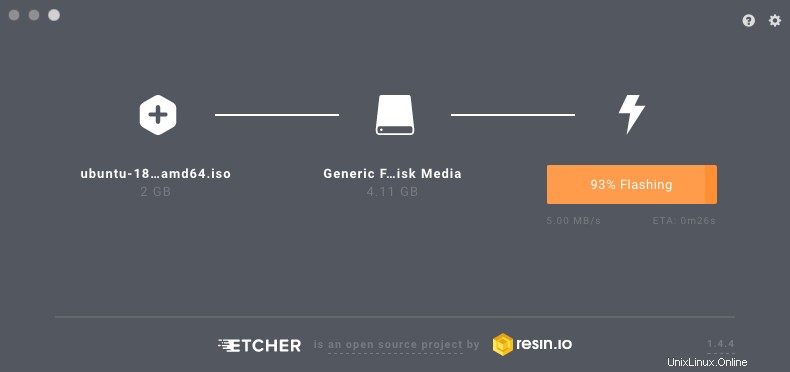
Ya, itu saja! Jika ada alasan mengapa Anda tidak dapat menjalankannya, Anda dapat mengikuti cara 'kuno' untuk melakukannya di panduan singkat ini.
Langkah 2:Mempartisi hard drive Macintosh Anda
Langkah ini memotong disk Anda seperti yang Anda inginkan – beberapa ruang untuk macOS, beberapa ruang untuk Linux. Ini disebut 'Partisi'. Pastikan Anda menghapus sebanyak mungkin sampah dari mac sebelum memulai, sehingga Anda dapat memberikan ruang sebanyak mungkin ke Linux.
Untuk mengubah tabel partisi Anda di macOS cukup lihat di Utilitas folder, Anda akan menemukan Disk Utility Apple Apple . Jika Anda mau, pindai hard drive Anda dengan cepat untuk mencari kesalahan, hanya untuk memastikan semuanya baik-baik saja sebelum kita mulai bekerja. Perbaiki kesalahan yang mungkin Anda temukan.
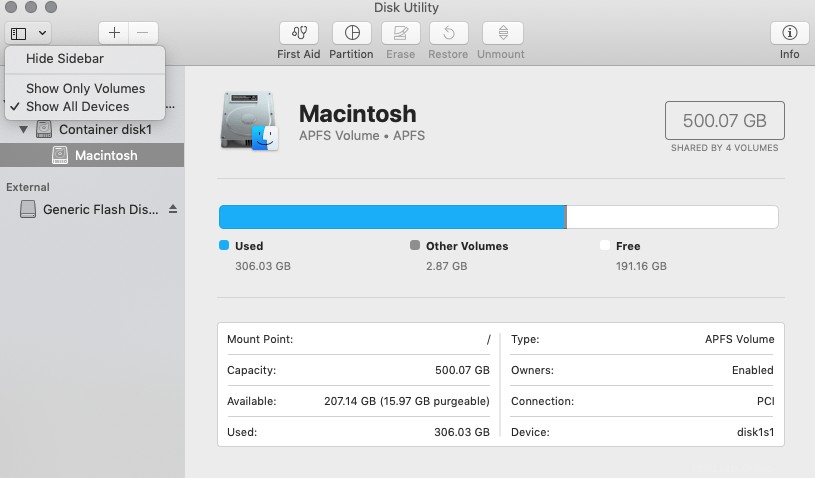
Setelah Anda siap, Anda akan melihat daftar drive internal di sisi kiri. Utilitas Disk Anda mungkin terlihat berbeda jika Anda menggunakan versi macOS yang lebih lama, tetapi masih menawarkan kemampuan untuk mengubah ukuran volume.
Jika Anda menggunakan MacOS versi terbaru, Anda akan menemukan bahwa macOS sekarang menggunakan gagasan wadah disk. Untuk melihat semua yang terjadi, Anda harus mengklik ikon di kiri atas, itu akan menunjukkan kepada Anda 'Show Only Volumes' atau 'Show All devices'. Pilih Tampilkan Semua Perangkat. Tangkapan layar di bawah menunjukkan tindakan ini.
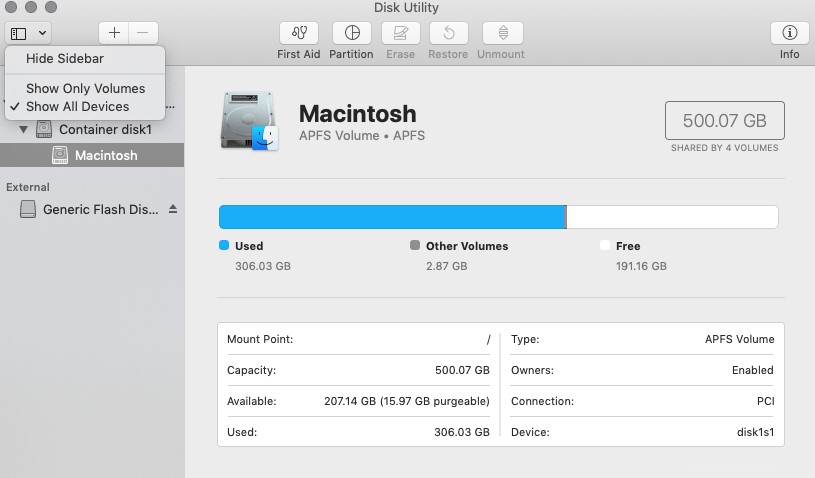
Pada hard drive tempat partisi macOS Anda berada, klik pada drive atas, bukan partisi berikutnya yang tercantum di bawahnya. Klik tombol 'partisi' (terlihat seperti diagram lingkaran di versi utilitas modern).
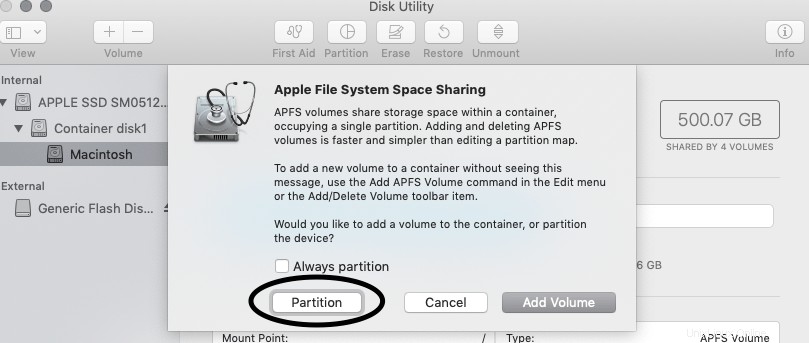
Di versi macOS yang lebih baru, mereka lebih suka Anda menggunakan 'volume wadah' ini. Itu bagus untuk macOS, tetapi Anda ingin partisi untuk memasang Linux. Jika Anda melihat kotak dialog di atas muncul, pastikan Anda mengklik ‘Partition’.
Selanjutnya, Anda akan melihat diagram lingkaran partisi. Anda akan melihat bahwa Anda dapat memindahkan penggeser di sekitar pai untuk mengubah ukuran partisi Anda. Tarik kembali penggeser ukuran untuk partisi Mac OS untuk melepaskan ruang kosong pada disk. Buat partisi kosong sampai Anda memiliki cukup ruang untuk sistem Linux baru Anda. Buat ruang sebanyak yang Anda mau, saya memberikan partisi Linux saya 100 GB.
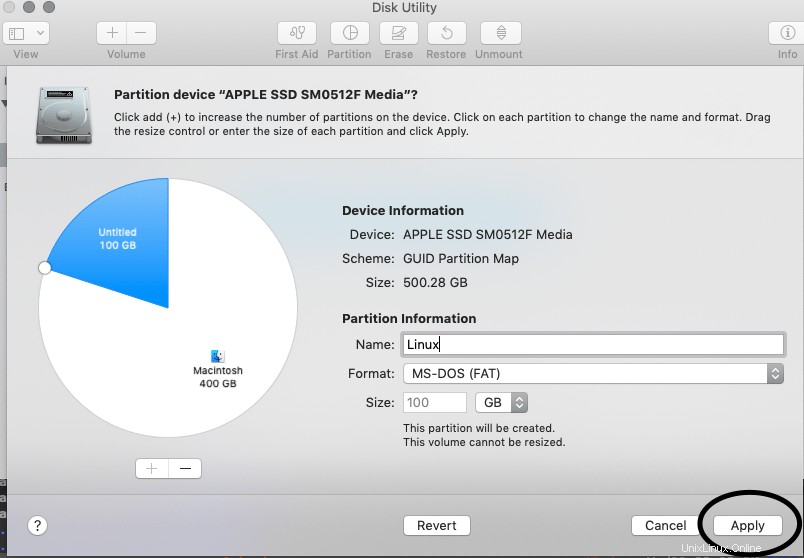
Sangat penting bahwa Anda memilih untuk memformat partisi sebagai format MS-DOS (FAT). Saya memberinya nama 'Linux' sehingga mudah untuk mengetahui apa itu. Setelah Anda selesai melakukannya, klik Terapkan.
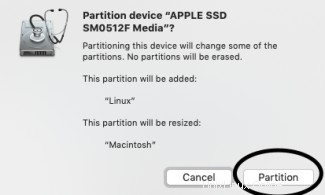
Anda akan melihat kotak di sebelah kiri. Terapkan perubahan dengan mengklik tombol Partisi dan biarkan operasi pengubahan ukuran selesai. Jika Anda memiliki SSD, ini akan relatif cepat (beberapa menit). Untuk hard drive lama, ini akan memakan waktu lama!
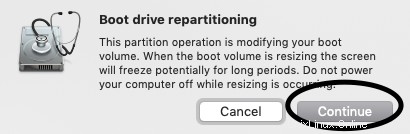
CATATAN:Saya juga menyarankan untuk membuat partisi swap, meskipun ini tidak sepenuhnya diperlukan. Untuk melakukannya, cukup ikuti langkah-langkah yang Anda lakukan di atas tetapi buat partisi yang lebih kecil, misalnya 8GB.
Tangkapan layar di bawah ini menunjukkan pembuatan partisi SWAP dan 'gambar' terakhir dari tampilan disk macOS Anda.
Langkah 3:Menginstal Linux di Mac itu!
Woo hoo! Ini adalah bagian yang menyenangkan! Sekarang kita bisa menginstal sistem operasi yang telah dirindukan Macintosh Anda.

Nonaktifkan Macintosh sepenuhnya. Hubungkan Ethernet Anda ke adaptor Thunderbolt (atau Adaptor Ethernet USB) dan drive USB Anda yang kami buat sebelumnya. Jika Anda tidak memiliki salah satu adaptor ethernet tersebut, hidup akan menjadi sulit bagi Anda, Anda harus mengunduh driver nirkabel dan menginstalnya secara manual agar semuanya berfungsi. Jika Anda tidak memiliki salah satu adaptor, mintalah seorang teman, atau beli yang murah dari Ebay atau sejenisnya. Ini akan menyelamatkan kewarasan Anda.
Nyalakan komputer Anda dan tahan tombol option/alt. Anda akan melihat menu muncul di mana Anda dapat melihat Macintosh HD Anda serta stik USB. Ini akan diberi nama EFI Boot atau yang serupa. Gunakan tombol kursor atau mouse untuk memilih itu dan tekan kembali. PS:Pastikan Anda kembali menggunakan keyboard dan mouse laptop untuk sementara waktu (keyboard bluetooth Anda, dan mungkin mouse Anda tidak akan berfungsi sampai dipasangkan).
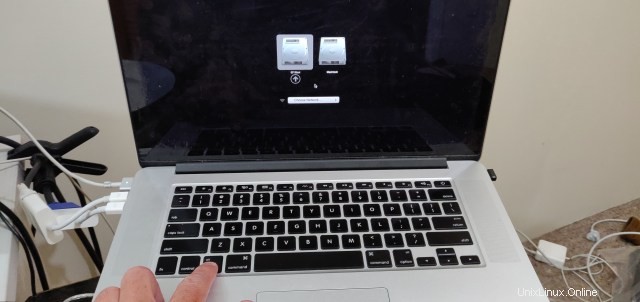
Tak lama setelah itu, Anda akan melihat penginstal Ubuntu memulai. Ikuti langkah-langkahnya seperti biasa. Anda akan sampai ke layar yang mengatakan 'Pembaruan dan perangkat lunak lain'. Pastikan Anda mencentang kotak yang mengatakan Instal perangkat lunak pihak ketiga untuk grafik dan Wi-Fi.
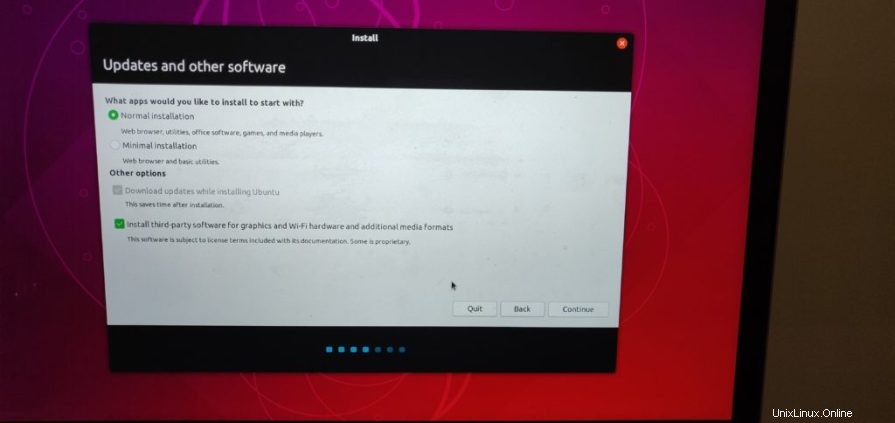
Langkah selanjutnya, dan bisa dibilang langkah terpenting dalam keseluruhan proses adalah tentang menginstal Linux pada partisi yang sebelumnya Anda konfigurasikan di Disk Utility. Anda akan melihat dialog yang mengatakan 'Jenis instalasi'. Pastikan Anda memilih opsi 'Sesuatu yang lain'. Jika Anda memilih opsi lain, ini akan menghapus penginstalan macOS Anda dan membuat Anda mengalami hari yang buruk (TM).
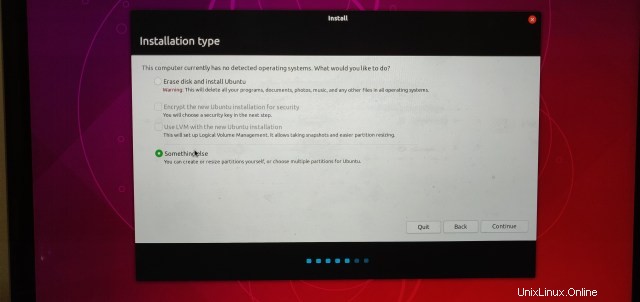
Pada dialog berikutnya, Anda akan melihat tabel partisi (dan mungkin juga beberapa partisi kosong). Jika Anda membuat partisi swap seperti contoh saya, Anda akan melihat dua partisi FAT32. Salah satunya adalah partisi SWAP 8GB kecil, 100GB lainnya (dalam kasus saya) adalah partisi Linux utama.
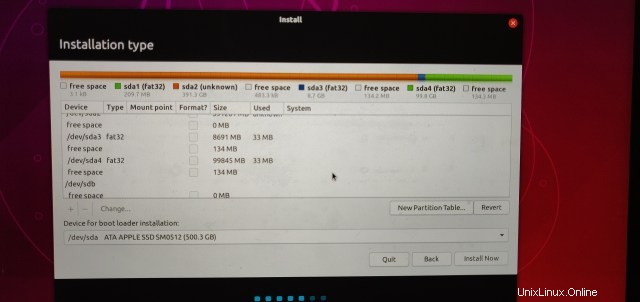
Anda mungkin akan melihat tiga partisi FAT32. Salah satunya akan berada di dekat awal disk dan tidak akan menyerupai kapasitas partisi yang Anda buat. Ini adalah partisi boot EFI. Ini kecil (209,7 MB). Pastikan Anda meninggalkan partisi ini dengan baik dan benar-benar sendirian, jika tidak, Anda mungkin tidak dapat mem-boot mac Anda!
Jika Anda tidak membuat partisi swap, jangan khawatir, Anda masih dapat melakukannya dengan mencari partisi kosong yang Anda buat dan membuat 2 partisi darinya. Cukup buat partisi besar dan partisi kecil (berukuran kira-kira 8-16 GB). Partisi besar harus menjadi sisa ruang kosong. Partisi besar harus bertipe ext4, dan harus diformat dengan mount point “/”. Partisi kecil harus diformat sebagai swap.
Saatnya mengatur partisi untuk menggunakan Linux. Untuk melakukan itu, saya memilih partisi pertama saya (lebih kecil), yang berukuran 8.7GB. Saya akan menggunakannya sebagai partisi Swap. Pilih partisi itu dengan mengklik entri untuknya dalam daftar partisi. Dalam kasus saya, itu /dev/sda3. Itu harus bertipe FAT32.
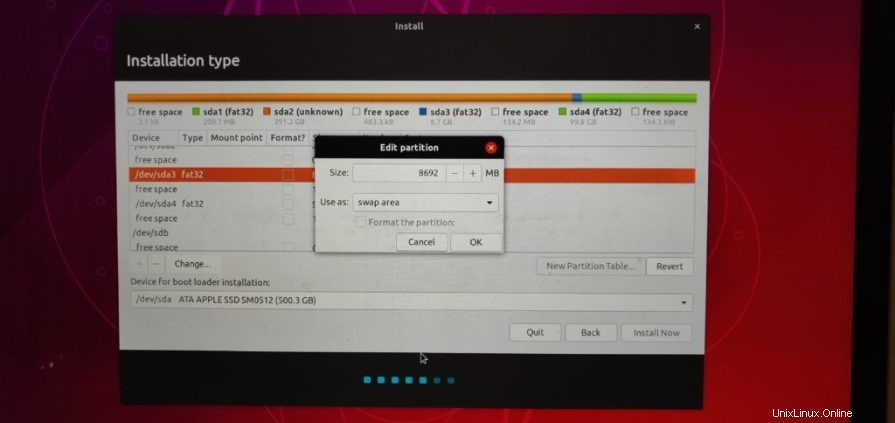
Setelah Anda mengkliknya, klik tombol yang bertuliskan 'Ubah'. Dialog yang mengatakan 'Edit partisi' akan muncul. Biarkan ukurannya apa adanya, tetapi klik pada drop down yang mungkin akan mengatakan 'jangan gunakan'. Pilih 'swap area' dari daftar ini. Tekan Oke.
Selanjutnya, Anda ingin mengalokasikan partisi besar untuk menjadi partisi utama Linux (disebut /). Klik pada partisi besar yang dibuat di Disk Utility (dalam kasus saya, /dev/sda4). Ini juga memiliki jenis fat32.
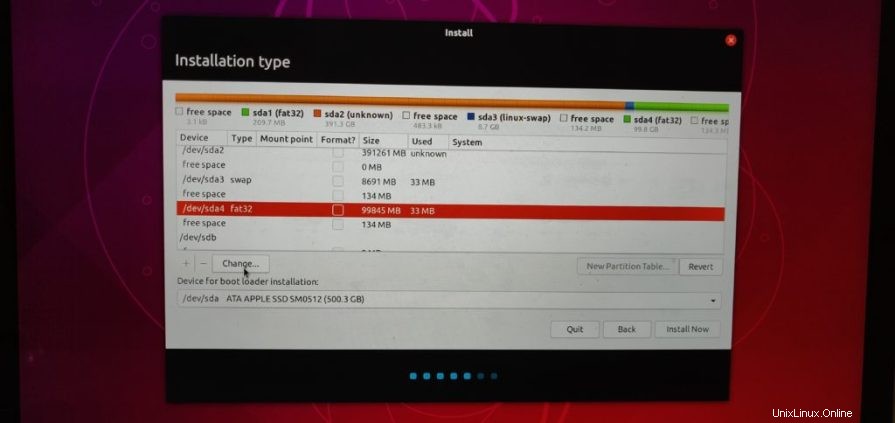
Mengklik tombol 'Ubah' akan memunculkan kotak dialog Edit Partisi yang sekarang sudah dikenal. Sekali lagi, biarkan ukurannya apa adanya, dan dari drop-down 'Gunakan sebagai', pilih ext4.
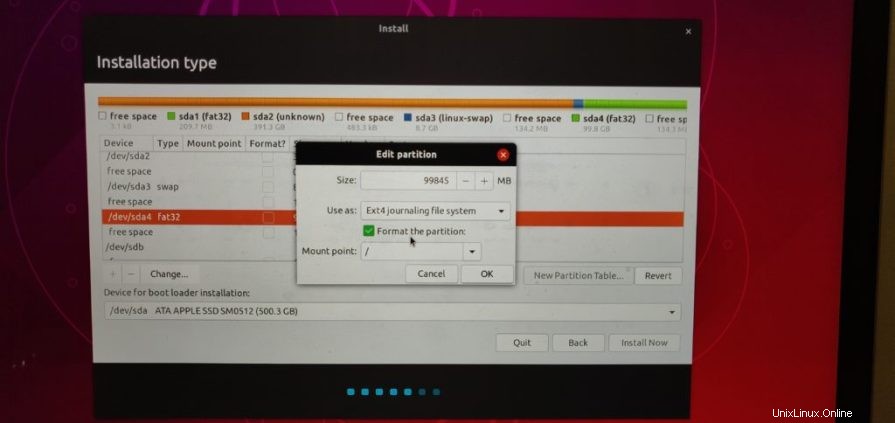
Klik 'Format partisi ini' jika belum dicentang. Secara default, titik mount akan menjadi / – biarkan apa adanya. Klik Oke.
Jika Anda telah melakukan semuanya dengan benar, Anda sekarang akan memiliki dua partisi. Satu yang kecil, bertipe swap dan yang lainnya, yang lebih besar dari keduanya, akan diformat sebagai Linux ext4. Partisi ini akan terletak di antara partisi 'tidak dikenal' lainnya (ini adalah partisi macOS Anda).
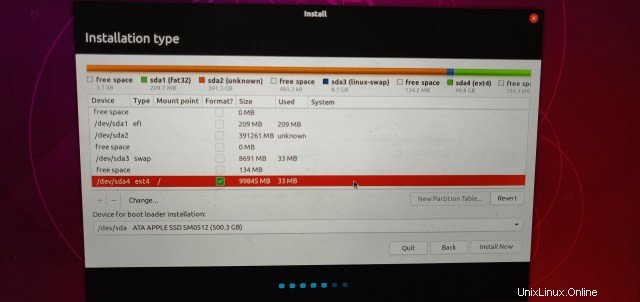
Setelah Anda puas, klik tombol Instal Sekarang. Anda akan melihat kotak dialog yang meminta Anda untuk mengonfirmasi perubahan yang akan ditulis ke disk. Ini adalah kesempatan terakhir Anda sebelum Ubuntu mati dan melakukan hal itu ke disk Anda. Sekali lagi, saya tidak dapat menekankan betapa pentingnya Anda telah mengambil cadangan Time Machine dengan mac Anda sebelum Anda melakukan ini. Bagaimanapun, saya yakin Anda telah mendukung semuanya ... kan? Jadi klik 'Lanjutkan' dan biarkan saat-saat indah bergulir! Segala sesuatu yang lain harus cukup standar sesuai dengan instalasi Ubuntu normal.
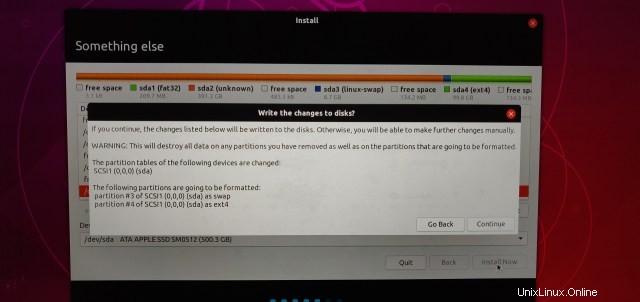
Setelah penginstalan selesai, penginstal akan meminta Anda untuk menghapus media penginstalan. Lepaskan stik USB dan masukkan untuk me-restart komputer. Setelah Anda mendengar bunyi lonceng Apple, tahan tombol alt/option. Sekali lagi, Anda akan melihat hard drive MacOS Anda, serta sistem Linux yang baru diinstal. Ini mungkin akan disebut 'Boot EFI'. Pastikan Anda memilihnya.
Itu dia! Dengan sedikit keberuntungan, Ubuntu akan memulai dalam beberapa saat dan Anda dapat menggunakan perangkat keras mac Anda dengan sistem operasi yang lebih baik! Namun, Anda mungkin memperhatikan bahwa Anda mungkin tidak akan memiliki beberapa hal yang berhasil di luar kotak. Sebagian besar dari ini akan ditutupi pada langkah berikutnya.
Langkah 4:Menyelesaikan dan memperbaiki beberapa masalah
CPU Menjadi Panas?
Jika, seperti saya, Anda melihat bahwa mac mulai panas dan kipas CPU terbakar habis, lihat keluaran riwayat CPU di tampilan sumber daya aplikasi Monitor Sistem (atau menggunakan atas di terminal), Anda mungkin akan menemukan bahwa proses 'kworker' sedang mengunyah CPU. Ini adalah bug yang terkenal, jadi untuk memperbaikinya, jalankan perintah berikut di terminal:
$sudo -s
grep . -r /sys/firmware/acpi/interrupts/Anda akan melihat daftar mungkin 70 atau lebih baris yang berkaitan dengan firmware yang bekerja dengan ACPI (Konfigurasi Lanjutan dan Antarmuka Daya). Sebagian besar dari mereka melakukan pekerjaan mereka dengan cukup senang, tetapi Anda akan menemukan satu (atau mungkin bahkan dua) dari mereka yang memiliki nomor seperti gpe16 memiliki jumlah besar di sampingnya. Ini akan terlihat seperti ini:
/sys/firmware/acpi/interrupts/gpe16: 225420 STS enabled unmaskedKetika Anda merasa telah menemukannya, Anda cukup menonaktifkannya, tetapi pertama-tama, cukup cadangkan file tersebut, untuk berjaga-jaga jika Anda membuat perubahan yang salah. Catatan Saya menggunakan gpe16 karena masalah itulah yang saya temukan, masalah Anda mungkin berbeda:
cp /sys/firmware/acpi/interrupts/gpe16 /root/gpe16.backup
echo "disable" > /sys/firmware/acpi/interrupts/gpe16Jika setelah beberapa detik (misalnya 30-60), kipas CPU berhenti berputar, dan monitor/atas sistem mulai menampilkan statistik penggunaan normal, maka Anda tahu itu yang benar. Jika tidak benar, cukup gema "aktifkan", bukan nonaktifkan.
Untuk membuat perubahan permanen, lakukan tugas berikut, sekali lagi di terminal, ubah nilai '16' menjadi nilai yang Anda gunakan:
# crontab -e
--Add the below line to the crontab, so it will be executed every startup/reboot:
@reboot echo "disable" > /sys/firmware/acpi/interrupts/gpe16
-- Save/exit. Then, to make it work also after wakeup from suspend:
# touch /etc/pm/sleep.d/30_disable_gpe16
# chmod +x /etc/pm/sleep.d/30_disable_gpe16
# vim /etc/pm/sleep.d/30_disable_gpe16
-- Add this stuff:
#!/bin/bash
case "$1" in
thaw|resume)
echo disable > /sys/firmware/acpi/interrupts/gpe16 2>/dev/null
;;
*)
;;
esac
exit $?
Mengakses file Macintosh dari Linux
Tautan Sponsor:
Tips Teknis:Aplikasi bisnis Windows termasuk Office 365 dapat diakses dari perangkat PC/Macs/Android/iOS/Linux dengan hosting desktop virtual dan server serta layanan cloud lainnya dengan dukungan penuh dari Apps4rent.com
Oke kok. Sekarang inilah masalahnya. Apel bisa sangat menyebalkan beberapa kali (baca, setiap saat, setidaknya akhir-akhir ini). Kemungkinan besar Anda memiliki apa yang disebut CoreStorage, jika Anda memiliki OS X 10.10 atau yang lebih baru. Ini menyediakan sistem file terenkripsi dan terjurnal; bahkan jika Anda belum menginstal FileVault (jika sudah, matikan!).
Untuk memberikan akses baca/tulis penuh ke partisi Mac OS X Anda dari Linux, Anda harus mengembalikannya ke HFS+ standar. Untuk melakukan ini, Anda cukup memasukkan satu perintah sederhana yang tidak merusak.
Pertama, di terminal, jalankan perintah diskutil cs list . Anda akan melihat sesuatu seperti di bawah ini. Jika Anda tahu LVM di Linux, ini hampir sama. Partisi utama Mac OS X Anda (Volume Logis) harus dalam format Apple_HFS.
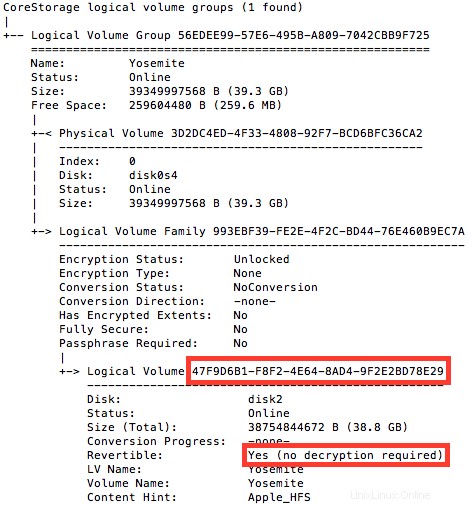
Selama bendera 'Dapat Dikembalikan' disetel ke Ya, Anda siap melakukannya. Cukup masukkan perintah berikut:diskutil coreStorage revert [THAT LONG STRING OF TEXT]
String panjang adalah string teks alfanumerik panjang besar yang disorot dalam kotak merah, Anda ingin menggunakan salin dan tempel untuk memastikan Anda tidak membuat kesalahan!
Konversi memakan waktu lama bagi saya, namun jarak tempuh Anda dapat bervariasi, tergantung pada seberapa banyak data di drive Anda, dan seberapa cepat drive Anda. Jika Anda mengetik daftar diskutil cs lagi, Anda akan melihat berapa % konversi yang telah dicapai. Jangan reboot mesin Anda sampai selesai dan selesai, tetapi setelah itu, Anda dapat memasang partisi OS X dengan aman dengan akses baca/tulis penuh.
Pertama, pastikan Anda telah menginstal hfsprogs. Contoh perintah instalasi:
sudo apt-get install hfsprogsSelanjutnya, mount atau remount drive HFS+; perintah harus sebagai berikut:
sudo mount -t hfsplus -o force,rw /dev/sdXY /media/mntpointatau
sudo mount -t hfsplus -o remount,force,rw /dev/sdXY /mount/point
Jika Anda ingin memasangnya setiap kali Anda memulai Macintosh Anda yang telah di-tux, Anda harus menambahkan entri ke fstab (Sudo vi /etc/fstab):/dev/sdXY /media/mntpoint hfsplus force,rw,gid=1000,umask=0002 0 0
Di mana gid pengguna Anda adalah 1000 (gunakan perintah id untuk mengetahui gid Anda)
Kamera HD FaceTime:
Anda memerlukan modul FaceTime HD untuk kernel Anda. Agak merepotkan untuk memulai, tetapi itu akan hilang setelah Anda mengaturnya. Dokumentasi lengkap ada di sini: https://github.com/patjak/bcwc_pcie/wiki/Get-Started#get-started-on-ubuntuTERKAIT: Cara:Facebook Messenger di baris perintah
Berikut adalah langkah-langkah yang saya ikuti untuk membuat semuanya berfungsi di Ubuntu. Anda harus menjalankan versi Ubuntu yang cukup baru (16.04 dan seterusnya seharusnya baik-baik saja), jadi 18.10 tidak perlu khawatir. Anda harus menjalankan semua perintah berikut dari Terminal.$ menunjukkan menjalankan perintah sebagai pengguna biasa
$ menunjukkan menjalankan perintah sebagai pengguna biasa# menunjukkan sebagai root (gunakan perintah sudo), misalnya:$sudo apt-get install …
- Instal dependensi :
# apt-get install linux-headers-`uname -r` git kmod libssl-dev checkinstall curl xzcat cpio- (Perhatikan bahwa xzcat disebut xz-utils di Ubuntu 18.10).
- Ekstrak dan instal file firmware:
$ git clone https://github.com/patjak/bcwc_pcie.git$ cd bcwc_pcie/firmwaremakesudo make install
- Output seharusnya mengatakan '
Copying firmware into '/usr/lib/firmware/facetimehd' - Sekarang Anda perlu membangun modul kernel (driver). Ubah ke direktori tersebut:
$ cd .. - (Anda sekarang harus berada di folder bcwc_pcie)
- Buat modul kernel:
$ make - Buat dkpg dan instal modul kernel, ini mudah untuk dicopot nanti:
# checkinstall
Jalankan depmod agar kernel dapat menemukan dan memuatnya:# depmod - Muat modul kernel:
# modprobe facetimehd - Cobalah dengan menginstal seperti 'keju' dan lihat apakah webcam Anda berfungsi.
Tidak ada perangkat video, atau /dev/video tidak ada?
Saya memiliki masalah dengan driver pada saat ini, di mana /dev/video tidak ada, yang mudah diperbaiki dengan melakukan langkah-langkah berikut:
Dalam beberapa skenario, Anda harus membongkar bdc_pci sebelum memasukkan modul kernel, atau /dev/video (atau /dev/video0 ) tidak akan dibuat. Lakukan ini dengan modprobe -r bdc_pci . Jika sudah melakukan modprobe facetimehd, lakukan juga modprobe -r facetimehd, sebelum menjalankan kembali modprobe facetimehd. Ini memperbaiki masalah bagi saya.
Membuat kamera berfungsi saat startup
Jika Anda ingin driver diaktifkan saat startup, langkah-langkah tambahan mungkin diperlukan. Di Ubuntu, yang berikut ini akan berfungsi:
$sudo echo facetimehd >> /etc/modules
sudo gedit /lib/systemd/system-sleep/99facetimehd atau jika /lib/systemd/system-sleep tidak ada: sudo gedit /usr/lib/systemd/system-sleep/99facetimehd
Tempel ini di file kosong:
#!/bin/sh
case $1/$2 in
pre/*)
echo "Going to $2..."
modprobe -r facetimehd
;;
post/*)
echo "Waking up from $2..."
modprobe -r bdc_pci
modprobe facetimehd
;;
esac
Dan simpan.
Jadikan itu dapat dieksekusi: sudo chmod a+x /lib/systemd/system-sleep/99facetimehd atau sudo chmod a+x /usr/lib/systemd/system-sleep/99facetimehd
Memastikan ketika Anda memperbarui sistem, driver facetimehd Anda juga diperbarui
Saat Anda melakukan pembaruan sistem di Ubuntu, itu juga sering memperbarui Kernel. Saat Anda memperbarui kernel, modul perlu ditingkatkan agar berfungsi dengan versi Kernel tersebut. Saat Anda membuat modul khusus, Anda harus memastikan bahwa modul juga mutakhir. Berikut cara melakukannya:
Anda harus memverifikasi dkms.conf bahwa nama modul facetimehd dan nomor versi 0.1 sudah benar dan perbarui dkms.conf atau sesuaikan petunjuk di mana -m dan -v digunakan.
- Instal paket yang diperlukan:
# apt install debhelper dkms - Hapus paket lama jika diinstal:
# dpkg -r bcwc-pcie - Buat direktori untuk bekerja dari:
# mkdir /usr/src/facetimehd-0.1 - Ubah ke direktori git repo:
$ cd bcwc_pcie - Salin file melalui:
# cp -r * /usr/src/facetimehd-0.1/ - Ubah ke direktori tersebut:
# cd /usr/src/facetimehd-0.1/ - Hapus semua deb dan cadangan sebelumnya:
# rm backup-*tgz bcwc-pcie_*deb - Hapus kompilasi sebelumnya:
# make clean - Daftarkan modul baru dengan DKMS:
# dkms add -m facetimehd -v 0.1 - Buat modul:
# dkms build -m facetimehd -v 0.1 - Membangun paket sumber Debian:
# dkms mkdsc -m facetimehd -v 0.1 --source-only - Membangun paket biner Debian:
# dkms mkdeb -m facetimehd -v 0.1 --source-only - Salin deb secara lokal:
# cp /var/lib/dkms/facetimehd/0.1/deb/facetimehd-dkms_0.1_all.deb /root/ - Singkirkan file build lokal:
# rm -r /var/lib/dkms/facetimehd/ - Instal paket deb baru:
# dpkg -i /root/facetimehd-dkms_0.1_all.deb
Jika Anda mengalami kesulitan, silakan baca panduan membuat paket DKMS ini:http://www.xkyle.com/building-linux-packages-for-kernel-drivers/
Masalah saat mem-boot Linux? Perbaiki dengan menginstal pengelola boot EFI dan menonaktifkan perlindungan SIP.
Semoga bagian berikut tidak akan mengganggu sebagian besar dari Anda lagi. Dengan versi terbaru dari sebagian besar distro Linux yang mendukung EFI, ini seharusnya tidak menjadi masalah. Namun, jika Anda mengalami masalah saat mem-boot distro, baca terus.
EFI adalah singkatan dari Extensible Firmware Interface dan sekarang cukup umum di Mac dan PC di seluruh industri. Itu menggantikan sistem BIOS lama yang tepercaya yang telah digunakan PC sejak 1980-an. Menginstal Linux pada mesin berbasis BIOS adalah hal yang sepele, tetapi sekarang dengan Apple menggunakan EFI pada perangkat keras khusus mereka, ini bisa menjadi sedikit menantang. Jangan khawatir, ini adalah Panduan Pemula Linux Terbaik. Kami mendapatkan ini!
Unduh rEFInd
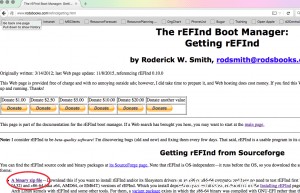
rEFInd adalah boot-loader untuk mesin berbasis EFI. Anggap saja seperti bootcamp, atau GRUB untuk GRUB Anda ingin mengunduh rEFInd dari situs web rEFInd:
- rEFInd Situs Web
Sekarang, jika Anda melihat-lihat situs web rEFInd, Anda akan melihat bahwa orang yang menulisnya percaya akan menghukum semua orang yang ingin menggunakannya. Kami membutuhkan waktu sekitar 20 menit hanya untuk menemukan tautan unduhan yang mengerikan! Jadi, ULNG telah meluangkan waktu untuk melalui semua langkah terkait untuk membuatnya lebih mudah bagi Anda!
Versi rEFInd yang kami gunakan adalah 0.10.0, dan kami menggunakan versi arsip zip. Setelah mengunduh biner, Anda harus memulai sisa pekerjaan Anda dari Terminal, jadi buka Terminal dari folder Utilitas di Macintosh Anda dan buka folder Unduhan tempat Anda menyimpan rEFInd.
Jika arsip zip belum di-unzip, unzip menggunakan perintah unzip dan masuk ke folder refind-bin-0.11.0 yang baru dibuat:
$unzip refind-bin-0.11.0.zip
$cd refind-bin-0.11.0
Untuk langkah selanjutnya, catat direktori lengkap tempat Anda mengunduh alat temukan. Misalnya /Users/bob/Downloads/refind-bin-0.11.0 (Anda juga dapat mengetik pwd pada prompt perintah untuk memberi tahu Anda di direktori kerja mana Anda berada).
Menginstal rEFInd dengan menggunakan SIP
Sebelum kita dapat menginstal rEFInd dengan benar, kita perlu menangani hal sial yang dimasukkan Apple ke dalam perangkat keras mereka yang disebut SIP (Perlindungan Integritas Sistem). Ada beberapa cara untuk melakukan ini, tetapi saya menemukan cara termudah untuk melakukannya adalah dengan memasukkan sistem Anda ke mode pemulihan dan mengeluarkan perintah dari terminal di sana. Ada sedikit informasi lebih lanjut tentang proses ini di sini.
Untuk masuk ke mode pemulihan di Macintosh Anda, matikan mesin Anda sepenuhnya. Berikan mesin sekitar 30 detik dan kemudian hidupkan kembali. Now quickly hold down the Command and R key at the same time until at least you hear the Apple ‘chime’ sound. Shortly you will enter recovery mode. I recommend plugging in an Ethernet cable to do this, however it is possible to do with WiFi.
Once you are in the Recovery tool, enter the Utilities menu up on the top bar, and click on Terminal.
Issue the following command:
csrutil disable
CATATAN :Using macOS from Sierra onwards, the csrutil tool may have been removed. If csrutil is unavailable for whatever reason, don’t despair, simply go into the directory that you downloaded refind into and run refind-install. Earlier, you noted down this folder, so just cd to it, for example:
$cd /Users/bob/Downloads/refind-bin-0.11.0/
Once you have done that, install rEFInd:
sudo ./refind-install
(if you are prompted for a password, note that this is your own mac password).
NB:if you have issues and find that rEFInd doesn’t operate properly, you can also try the –alldrivers flag (but use this with extreme caution!) $sudo ./refind-install --alldrivers
Once REFind is all installed, reboot the mac and you should be good to go. All going well, you should be seeing the rEFInd menu. Use the cursor key to select your Linux installation and hit that return key. Fingers crossed, your system will start up without much of a hitch!
If you don’t see the rEFInd menu on startup, try starting up your mac whilst holding down the Command key (or if that doesn’t work, the alt/option key).
—YOU PROBABLY NO LONGER NEED THE BELOW INFORMATION!—
The next bit of text was necessary for versions of rEFInd before 0.10.0. This guide has been updated for version 0.11.0, and so you shouldn’t need to do any of this. Isn’t that great?! However, if things don’t work the way you expect, then you can do this whilst still in the recovery tool, and in the refind folder.
Now it’s time to edit the EFI config file, but you will need to mount that hidden EFI partition first. Thankfully, rEFInd has a little tool you can use to mount the partition:
$sudo mountesp
Edit /Volumes/ESP/EFI/refind/refind.conf. Like me, you may find the refind.conf file is in /Volumes/ESP/EFI/BOOT, instead of a folder called refind.
$sudo nano /Volumes/ESP/EFI/refind/refind.conf (or use vi like me, if you are that way inclined. Just not emacs!).
locate the line that says scanfor and edit it to say:
scanfor internal
If no such line exists, add it into the file near the top.
Next, change the config file to load the appropriate Linux file system driver. Check for a line that starts fs0. If no such line exists, add it as below, otherwise edit it:
fs0: load ext4_x64.efi
fs0: map -r
Save the file and quit your editor. That’s pretty much it for the rEFInd bit. That is the hardest part over and done with. If you want to be sure it worked, you should power off your machine and power on again. If you see a grey screen with the rEFInd logo, then it has worked. You should be able to chose the Mac OS X logo and hit return to start up OS X again.
Screen backlight, Keyboard Backlight and Volume control hotkeys
I haven’t had any issues with the screen backlight, keyboard backlight and the volume control keys since Ubuntu 17.10, however if you do, a package is now available for Debian and Ubuntu called ‘pommed’, which handles the hotkeys found on the Apple MacBook Pro, MacBook and PowerBook laptops and adjusts the LCD backlight, sound volume, keyboard backlight or ejects the CD-ROM drive accordingly.
Installation is as simple as installing the package through apt-get:sudo apt-get install pommed sudo pommed
This will run pommed as a daemon (run in the background).
If that doesn’t work for whatever reason run it in the foreground and check for any errors
sudo pommed -f. On my Late 2013 Macbook Pro Retina 15″, pommed did not work for me. Check out Jessie’s blog and accompanying script for a more manual solution if you face this problem too.
NB:I did find that my keyboard backlight buttons now work out of the box on Ubuntu 17.10.
Nvidia Graphics &Retina Display
The graphics display should generally work out of the box, however there may be ‘interesting’ graphical issues. Not all of these might be fixable, but give the NVidia drivers a try, and if you still don’t have any luck, read the many forums until you get a solution that works for you.
sudo apt-get install nvidia-driver xserver-xorg-video-intel
Note if you are not using xorg, you’ll need to make the appropriate changes here. Maybe best to stick with xorg for now!
On newer macs, they use AMD graphics rather than NVidia. They also have their own set of unique problems in some cases. As I don’t have a mac with AMD graphics, you’ll need to do a little more googling on that.
Your Macbook Pro Retina display is also known outside the Apple world as an HiDPI display (high resolution graphics). Using the nvidia driver ensures that the maximum resolution of your display is achieved, however if you are used to seeing things extra small (therefore more screen real-estate, you can enable HiDPI scaling for GNOME via the following Terminal command and log out and log back into GNOME:
gsettings set org.gnome.desktop.interface scaling-factor 1
Setting it to a value of 2 returns the display to how it was before. You can also edit this setting within the dconf editor (GUI application)
If you are using another window manager such as KDE or are having issues with other apps not playing nicely, have a look at the ArchWiki for hints on HiDPI.
Okay, that about wraps it up for this ditty, I hope it has worked for you. If it hasn’t, or you have some feedback to offer, we would love to hear it! Drop it in the comments, y’all 🙂