Pendahuluan
Git adalah sistem kontrol versi yang memungkinkan pengembang melacak proyek dan berkontribusi secara aktif tanpa mengganggu pekerjaan satu sama lain.
Ini mendukung kolaborasi dalam sebuah proyek dan membantu mencegah miskomunikasi atau bentrokan kode antara anggota tim. Sistem melacak dan menyimpan snapshot dari proyek yang berkembang, pada dasarnya menyimpan riwayat pengembangan.
Pengguna yang menginstal perangkat lunak pada mesin mereka dapat berkomunikasi satu sama lain melalui sistem. Solusi yang lebih baik lagi adalah berkolaborasi melalui sumber terpusat (misalnya, GitHub) tempat pengembang dapat mendorong dan menarik perubahan di cloud.
Dalam tutorial ini, Anda akan mempelajari cara menginstal dan memulai Git di Mac.
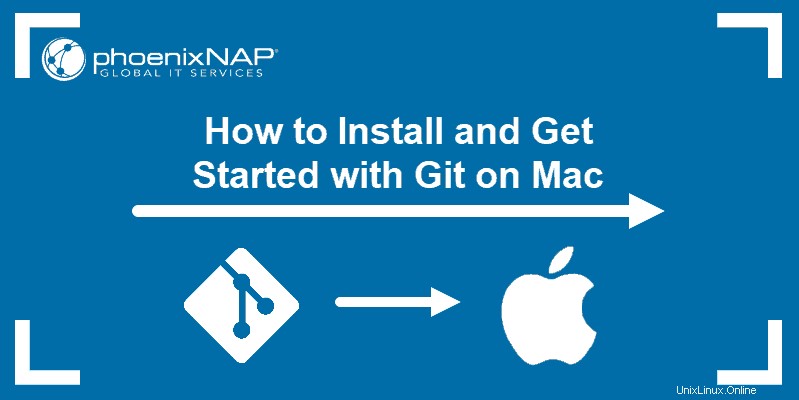
Panduan juga tersedia untuk:
CentOS 8
CentOS 7
Ubuntu 18.04
Jendela
Prasyarat
- MacOS
- Akses ke baris perintah/jendela terminal
Cara Menginstal Git di Mac
Ada banyak cara berbeda untuk mengatur Git di Mac. Jika Anda lebih suka menggunakan GUI, Git menawarkan instalasi sederhana menggunakan penginstal untuk Mac. Di sisi lain, Anda dapat menginstal Git menggunakan terminal dengan beberapa perintah sederhana.
Opsi 1:Instal Git di Mac dengan Pemasang
Cara termudah untuk menyiapkan Git adalah dengan menggunakan penginstal Git untuk Mac.
1. Buka browser dan navigasikan ke situs resmi Git.
2. Anda akan melihat tampilan yang menunjukkan nomor versi rilis sumber terbaru dan tombol unduh, seperti pada gambar di bawah ini.
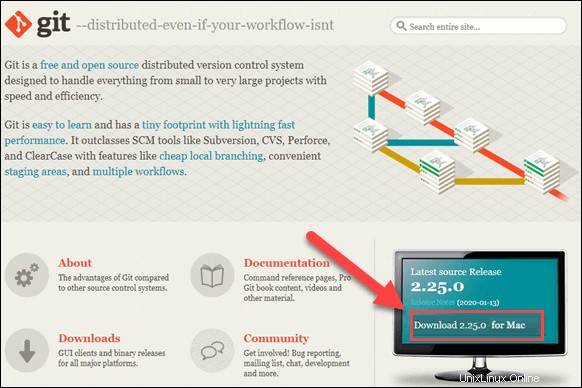
3. Klik Unduh , dan secara otomatis mengunduh paket perangkat lunak di sistem Anda.
4. Temukan paketnya dan klik dua kali untuk membuka Pemasang Git .
5. Ikuti wizard penginstalan dan konfigurasikan Git agar sesuai dengan kebutuhan pengembangan Anda. Jika Anda baru mengenal sistem kontrol versi, opsi terbaik adalah membiarkan pengaturan default.
6. Klik Pasang dan ketikkan kata sandi Anda jika perlu.
7. Konfirmasi sekali lagi dengan mengeklik Instal Perangkat Lunak .
Dengan ini, Anda telah selesai mengatur Git di Mac Anda. Lanjutkan ke langkah berikutnya dalam mengonfigurasi Git.
Opsi 2:Instal Git di Mac menggunakan Terminal
Ada beberapa cara untuk menginstal Git di Mac melalui terminal, tergantung pada lingkungan pengembangan atau manajer paket yang Anda miliki di sistem Anda.
Panduan ini mencakup tiga opsi berbeda.
Instal Git Menggunakan Xcode
Jika Anda lebih suka terminal, gunakan Xcode adalah cara tercepat dan termudah untuk mulai bekerja dengan Git. Alat baris perintahnya menyertakan Git dalam paketnya.
Pengguna yang tidak memiliki Xcode dapat menginstalnya dengan satu perintah:
xcode-select --installDengan Xcode yang berjalan di Mac, Anda dapat memeriksa apakah Git juga tersedia dengan meminta versi Git :
git --versionOutputnya akan menampilkan rilis Git terbaru, seperti pada contoh di bawah ini.
git version 2.25.0 (Apple Git-66)Jika Anda tidak memiliki Git, secara otomatis akan menanyakan apakah Anda ingin menginstalnya. Konfirmasikan penginstalan, dan Xcode menyiapkan Git.
Instal Git Menggunakan Homebrew
Cara lain untuk menginstal Git adalah dengan Homebrew , sistem manajemen paket untuk Mac.
Jalankan brew berikut ini perintah di terminal:
brew install gitKemudian, periksa versi Git untuk memverifikasi instalasi:
git --versionInstal Git Menggunakan MacPorts
Jika Anda menggunakan MacPorts untuk mengelola paket Anda di sistem, Anda dapat menggunakan port perintah untuk menyiapkan Git.
Mulailah dengan memperbarui MacPorts dengan perintah:
sudo port selfupdateCari dan instal port dan varian Git terbaru dengan menjalankan dua perintah berikut:
port search gitport variants gitKemudian, instal Git dengan:
sudo port install gitMemulai Git di Mac
Konfigurasi Git
Langkah selanjutnya adalah mengonfigurasi Git dengan menambahkan kredensial Anda ke sistem. Ini penting karena membantu melacak pengguna mana yang melakukan perubahan pada proyek.
Buka terminal dan konfigurasi nama pengguna GitHub Anda :
git config --global user.name "your_github_username"Kemudian, tambahkan email Anda :
git config --global user.email "[email protected]"Lacak dan Lakukan Perubahan
Untuk mendemonstrasikan cara bekerja dengan file di repositori Git lokal, kita akan membuat folder dan file demo untuk digunakan.
1. Pertama, buka terminal dan buat folder baru bernama NewFolder .
mkdir /Users/[username]/Desktop/Tools/Git/NewFolder2. Kemudian, pindah ke direktori itu. Jalurnya mungkin berbeda sesuai dengan lokasi tempat Anda membuat folder baru.
cd /Users/[username]/Desktop/Tools/Git/NewFolder/
3. Karena kita ingin melacak perubahan di dalam folder ini, kita perlu membuat repositori Git lokal untuknya. Menjalankan git init perintah menginisialisasi repositori git kosong di lokasi khusus ini. Oleh karena itu, jalankan perintah:
git initDengan ini, Anda telah menambahkan folder tersembunyi di dalam direktori dengan nama .git .
4. Saat berada di direktori NewFolder , ketik perintah berikut:
git statusIni menunjukkan status direktori kerja dan menampilkan jika ada perubahan yang dibuat di dalam direktori.
Karena folder yang kita buat tidak memiliki file apa pun di dalamnya, output merespons dengan:nothing to commit .
5. Tambahkan beberapa file di dalam NewFolder dan lihat bagaimana status git perubahan:
touch file1.txt6. Periksa kembali statusnya:
git status
Outputnya memberi tahu Anda bahwa ada file yang tidak terlacak di dalam direktori dan daftar file1.txt . Git melacak folder tempat file ditambahkan, dan memberi tahu Anda bahwa perubahan tidak dilacak.
7. Minta Git untuk melacak file baru dengan menjalankan:
git add test1.txt
Jika Anda memeriksa kembali git status sekarang, Anda akan melihat bahwa file tersebut sekarang sedang dilacak (karena berubah dari merah menjadi hijau). Namun, Anda tetap harus melakukan perubahan ini.
8. Komit semua perubahan dan tambahkan pesan yang menjelaskan komit:
git commit -m "added test1.txt"Sekarang, outputnya memberi tahu Anda bahwa pohon kerja sudah bersih, dan tidak ada yang perlu dilakukan.