Brief:Tutorial pemula ini menunjukkan kepada Anda cara menginstal bash di Windows .
Linux di Windows adalah kenyataan, berkat kemitraan antara Canonical (perusahaan induk Ubuntu) dan Microsoft. Ketika CEO Microsoft mengumumkan bahwa shell Bash akan datang ke Windows, sejumlah orang tidak dapat mempercayainya. #BashOnWindows menjadi trending di Twitter selama berhari-hari, begitulah dampak dari berita ini.
Tetapi Bash di Windows tidak segera tersedia untuk semua orang. Orang-orang harus menginstal pratinjau teknis Windows 10 untuk menginstal Linux di Windows 10. Tapi ini tidak terjadi lagi. Pembaruan ulang tahun Windows 10 ada di sini dan sekarang Anda dapat dengan mudah mendapatkan Bash di Windows. Dan, sebelum kita melanjutkan menginstal Bash di Windows, izinkan saya memberi tahu Anda lebih banyak tentangnya.
Catatan :Tutorial ini telah diuji dengan Windows 10 versi 2004 terbaru yang tersedia dan bangun 19041.450 . Anda mungkin perlu memperbarui penginstalan Windows jika Anda memiliki versi yang lebih lama untuk mengikuti semua yang ada di tutorial ini.
Apa itu Bash di Windows?
Bash pada Windows menyediakan subsistem Windows dan Ubuntu Linux berjalan di atasnya. Ini bukan mesin virtual atau aplikasi seperti Cygwin. Ini adalah sistem Linux lengkap di dalam Windows 10.
Pada dasarnya, ini memungkinkan Anda untuk menjalankan shell Bash yang sama dengan yang Anda temukan di Linux. Dengan cara ini Anda dapat menjalankan perintah Linux di dalam Windows tanpa perlu menginstal mesin virtual, atau dual boot Linux dan Windows. Anda menginstal Linux di dalam Windows seperti aplikasi biasa. Ini adalah opsi yang bagus jika tujuan utama Anda adalah mempelajari perintah Linux/Unix.
Saya sarankan membaca artikel ini untuk mengetahui lebih banyak tentang Bash di Windows.
Metode 1:Instal Linux Bash Shell di Windows 10 Versi Baru
Hal yang baik adalah bahwa Pembaruan Fall Creator dan Windows 10 terbaru, versi 2004 membuatnya lebih mudah untuk menginstal Bash di Windows 10. Anda bisa mendapatkannya dalam satu klik dari Windows Store. Namun masih ada beberapa hal yang harus dilakukan.
Saya menginstal Ubuntu menggunakan Subsistem Windows untuk Linux. Anda juga dapat menggunakan SUSE Linux. Prosedurnya sama untuk kedua distribusi.
Langkah 1:Aktifkan fitur “Windows Subsystem for Linux”
Hal pertama yang perlu Anda lakukan adalah mengaktifkan fitur Windows Subsystem for Linux dari PowerShell atau dari opsi fitur Windows.
Jika Anda ingin menggunakan GUI, Anda cukup mencari opsi untuk mendapatkan daftar fitur Windows untuk mengaktifkan beberapa hal seperti yang ditunjukkan pada tangkapan layar di bawah ini.
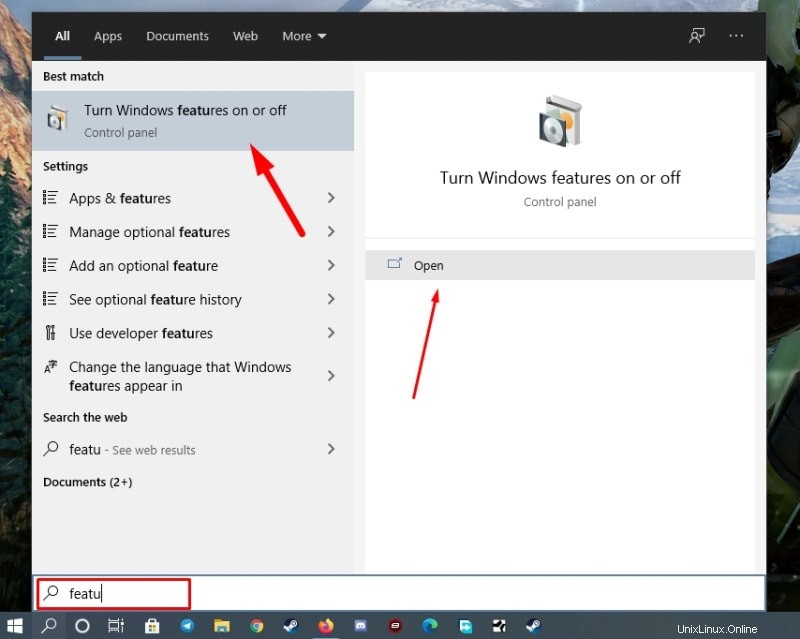
Sekarang, Anda hanya perlu membukanya untuk mengakses semua opsi. Di antara yang terdaftar, Anda harus mengaktifkan (atau mencentang) fitur untuk “Windows Subsystem for Linux ” dan “Platform Mesin Virtual ” lalu lakukan boot ulang untuk memastikan Anda mengaktifkan keduanya.
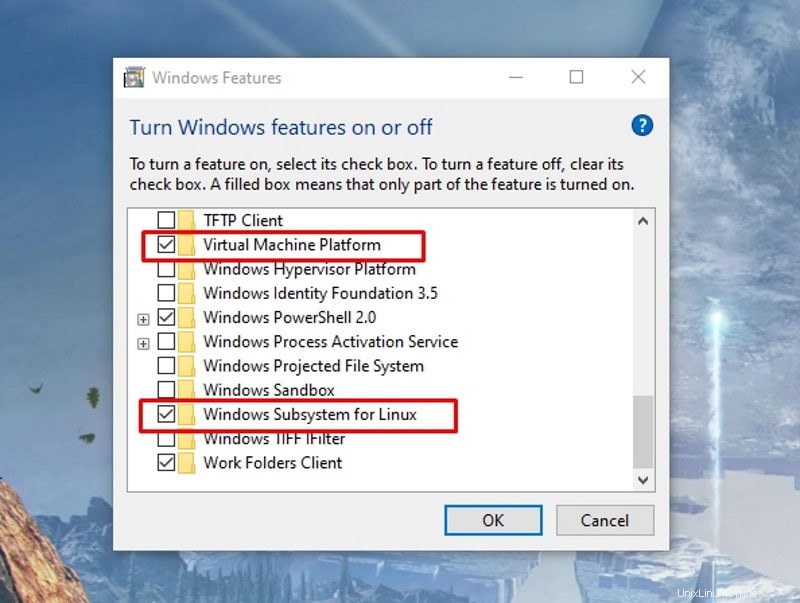
Dalam kedua kasus, jika Anda ingin menggunakan PowerShell, Anda bisa pergi ke menu Start dan mencari PowerShell. Jalankan sebagai administrator:
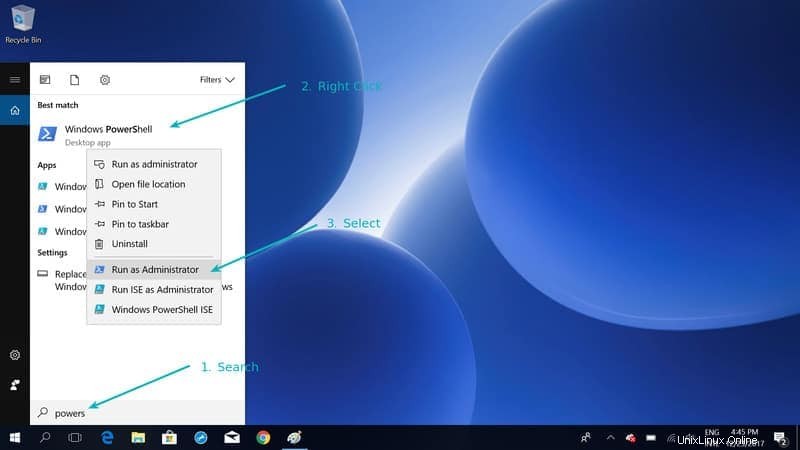
Setelah Anda menjalankan PowerShell, gunakan perintah di bawah ini untuk mengaktifkan Bash di Windows 10.
Enable-WindowsOptionalFeature -Online -FeatureName VirtualMachinePlatform -norestart
dism.exe /online /enable-feature /featurename:Microsoft-Windows-Subsystem-Linux /allAnda akan diminta untuk mengonfirmasi pilihan Anda. Ketik Y atau tekan enter:
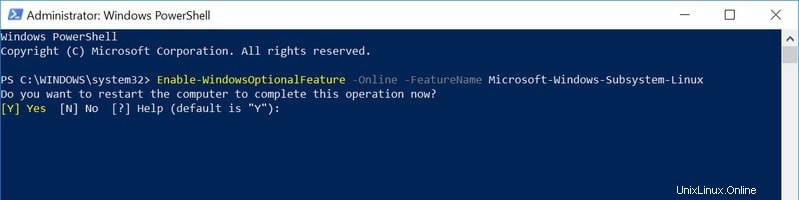
Sekarang Anda akan diminta untuk reboot. Bahkan jika Anda tidak diminta, Anda harus me-restart sistem Anda.
Langkah 2:Unduh sistem Linux dari toko Windows
Setelah sistem Anda di-boot ulang, buka Windows Store dan cari “Linux” atau cukup “Ubuntu”.
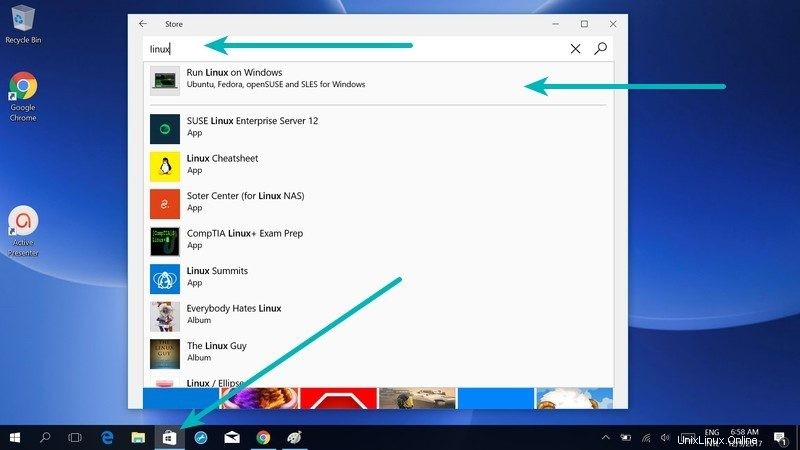
Anda akan melihat opsi untuk menginstal Ubuntu atau SUSE. Saya telah menginstal Ubuntu untuk Bash di Windows di sini.
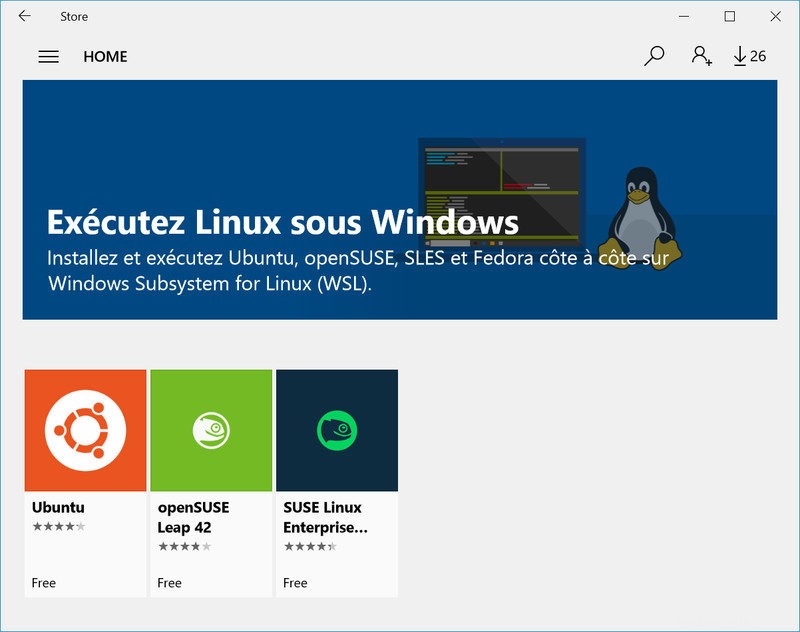
Apa perbedaan antara menggunakan Ubuntu atau openSUSE atau SUSE Linux Enterprise? Dan mana yang harus Anda gunakan?
Untuk memberi tahu Anda dengan cepat, perbedaan utama adalah pada perintah untuk menginstal paket baru di dalam subsistem Linux ini. Saya menyarankan untuk menggunakan Ubuntu dalam kasus ini.
Setelah Anda memilih distribusi pilihan Anda, Anda akan melihat opsi untuk menginstalnya. Perhatikan bahwa itu akan mengunduh file berukuran sekitar 1 Gb atau kurang tergantung pada apa yang Anda unduh.
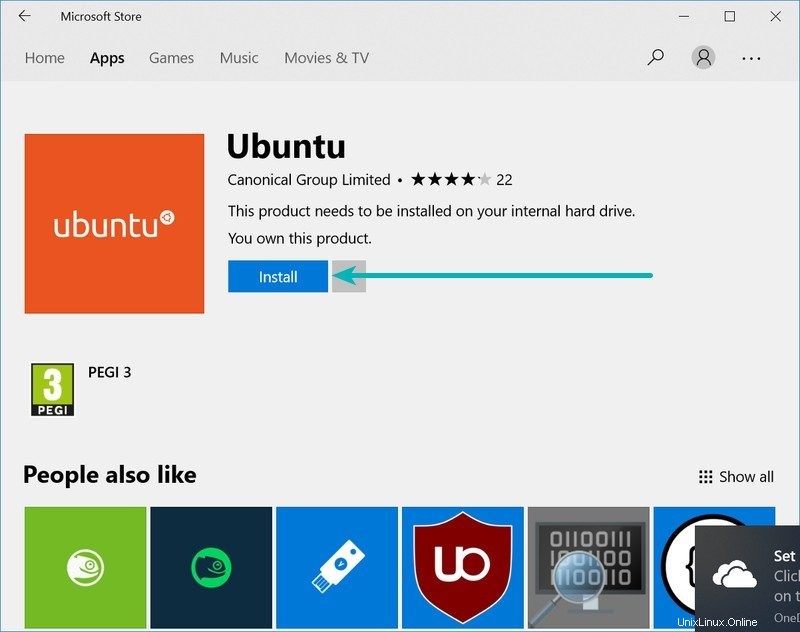
Langkah 3:Jalankan Linux di dalam Windows 10
Anda hampir sampai. Setelah Anda menginstal Linux, saatnya untuk melihat cara mengakses Bash di Windows 10.
Cukup cari distribusi Linux yang Anda instal pada langkah sebelumnya. Dalam kasus saya itu adalah Ubuntu. Anda akan melihatnya berjalan seperti aplikasi Windows biasa.
Ini akan memakan waktu untuk menginstal dan kemudian Anda harus mengatur nama pengguna dan kata sandi.
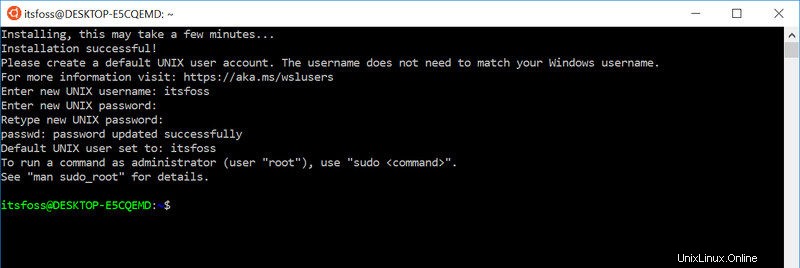
Jangan khawatir, ini hanya untuk putaran pertama. Bash shell akan tersedia untuk digunakan langsung dari waktu berikutnya dan seterusnya.
Nikmati Linux di dalam Windows 10.
Pemecahan Masalah 1:Komponen opsional WSL tidak diaktifkan. Harap aktifkan dan coba lagi.
Anda mungkin melihat kesalahan seperti ini saat mencoba menjalankan Linux di dalam Windows 10:
The WSL optional component is not enabled. Please enable it and try again.
See https://aka.ms/wslinstall for details.
Error: 0x8007007e
Press any key to continue...Dan saat Anda menekan tombol apa saja, aplikasi akan langsung ditutup.
Alasannya di sini adalah bahwa Subsistem Windows untuk Linux tidak diaktifkan dalam kasus Anda. Anda harus mengaktifkannya seperti yang dijelaskan pada langkah 1 panduan ini. Anda dapat melakukannya bahkan setelah Anda menginstal Linux dari Windows Store.
Pemecahan Masalah 2:Pemasangan gagal dengan kesalahan 0x80070003
Ini karena Subsistem Windows untuk Linux hanya berjalan pada drive sistem yaitu drive C. Anda harus memastikan bahwa saat mengunduh Linux dari Windows Store, Linux disimpan dan diinstal di Drive C.
Buka Pengaturan -> Penyimpanan -> Pengaturan Penyimpanan Lainnya:Ubah tempat penyimpanan konten baru dan pilih Drive C di sini.
Metode 2:Instal Linux Bash Shell pada Windows 10 yang lebih lama
Jika Anda tidak bisa mendapatkan pembaruan Fall Creator di Windows 10 karena alasan tertentu, Anda masih dapat menginstalnya jika Anda memiliki pembaruan Ulang Tahun Windows 10. Tetapi di sini, Anda harus mengaktifkan mode pengembang. Saya tetap menyarankan untuk meningkatkan ke pembaruan Fall Creator atau pembaruan versi Windows 10 2004 terbaru.
Menginstal Linux Bash Shell di Windows 10 Lama (Klik untuk meluaskan)
Langkah 1:
Tekan Tombol Windows + I untuk mengakses pengaturan sistem Windows. Di sini, buka Pembaruan &Keamanan:
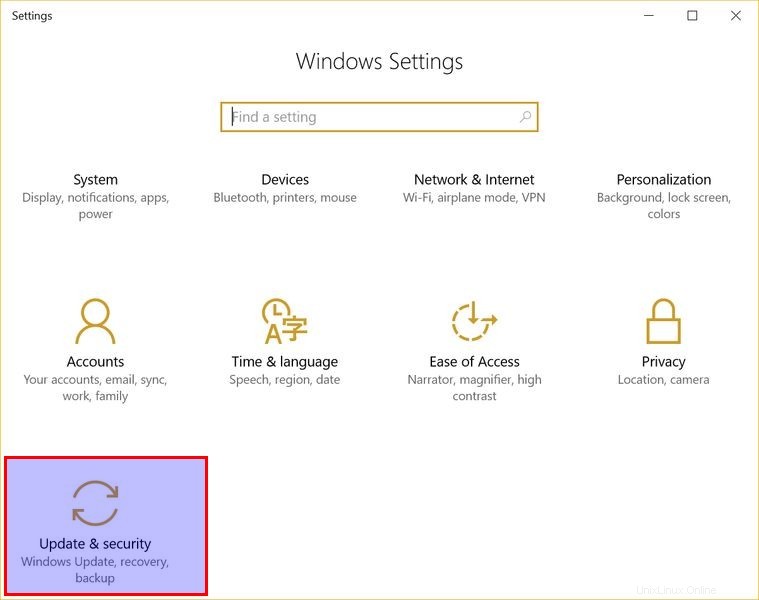
Langkah 2:
Dari panel sisi kiri, pilih "Untuk pengembang." Anda akan melihat opsi untuk "Mode pengembang". Aktifkan.
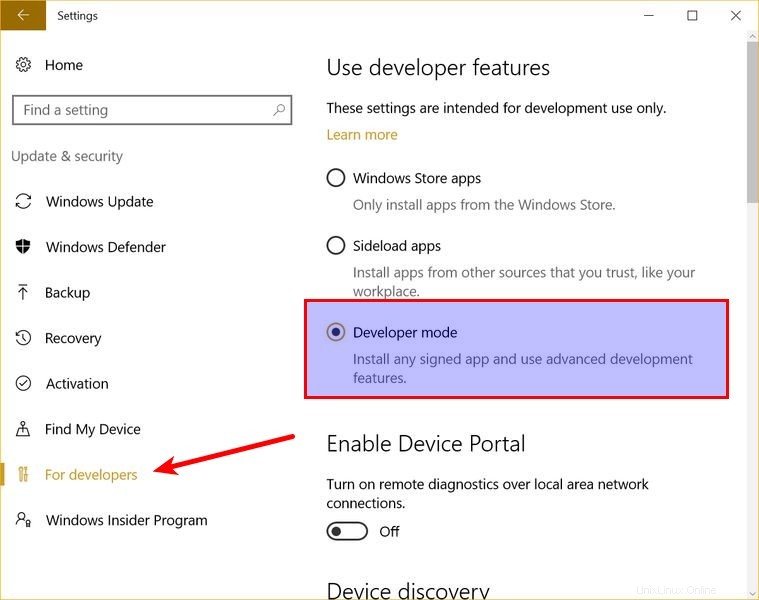
Langkah 3:
Sekarang cari Control Panel dan di Control Panel, klik “Programs”:
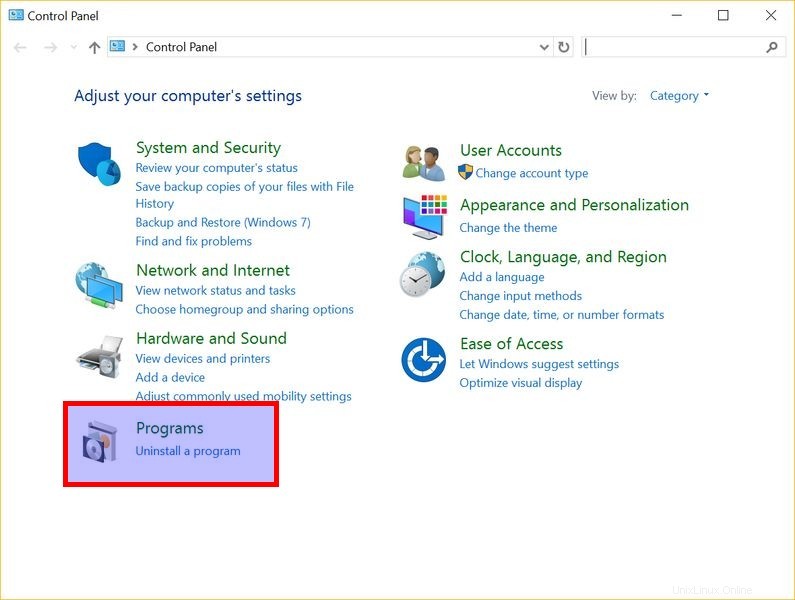
Langkah 4:
Di Program, klik “Aktifkan atau nonaktifkan fitur Windows”:
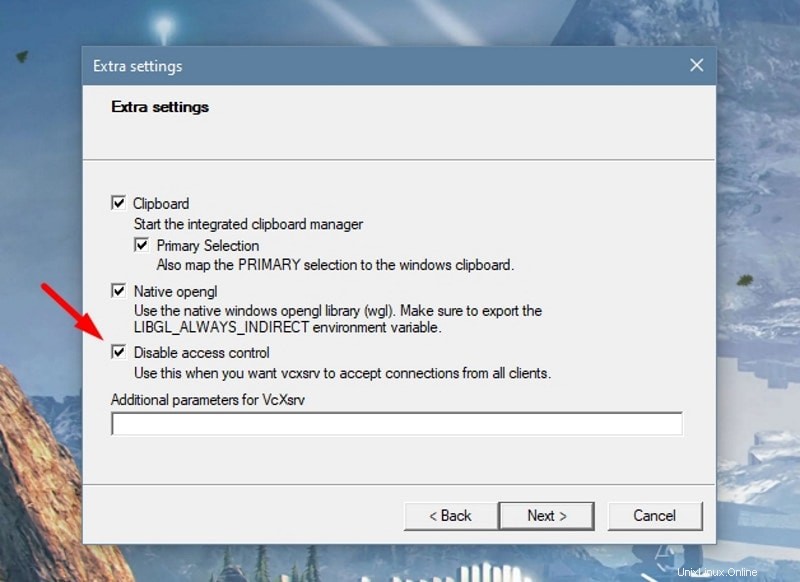
Langkah 5:
Ketika Anda melakukan ini, Anda akan melihat beberapa fitur Windows. Cari “Windows Subsystem for Linux” dan aktifkan.
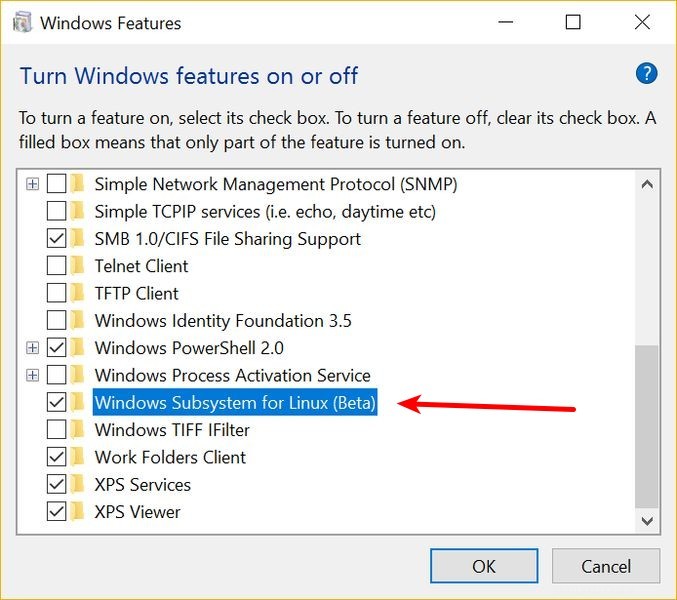
Langkah 6:
Anda harus memulai ulang sistem setelah melakukan ini.
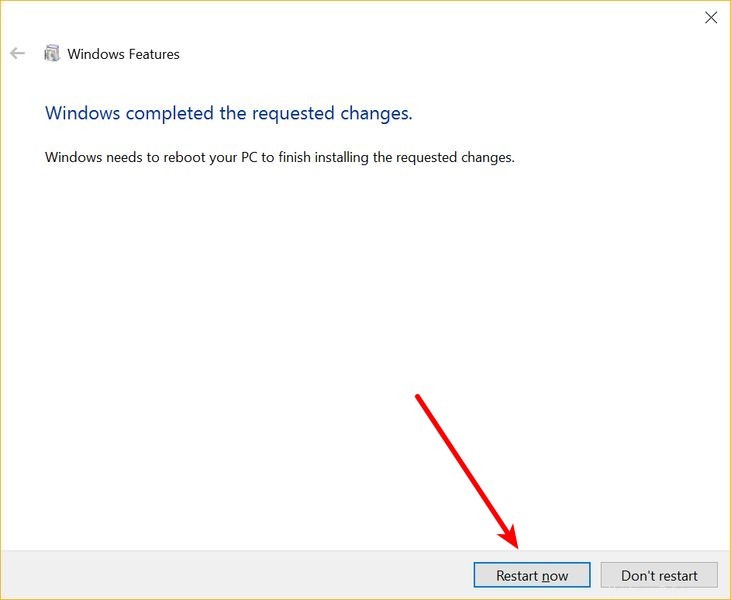
Langkah 7:
Setelah menyalakan ulang komputer, klik tombol mulai dan cari "bash".
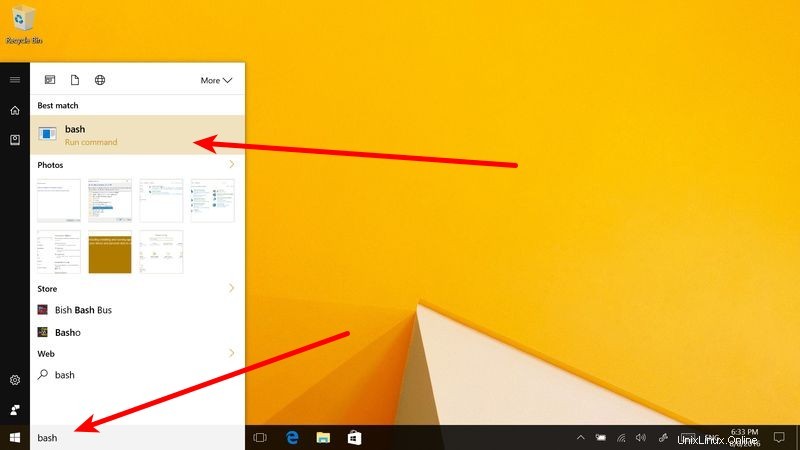
Langkah 8:
Saat Anda menjalankannya untuk pertama kalinya, Anda akan diberikan opsi untuk mengunduh dan menginstal Ubuntu. Anda akan diminta untuk membuat nama pengguna dan kata sandi selama proses ini. Ini akan menginstal seluruh sistem Linux Ubuntu, jadi bersabarlah karena akan memakan waktu lama dalam mengunduh dan menginstal Linux di Windows.
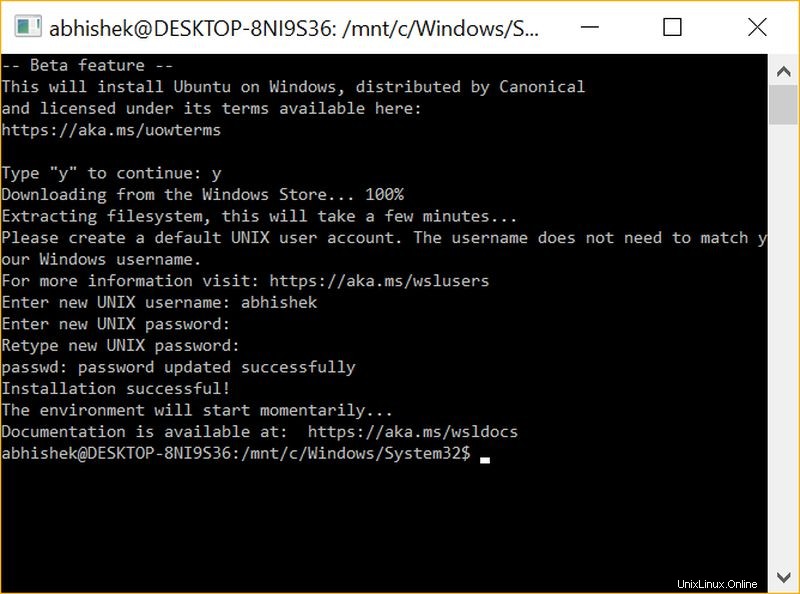
Langkah 9:
Setelah ini selesai, kembali ke menu Start dan cari Ubuntu atau Bash.
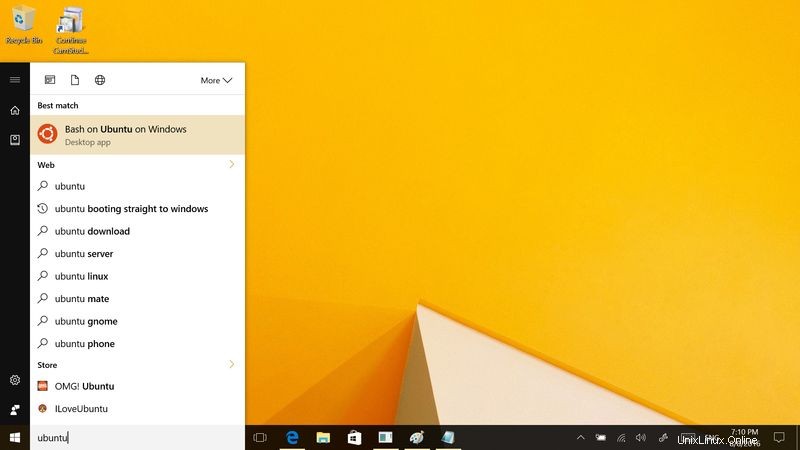
Langkah 10:
Sekarang Anda memiliki versi baris perintah Ubuntu Linux. Anda dapat menggunakan apt untuk menginstal berbagai alat baris perintah di dalamnya.
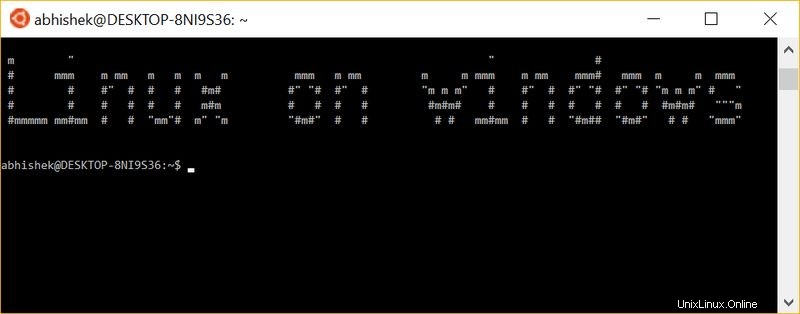
Tips Bonus:Jalankan Aplikasi GUI Pada Subsistem Windows untuk Linux
Kemampuan untuk menjalankan aplikasi GUI pada Subsistem Windows untuk Linux diperkenalkan dengan rilis WSL 2 pada Mei 2020.
Ini masih belum didukung secara resmi, tetapi jika Anda penasaran, Anda dapat bereksperimen dengan mengikuti langkah-langkah di bawah ini:
Langkah 1:Aktifkan/Perbarui WSL 2
Jika Anda memiliki Windows versi 2004, build 19041 terbaru, Anda sudah memiliki dukungan WSL 2 tetapi Anda harus mengaktifkannya dan menyetelnya ke default, bukan WSL 1.
Untuk melakukannya, pertama-tama Anda perlu memastikan bahwa Anda memiliki Kernel Linux WSL 2 terbaru dengan memperbarui Kernel Linux WSL 2.
Anda hanya perlu mengikuti petunjuk di halaman dokumentasi resmi dan mengunduh/menginstal paket. Setelah selesai, Anda perlu meluncurkan PowerShell (jalankan sebagai administrator) dan atur WSL 2 sebagai default dengan mengetikkan perintah berikut:
wsl --set-default-version 2Anda akan mendapatkan pesan yang mengatakan “Untuk informasi tentang perbedaan utama dengan WSL 2, silakan kunjungi https://aka.ms/wsl2”.
Jika Anda mendapatkan kesalahan (Kesalahan:0x1bc ), Anda perlu memastikan bahwa Anda telah memperbarui Kernel Linux WSL 2, yang memecahkan masalah bagi saya.
Langkah 2:Unduh dan Instal Program Server Windows X
Seperti yang saya sebutkan, WSL 2 tidak memiliki dukungan resmi untuk menjalankan aplikasi GUI secara default. Jadi, untuk melakukannya, kita perlu mengunduh dan menginstal program Windows X Server untuk memberikan akses WSL untuk menampilkan aplikasi.
Anda dapat mencoba server XLaunch open-source yang kami gunakan di sini.
Langkah 3:Konfigurasi Windows X Server
Sekarang setelah Anda menginstalnya, Anda hanya perlu mengkonfigurasi beberapa hal.
Pertama, Luncurkan XLlaunch dan lanjutkan untuk memastikan bahwa Anda mengaktifkan opsi berikut:
1. Tetap atur nomor Tampilan sebagai -1 dan pilih “Beberapa Windows “
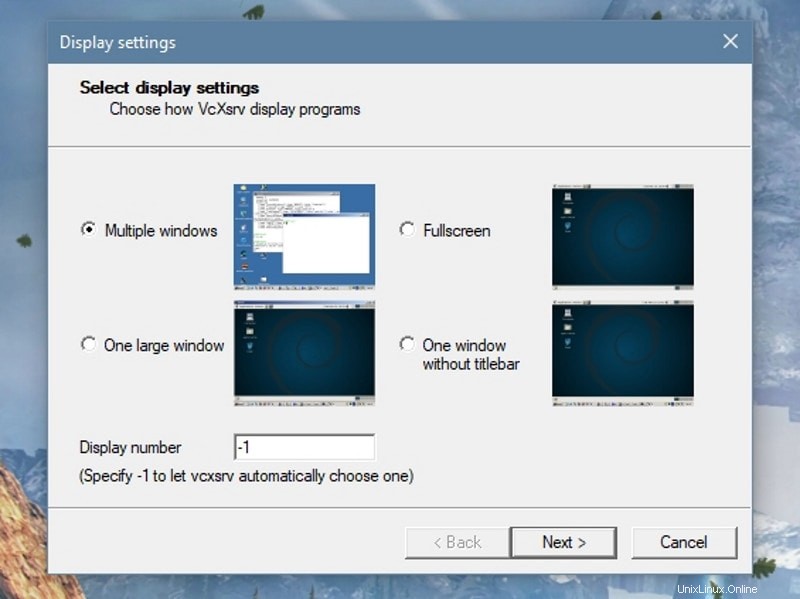
2. Selanjutnya, Anda harus mengaktifkan “Mulai tanpa klien “.
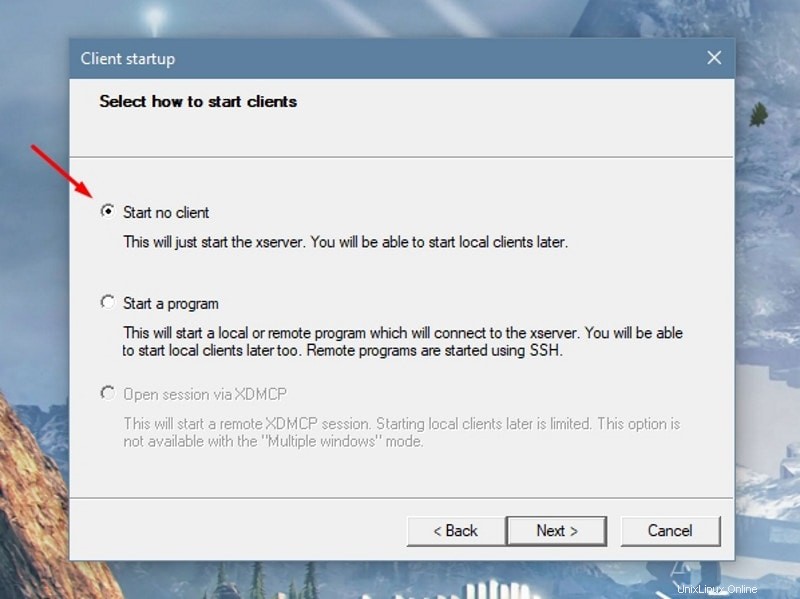
3. Terakhir, Anda hanya perlu mencentang “Nonaktifkan kontrol akses ” untuk menghindari masalah izin dan simpan konfigurasi pada langkah berikutnya untuk menyelesaikan konfigurasi.
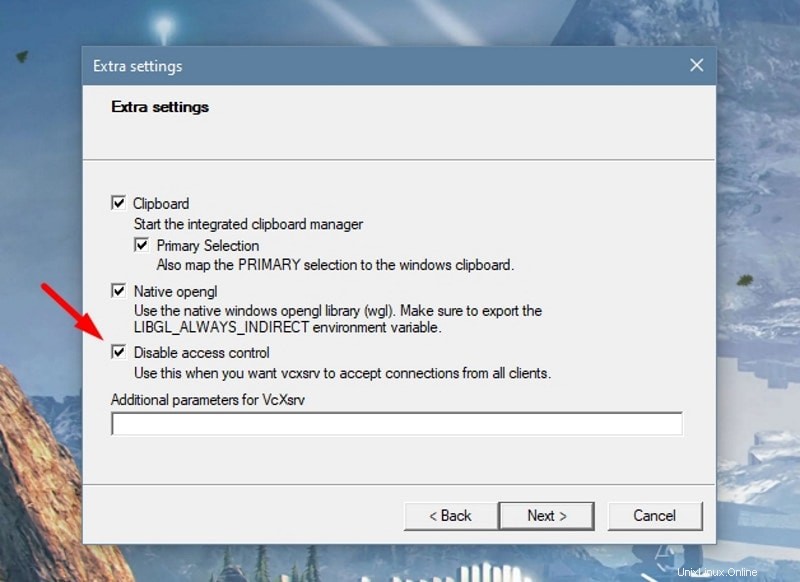
Sekarang semuanya hampir selesai, Anda perlu meluncurkan Ubuntu dari daftar aplikasi yang diinstal dan mengonfigurasinya untuk meluncurkan aplikasi GUI Linux di Windows.
Cukup masukkan perintah berikut di terminal Linux (Ubuntu):
export DISPLAY="`grep nameserver /etc/resolv.conf | sed 's/nameserver //'`:0"Sekarang, cukup instal aplikasi GUI Linux favorit Anda dari terminal dan uji apakah itu berfungsi! Dalam kasus saya, saya menginstal dan meluncurkan Gedit menggunakan perintah berikut:
sudo apt update
sudo apt install gedit
geditDan, begini tampilannya:
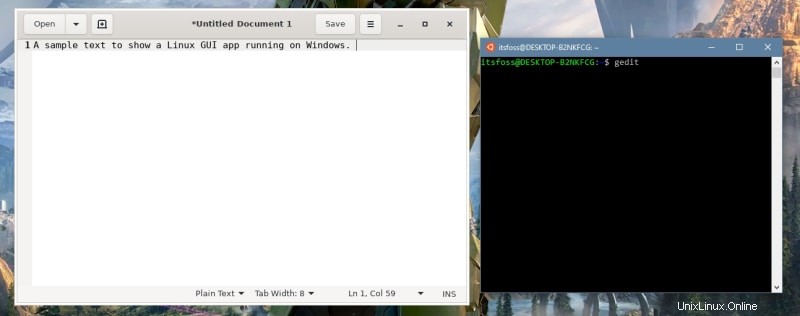
Saya harap Anda menemukan tutorial ini bermanfaat untuk menginstal bash di Windows 10 dan bereksperimen dengan aplikasi GUI Linux di Windows 10. Tidak heran WSL memungkinkan Anda bermain dengan Linux di dalam Windows. Jika Anda memiliki pertanyaan atau saran, jangan ragu untuk bertanya.