Ringkasan :Tutorial singkat ini menunjukkan kepada Anda cara menginstal Komodo Edit di Ubuntu dan distribusi Linux lainnya.
Ketika saya terakhir berbicara tentang editor kode terbaik untuk Linux, saya benar-benar mengabaikan Komodo Edit. Beberapa pembaca menyarankan untuk memasukkan Komodo Edit dalam daftar itu. Saya tertarik untuk mencoba Komodo Edit sendiri.
Komodo Edit adalah editor kode sumber terbuka. Namun, ada banyak orang yang bingung dengan Komodo IDE. Tapi itu adalah editor teks dan bukan IDE seperti Komodo IDE.
Sebagai gantinya, Anda dapat mengatakan bahwa ini adalah versi Komodo IDE yang kurang berfitur. Muncul dengan fungsionalitas dasar dan memungkinkan Anda untuk menulis kode pemrograman dasar dengan mudah.
Anda dapat merujuk Komodo Edit sebagai Notepad++ untuk Windows. Selain itu, editor teks dapat diunduh secara gratis.
Meskipun Komodo IDE dapat digunakan untuk tugas-tugas lanjutan seperti debugging kode, pengujian unit, Komodo Edit hadir dengan dukungan multi-bahasa. Itu juga dilengkapi dengan sekumpulan skin dan set ikon, manajer proyek dan tempat, kemampuan untuk melacak perubahan, dan sebagainya.
Fitur Edit Komodo
Komodo Edit paket fitur yang akan membantu Anda untuk mengedit kode Anda dengan cara yang lebih baik. Beberapa fitur teratas adalah:
- Dukungan berbagai bahasa
- Melacak perubahan
- Dukungan penurunan harga
- Pelengkapan otomatis
- Kotak Alat
- Manajer proyek
- Kulit dan ikon
Instal Komodo Edit 12 di Ubuntu dan Distribusi Linux lainnya

Pengguna Ubuntu memiliki PPA tidak resmi yang tersedia untuk Komodo Edit. PPA tidak tersedia untuk Ubuntu 18.04 dan versi yang lebih tinggi.
Tapi jangan khawatir. Langkah-langkah instalasi tidak serumit itu, dan sama untuk semua distribusi Linux.
Pertama, unduh paket Komodo Edit 12 dari situs resminya:
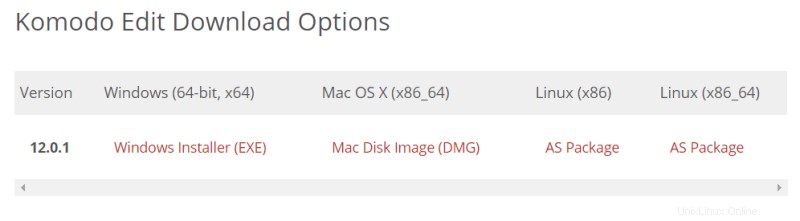
Setelah Anda selesai mengunduh paket, ikuti langkah-langkah di bawah ini satu per satu, dan Anda akan siap melakukannya:
Langkah 1 :Klik kanan pada file zip dan ekstrak di suatu tempat sesuai dengan preferensi Anda.
Langkah 2 :Anda harus menggunakan terminal. Cukup buka direktori yang Anda ekstrak.
Jika Anda tidak mengetahui cara melakukannya, Anda dapat menggunakan GUI untuk mencapai hal yang sama. Klik kanan pada folder yang diekstrak dan pilih "Buka di Terminal". Ini berfungsi di lingkungan desktop GNOME.
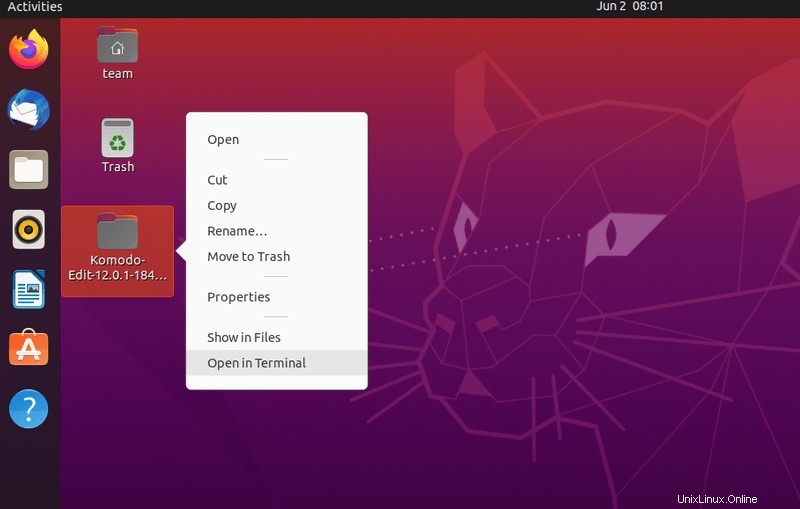
Langkah 3 :Sekarang Anda harus menjalankan skrip penginstal melalui Terminal. Untuk ini, ketik perintah di bawah ini:
./install.shSetelah Anda menjalankan perintah, ia akan meminta Anda untuk memberikan lokasi untuk menginstal perangkat lunak. Ini opsional dan Anda dapat membiarkannya kosong dan tekan enter untuk sekali pakai.
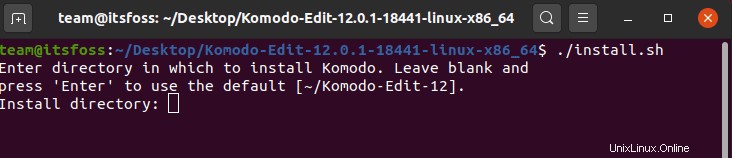
Diperlukan beberapa waktu untuk menginstal Komodo Edit.
Langkah 4 :Setelah perangkat lunak diinstal pada mesin Linux Anda, buka Unity Dash dan cari Komodo Edit, dan Anda akan dapat meluncurkannya dari sana.
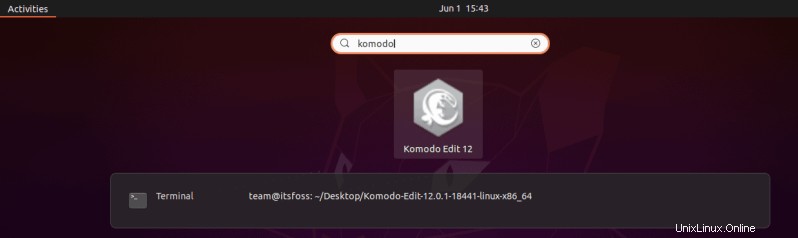
Saat Anda meluncurkan editor teks, Anda akan melihat halaman Pengaturan Edit Komodo. Sekarang melalui semua pengaturan mengaturnya sesuai dengan preferensi Anda, dan Anda akan dapat mulai menggunakan perangkat lunak segera.
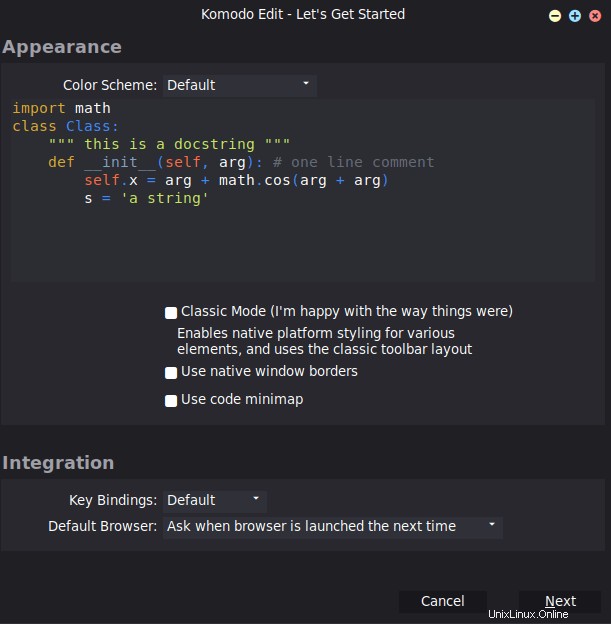
Beginilah tampilan Komodo Edit di Ubuntu 20.04:

Sejujurnya, sulit untuk mengatakan editor kode mana yang lebih baik, Atom atau Light Table atau editor lainnya. Kurang lebih mereka memiliki fitur dan kinerja yang serupa (?). Pada akhirnya, preferensi Andalah yang penting.
Hapus Instalasi Komodo Edit di Linux
Masalah dengan Komodo Edit adalah setiap kali ada versi baru, Anda harus menghapus versi yang ada dan menginstal versi terbaru dengan mengikuti langkah-langkah di atas.
Namun, menghapus Komodo Edit bukanlah pekerjaan yang rumit. Anda hanya perlu menghapus folder berikut ini:
Folder Komodo-Edit-12: Folder ini terletak di folder Home dengan tergantung. Namun, jika Anda telah menambahkan lokasi khusus saat menginstal editor teks, Anda harus menghapus perangkat lunak dari sana.

Konfigurasi, Cache, Pintasan, dll: Anda juga harus menghapus file konfigurasi, cache, pintasan, dll yang terletak di folder rumah saja. Tekan CTRL + H untuk melihat dan menyembunyikan file dan folder tersembunyi ini. Kemudian cukup hapus file/folder berikut ini:
- .aktivasi status map.
- .komodoedit map.
- .gnome/app/komodo-edit-12.desktop berkas.
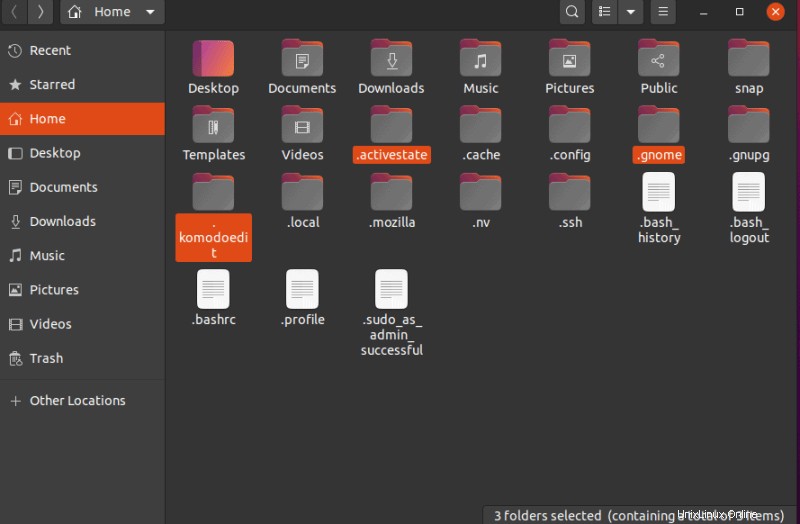
Saya harap tutorial singkat ini membantu Anda menginstal Komodo Edit di Ubuntu dan Linux Mint. Jika Anda memiliki pertanyaan atau saran, jangan ragu untuk memberikan komentar.