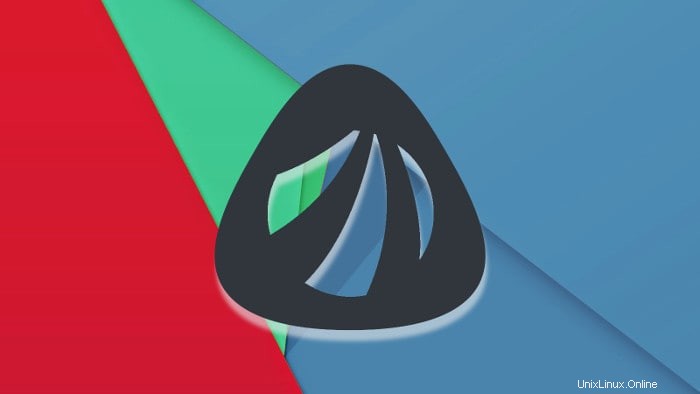
Tutorial ini memberi Anda prosedur langkah demi langkah lengkap tentang cara membuat USB langsung dari Antergos di Windows .
Beberapa pembaca FOSS-nya menyarankan saya untuk membahas distribusi Linux selain (favorit saya) Ubuntu. Saya setuju bahwa FOSS memiliki terlalu banyak artikel yang berfokus pada Ubuntu, Mint, dan OS dasar. Semua distribusi Linux ini berbasis Ubuntu.
Jadi, saya mencari alternatif untuk Ubuntu yang akan terlihat bagus, bekerja di luar kotak dan ramah bagi pemula. Pencarian saya membawa saya ke Antergos, distribusi Linux berdasarkan Arch Linux.
Antergos sebelumnya dikenal sebagai Cinnarch, namanya berasal dari lingkungan desktop Cinnamon dan Arch Linux. Itu tidak sepopuler OS dasar atau Mint dan tidak heran banyak orang bahkan tidak bisa menebak logonya di kuis trivia Linux.
Saya akan memberikan ulasan dan tutorial Antergos nanti mungkin. Untuk saat ini, mari kita lihat cara membuat live USB atau disk Antergos sehingga Anda dapat langsung mengujinya atau menginstalnya.
Buat USB langsung Antergos di Windows
Jadi, mengapa saya perlu menulis tutorial baru untuk membuat live USB Linux padahal saya telah membahas beberapa tutorial sebelumnya?
Alasannya adalah membuat live disk Antergos sedikit berbeda dari yang biasa. Anda tidak dapat menggunakan Unetbootin atau Universal USB Installer biasa jika terjadi Antergos.
Jangan khawatir, prosedurnya tidak serumit membuat live USB Linux di Mac OS X. Mari kita lihat caranya.
Langkah 1:Unduh Antergos
Buka Antergos dan unduh ISO Antergos Live.
Unduh Antergos Live ISO
Langkah 2:Unduh Rufus
Untuk membuat live USB, kami akan menggunakan alat Rufus di sini. Unduh alat ini dari tautan di bawah ini. Anda harus menggulir sedikit ke bawah untuk melihat file yang dapat diunduh.
Unduh pembuat USB Rufus
Langkah 3:Ketahui jenis partisi Anda
Sekarang, ini penting untuk mengetahui jenis partisi di sistem Anda. Mari kita lihat cara mengetahui tipe partisi. Sekedar mengingatkan, saya menggunakan Windows 10 di sini.
Klik kanan pada PC ini di Windows Explorer dan pilih Kelola.
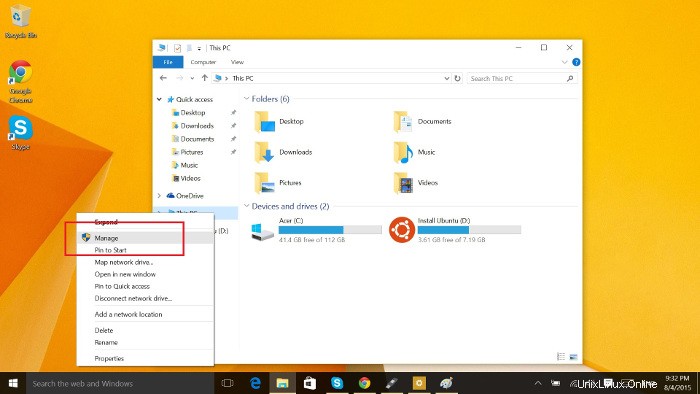
Di sini, pilih Manajemen Disk, klik kanan pada Disk 0 (hard disk utama tempat Anda ingin menginstal Antergos) dan pilih Properties:
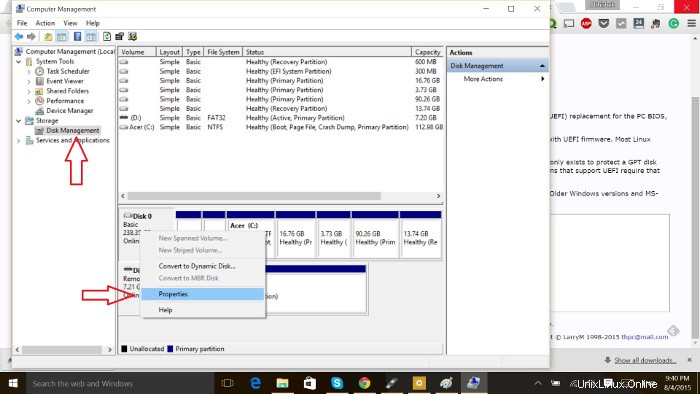
Di tab Volume, cari tipe partisi. Misalnya, sistem saya menggunakan GPT.
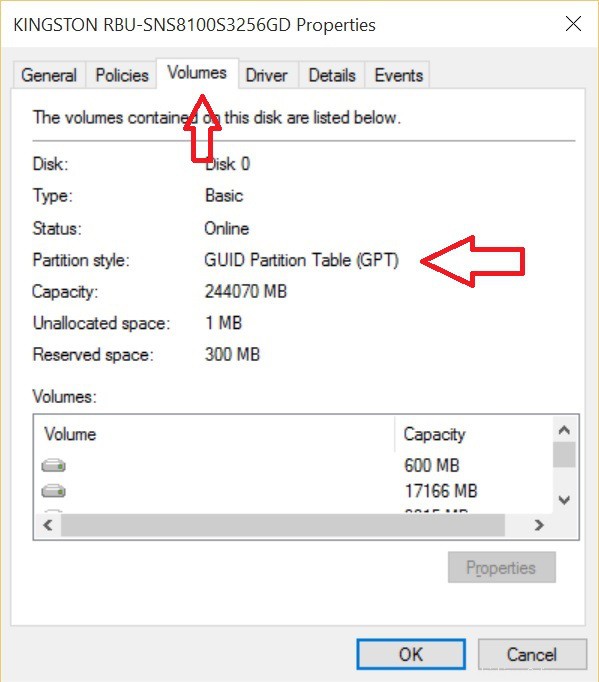
Langkah 4:Buat USB langsung
Ketika Anda mengetahui jenis partisi pada hard disk Anda, sekarang saatnya untuk membuat live USB.
Colokkan USB atau disk. Jalankan file executable Rufus yang diunduh. Anda akan diberikan opsi untuk memilih disk, jenis partisi, dan menyediakan jalur ke ISO. Pilih nilai yang tepat.
Jika Anda memiliki UEFI, gunakan yang satu untuk UEFI. Jika tidak, gunakan yang lain di bidang Skema partisi.
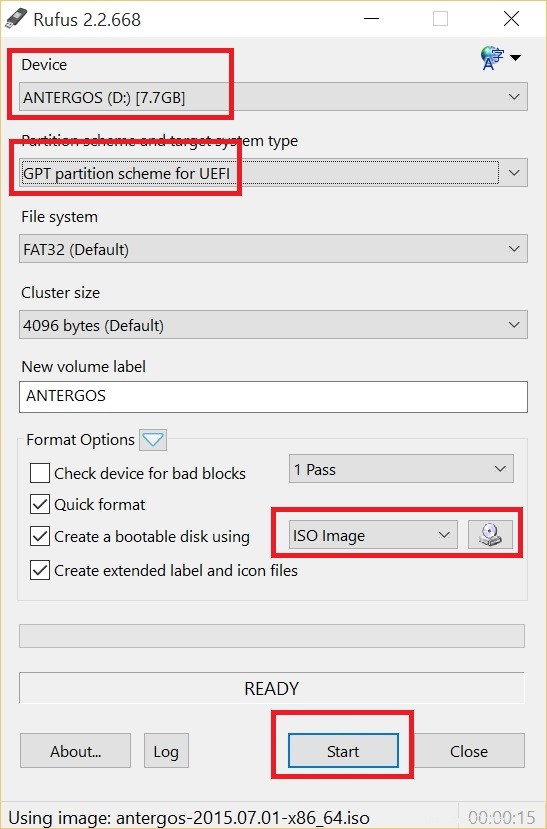
Cukup banyak yang perlu Anda lakukan. Di akhir hasil yang berhasil, Anda akan melihat layar dengan garis hijau seperti ini yang menyatakan SIAP.
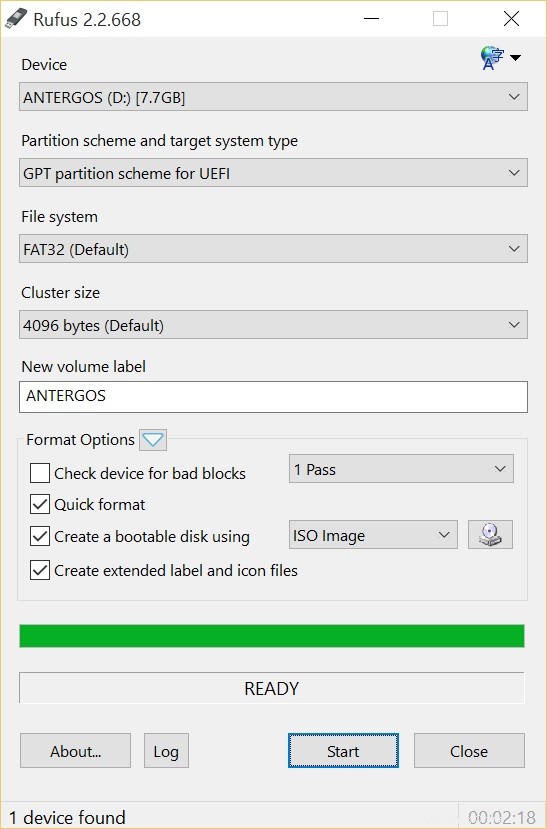
Voila! USB langsung Antergos Linux Anda sudah siap. Nikmati sepotong Antergos.