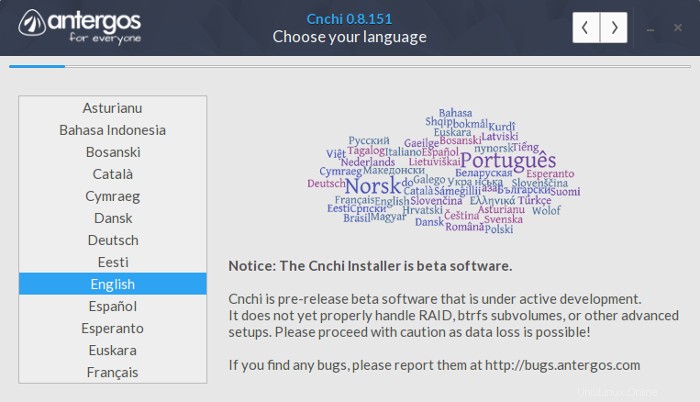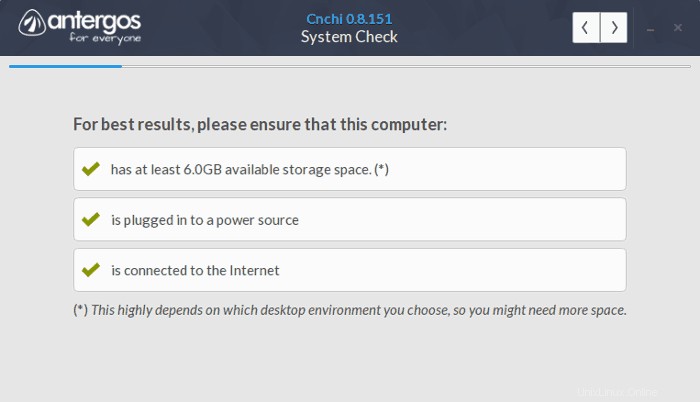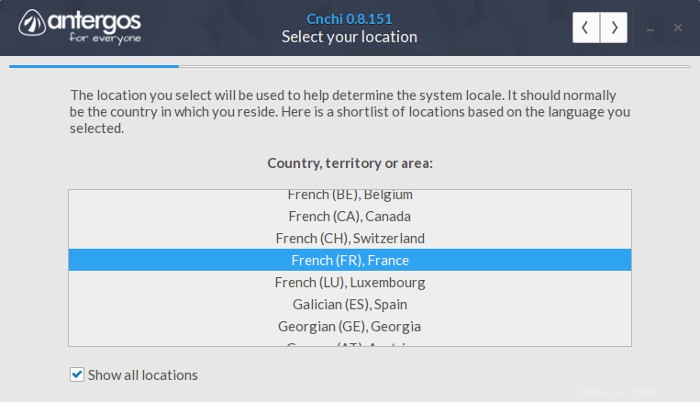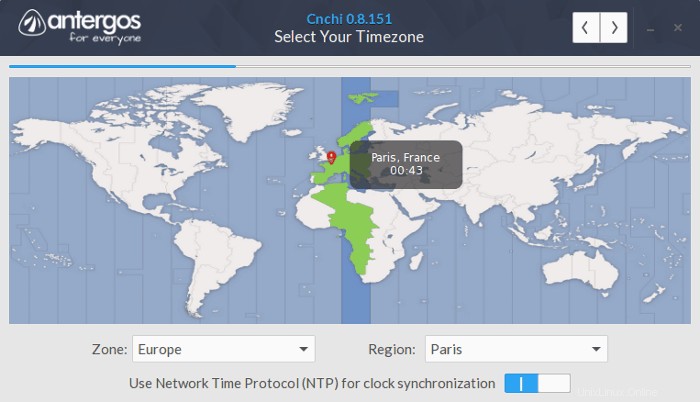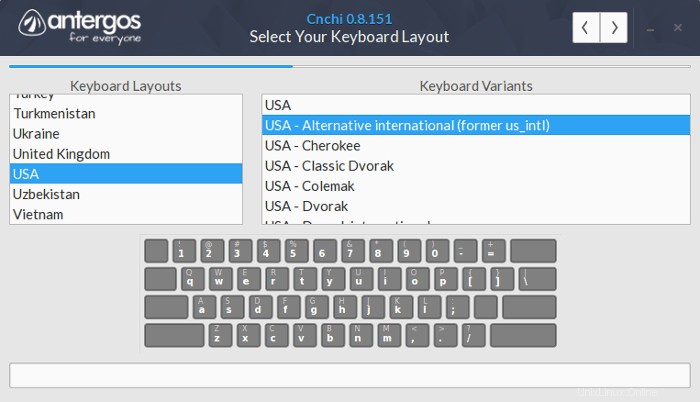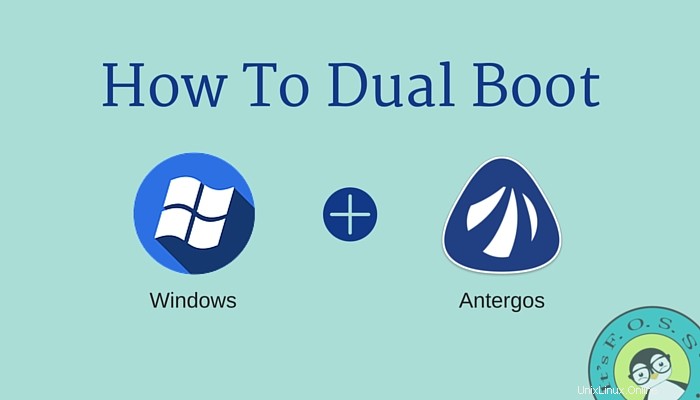
Jadi di sini saya dengan tutorial Antergos lainnya. Dalam tutorial yang panjang ini, kita akan melihat cara melakukan dual boot Antergos Linux dan Windows 8. atau 10. Saya melakukan dual boot Antergos dengan Windows 10, tetapi prosedurnya tetap sama untuk Windows 8 dan Windows 8.1.
Jika Anda belum tahu, Antergos adalah distribusi Linux berbasis Arch yang bertujuan untuk memberikan pengalaman Arch Linux kepada semua orang, termasuk pemula. Sejujurnya, jika Anda belum pernah menggunakan Linux desktop, saya akan menyarankan Anda untuk menginstal Ubuntu atau menginstal Linux Mint. Bukannya Anda tidak dapat menggunakan Atergos jika Anda belum pernah menggunakan Linux sebelumnya, itu hanya akan menjadi pengalaman yang lebih baik jika Anda terbiasa dengan Linux desktop.
Sebelum kita melihat prosedur menginstal Antergos bersama dengan Windows, izinkan saya memberi tahu Anda perangkat keras yang saya gunakan dalam tutorial ini. Saya menggunakan laptop Acer Aspire R13 yang dilengkapi dengan Windows 8.1 yang telah diinstal sebelumnya dengan UEFI. Saya telah memutakhirkannya ke Windows 10 dan kemudian menginstal Antergos di dalamnya.
Langkah-langkah yang dijelaskan di sini ditujukan untuk sistem yang telah dikonfigurasikan sebelumnya dengan Windows 8/8.1/10. Alasannya adalah karena laptop yang lebih baru datang dengan boot UEFI. Dan proses untuk menangani UEFI sedikit berbeda. Jadi, jika Anda memiliki sistem yang serupa, lanjutkan membaca tutorial ini.
Prasyarat
- Windows dengan UEFI:Tutorial ini mencakup sistem yang telah diinstal sebelumnya dengan sistem boot UEFI Windows.
- Cadangkan data Anda: Nasihat yang paling umum dan sering diabaikan. Biasanya, saya menyimpan dokumen saya dicadangkan di Dropbox dan gambar dan musik dicadangkan di Salin penyimpanan cloud. Terserah Anda untuk memutuskan bagaimana membuat cadangan data Anda. Hanya saja, jangan menyimpan hal-hal penting di hard disk sistem Anda.
- Memiliki setidaknya dua drive USB: Salah satu versi Windows hidup dan yang lainnya dengan Antergos hidup di atasnya. Ini akan memastikan bahwa jika terjadi kesalahan, Anda dapat memperbaiki atau menginstal ulang salah satu dari kedua sistem operasi tersebut.
- Memiliki kecepatan internet yang sangat baik: Bahkan jika Anda mengunduh ISO versi lengkap Antergos Linux (berukuran sekitar 1,6 GB), Anda masih harus memiliki kecepatan internet yang baik karena perlu mengunduh paket untuk penginstalan. Pengunduhan dan penginstalan membutuhkan waktu. Simpan sekitar 30-45 menit gratis hanya untuk pemasangan.
- Sabar: Tidak, saya tidak bercanda di sini. Kesabaran adalah kebajikan yang harus Anda miliki untuk menginstal Antergos Linux. Dan alasannya adalah Cnchi, penginstal grafis di Antergos. Program ini dalam versi beta dan penginstalan Anda mungkin berakhir tiba-tiba sebelum selesai. Apakah kamu tidak percaya padaku? Lihat masalah Wamari pembaca FOSS dengan instalasi Antergos.
Setelah Anda memiliki prasyarat, mari kita lihat cara menginstal Antergos di atas Windows.
Dual boot Windows dan Antergos Linux
Mari kita bahas satu per satu langkah-langkah untuk melakukan dual boot Antergos dan Windows.
Langkah 1:Cadangkan [opsional]
Selalu baik untuk memiliki cadangan. Jika mau, Anda dapat membaca artikel ini secara detail tentang cara membuat cadangan data di Windows.
Langkah 2:Unduh Antergos Linux ISO
Ada dua versi dari Antergos Linux ISO. Salah satunya adalah Antergos Live, berukuran sekitar 1,7 GB. Itu sudah diinstal sebelumnya dengan sejumlah paket. Jika Anda bisa, lebih suka mengunduh yang ini. Versi kedua adalah Anergos Minimal yang berukuran sekitar 450 MB dan seperti namanya, ia hadir dengan paket minimal. Kedua versi memiliki build 32 bit dan 64 bit. Anda dapat mengunduh Antergos dari tautan di bawah ini:
Unduh Antergos Linux ISOLangkah 3:Buat USB langsung
Karena artikel ini tentang dual boot dengan Windows, Anda dapat dengan mudah membuat live USB di Windows menggunakan Rufus. Saya telah menulis artikel yang menjelaskan secara rinci cara membuat USB langsung Antergos dengan Rufus. Silakan merujuknya.
Juga buat live USB Windows. Ini opsional tetapi jika Anda memiliki kunci USB cadangan, lebih baik menyiapkan USB Windows langsung. Ini memberikan opsi mundur.
Langkah 4:Kosongkan ruang untuk memasang Antergos
Hal berikutnya yang perlu Anda lakukan adalah mengosongkan beberapa ruang di mana Anda akan menginstal Antergos. Apa pun di atas 30 GB seharusnya bagus. Semakin banyak, semakin meriah.
Jika Anda sudah memiliki beberapa partisi di hard drive Anda, hapus salah satunya (lebih baik hapus yang terakhir yaitu jika Anda memiliki drive C, D, E dan F, hapus F), jika Anda tidak memiliki data penting di dalamnya karena semua data pada partisi bantuan akan hilang.
Jika Anda hanya memiliki satu drive yaitu drive C, Anda perlu mengecilkannya untuk mengosongkan beberapa ruang.
Buka alat Manajemen Disk. Anda dapat menemukan alat manajemen disk dengan mencari 'disk' di Control Panel.
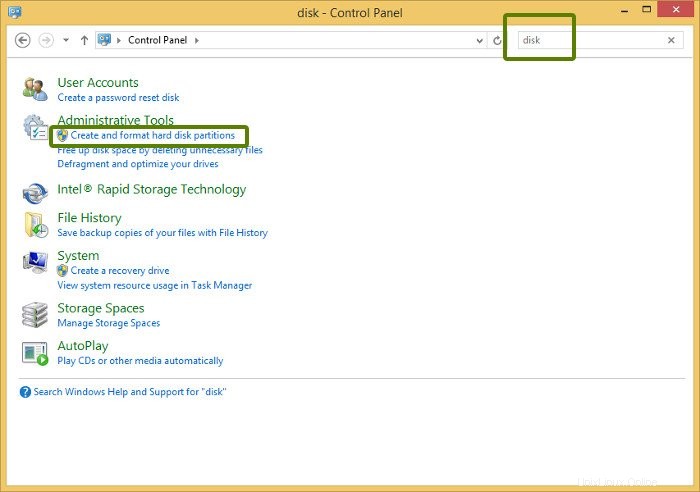
Di alat Manajemen Disk, klik kanan pada drive yang ingin Anda partisi dan pilih kecilkan volume . Dalam kasus saya, saya mengecilkan drive C untuk membuat beberapa ruang kosong:
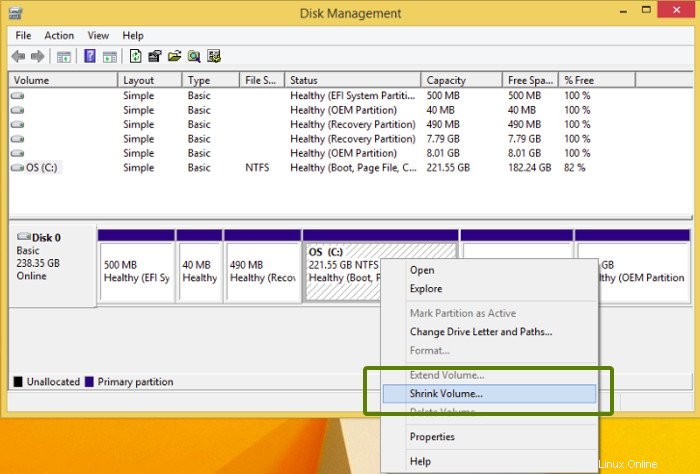
Sekarang ketika Anda memiliki ruang kosong untuk menginstal Antergos. Jangan terburu-buru. Kami masih perlu melakukan beberapa hal sebelum melakukan dual boot Antergos dengan Windows.
Langkah 5:Nonaktifkan mulai cepat
Hal yang disarankan untuk dilakukan sebelum menginstal Antergos adalah menonaktifkan boot cepat di Windows.
Untuk menonaktifkan pengaktifan cepat, buka Panel Kontrol> Perangkat Keras dan Suara> Opsi Daya> Pengaturan Sistem> Pilih fungsi tombol daya dan hapus centang Aktifkan mulai cepat kotak.
Jika Anda mengalami masalah, lihat tutorial tangkapan layar ini tentang mematikan startup cepat di Windows.
Langkah 6:Nonaktifkan boot aman
Ini adalah hal yang harus dilakukan untuk menginstal Linux apa pun dengan sistem boot UEFI. Jika Anda tidak melakukan ini, Anda mungkin tidak akan menemukan perangkat yang dapat di-boot atau masalah boot serupa. Buka pengaturan firmware UEFI dan cari opsi Boot Aman di bawah tab Boot. Ubah nilainya untuk menonaktifkannya.
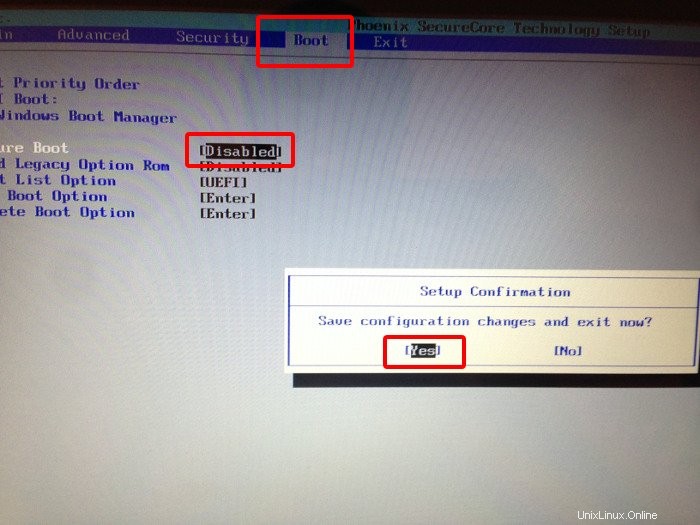
Jika Anda tidak tahu di mana mengaksesnya, lihat tutorial ini untuk mengetahui cara menonaktifkan boot aman. Jika Anda menggunakan laptop Acer seperti saya, baca artikel ini untuk melihat cara menonaktifkan boot aman di laptop Acer.
Langkah 7:Ubah urutan boot untuk boot dari USB
Karena saat ini Anda tahu cara mengakses pengaturan firmware UEFI. Masuk saja ke pengaturan boot UEFI dan di bawah tab Boot, ubah urutan boot ke USB atau removable disk. Dengan cara ini saat Anda mencolokkan USB, Anda akan di-boot dari USB terlebih dahulu, bukan dari hard disk.
Langkah 8:Instal Antergos
Kami memiliki segalanya sekarang untuk instalasi. Masukkan USB langsung Antergos dan reboot sistem. Karena Anda telah mengubah urutan boot ke USB, Anda seharusnya dapat melakukan booting dari Antergos secara langsung.
FYI, jika Anda melihat sesi langsung Antergos tidak bisa boot ke GUI dan Anda hanya melihat perintah berjalan, matikan dan hidupkan lagi. Saya tahu ini klise tetapi sebenarnya berhasil.
Setelah Anda berada di sesi langsung (sesi default adalah GNOME), Anda akan diberikan opsi untuk menginstal Antergos.
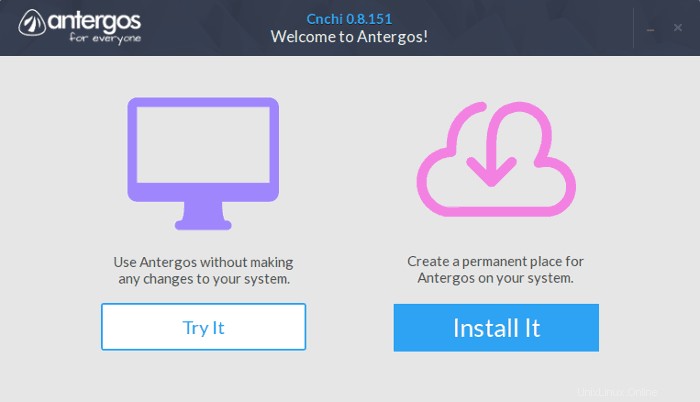
Anda akan disajikan dengan sejumlah layar sesudahnya. Anda hanya perlu mengklik berikutnya di sebagian besar dari mereka.
Pada satu titik, ia akan menanyakan lingkungan desktop mana yang ingin Anda instal. Ada enam pilihan. Pilih salah satu yang Anda sukai. Saya telah memilih GNOME karena terlihat luar biasa ketika digabungkan dengan tema Numix.
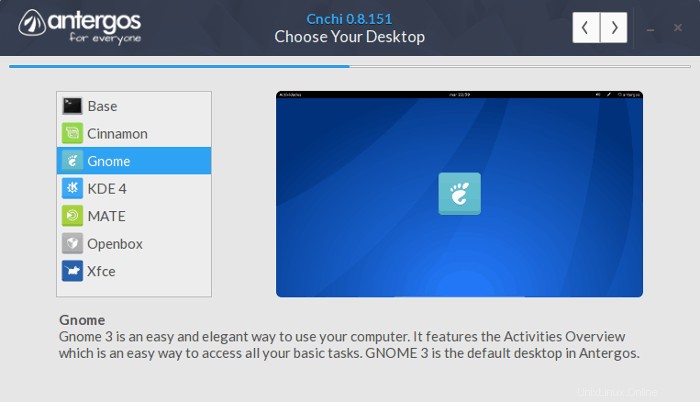
Selanjutnya akan memberi Anda opsi untuk menginstal beberapa perangkat lunak tambahan. Anda dapat memilih untuk menginstalnya atau melewatkannya untuk saat ini. Anda pilihan.
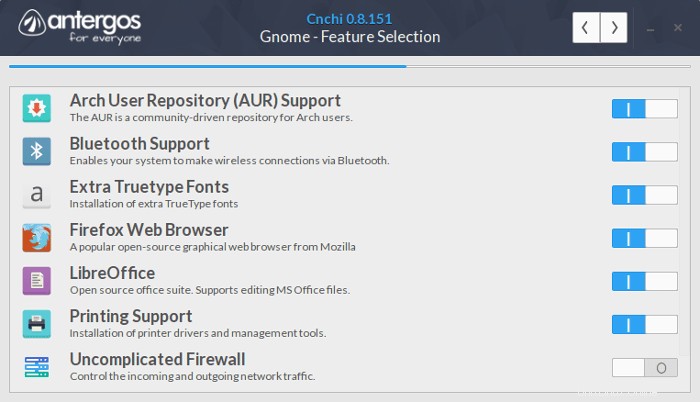
Ketika Anda datang di layar, di sini pilih opsi kedua. Jika Anda memilih opsi pertama, Anda akan kehilangan Windows. Pada opsi kedua, kami akan mengedit partisi secara manual dan memberi tahu sistem tempat memasang Antergos.
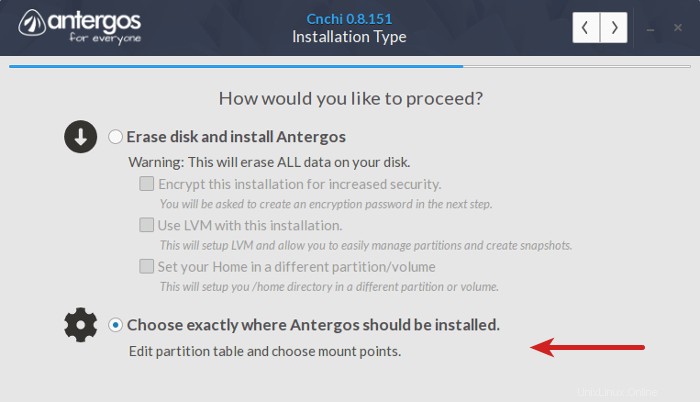
Anda akan melihat tabel partisi, seperti di bawah ini. Jika Anda telah membuat beberapa ruang kosong, Anda seharusnya dapat melihatnya. Jika belum, hapus saja beberapa partisi (kecuali drive C).
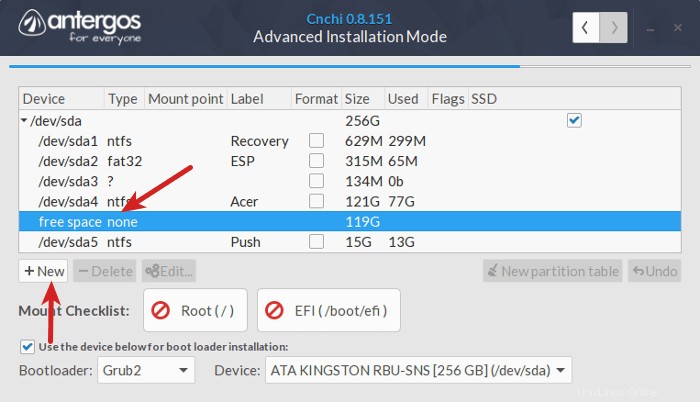
Pilih partisi ruang kosong dan klik + Baru . Di sini, buat partisi Root. Partisi root adalah tempat sistem operasi akan diinstal dan begitu juga aplikasinya. Jumlah 15-20 GB harus cukup untuk itu. Tapi jika Anda bisa memberi lebih, itu akan lebih baik.
Partisi root akan bertipe ext4 dan bertipe Primary.
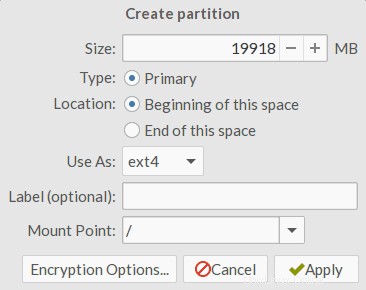
Selanjutnya adalah membuat partisi /boot/efi. Sebenarnya, kita tidak perlu membuatnya. Windows sudah memilikinya. Kami hanya dapat menentukan jalur ke sana. Pastikan untuk TIDAK memformatnya.
Pada tangkapan layar tabel partisi, lihat partisi /dev/sda2? Di sinilah pengaturan UEFI dan di sinilah sistem memutuskan cara mem-boot. Nomor sda mungkin berbeda untuk Anda, tetapi labelnya harus ESP dan jenisnya FAT32. Pilih dan tambahkan saja mount point sebagai /boot/efi
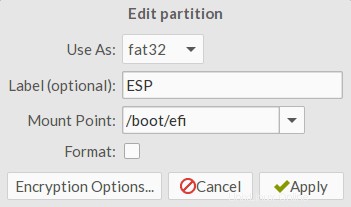
Jadi, kami memiliki root, kami memiliki boot. Sekarang buat partisi Swap dengan ukuran RAM sistem Anda. Jika Anda memiliki RAM lebih dari 4 GB, ukuran memori swap harus setengah dari ukuran RAM.
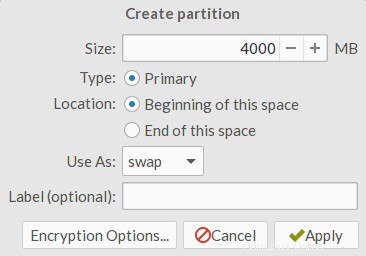
Dan dengan cara yang sama, buat direktori Home. Direktori beranda adalah tempat menyimpan dokumen, file yang diunduh, dan musik Anda.
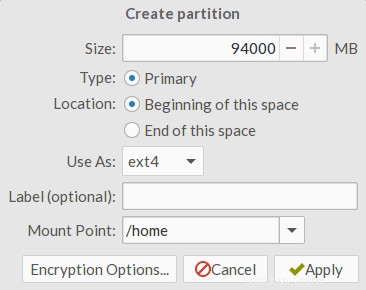
Itu dia. Kami memiliki root, boot, swap, dan home. Kami baik untuk pergi. Tekan Instal sekarang untuk melanjutkan instalasi:
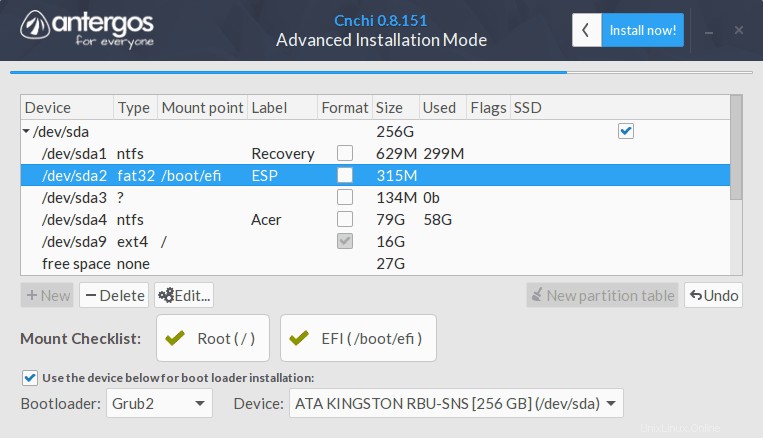
Selebihnya adalah berjalan-jalan di taman. Anda akan diminta untuk memasukkan nama pengguna dan kata sandi. Saya kira Anda tahu apa yang harus dilakukan di sini.
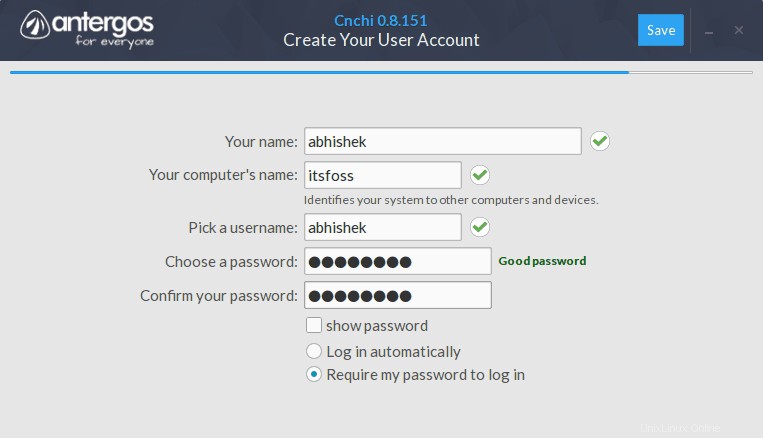
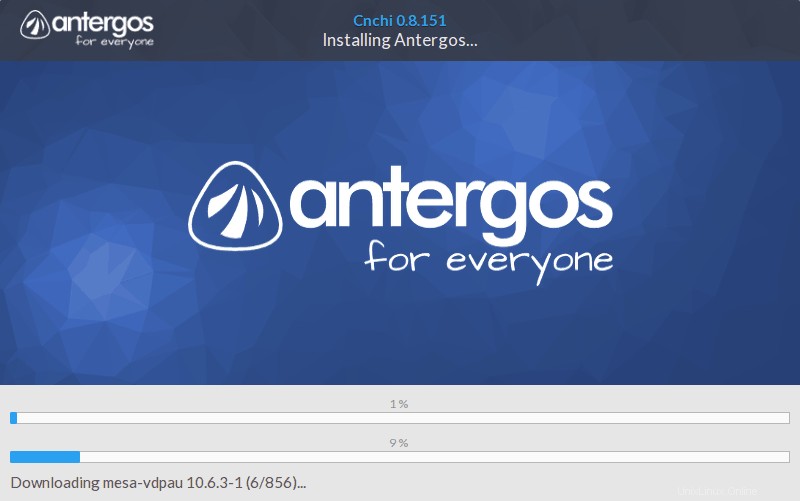
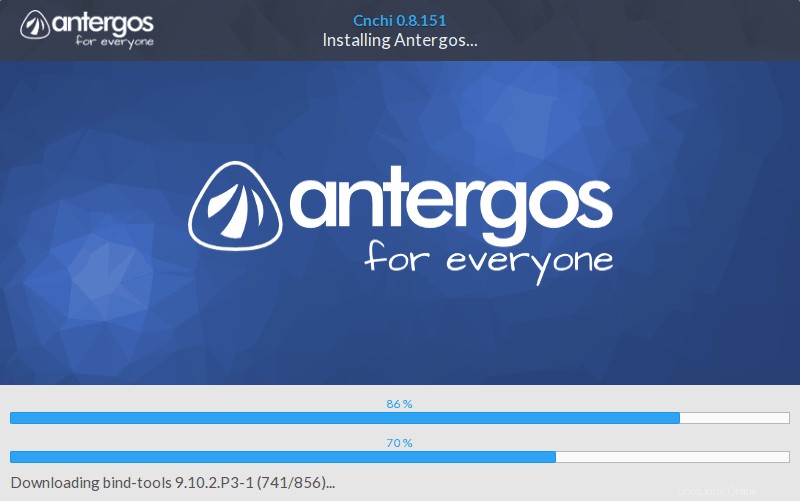
Seperti yang dinyatakan sebelumnya, penginstal Cnchi masih dalam versi beta. Jadi instalasi mungkin macet tiba-tiba. Dan Anda harus memulai dari awal lagi Itu hanya menambah rasa sakit yang datang dengan Antergos untuk saat ini.
Setelah semuanya berjalan dengan baik, Anda akan diminta untuk me-restart sistem. Lepaskan USB setelah mematikannya sehingga Anda bisa boot dari disk. Anda akan melihat layar grub dengan opsi untuk boot ke Windows atau Antergos di sini.
Saya harap Anda menemukan tutorial ini bermanfaat untuk dual boot Windows dan Antergos Linux. Setiap pertanyaan atau saran selalu diterima. Jika Anda mencoba Antergos, bagikan pandangan Anda.