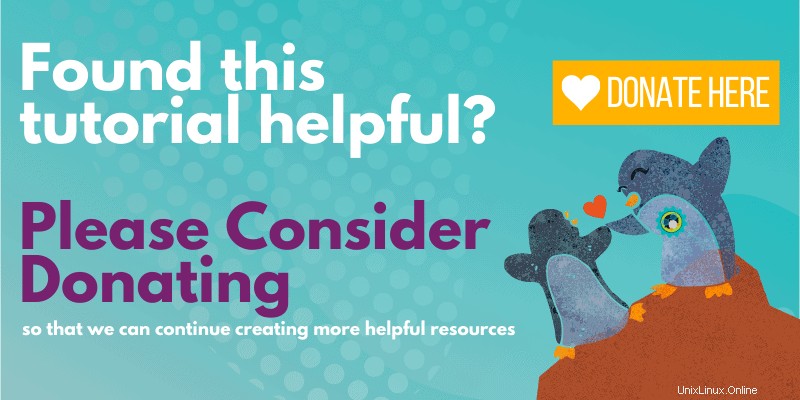Ringkasan :Panduan ini menunjukkan kepada Anda cara melakukan dual boot Linux Mint dengan Windows 10 dan nikmati Linux dan Windows bersama-sama dalam satu sistem.
Jadi Anda telah memutuskan untuk beralih ke Linux. Keputusan yang bagus! Dan jika Anda memilih untuk menggunakan Linux Mint, itu adalah keputusan yang lebih baik lagi.
Linux Mint adalah salah satu distro Linux terbaik untuk pemula. Menggunakan Linux Mint cukup mudah dan menginstal Linux Mint juga bukan ilmu roket. Dalam tutorial ini, kita akan melihat cara menginstal Linux Mint di samping Windows 10 .
Sebelum itu izinkan saya merangkum beberapa hal tentang menginstal Linux Mint. Ada beberapa cara untuk mulai menggunakan sistem operasi berbasis Linux.
- Gunakan Linux di dalam Windows di mesin virtual :Ini menjalankan OS Linux seperti aplikasi lain dalam Windows. Ini juga salah satu cara teraman untuk merasakan Linux. Namun, ini akan menggunakan sumber daya sistem Anda dan jika Anda memiliki RAM kurang dari 4 Gb, saya tidak menyarankan untuk menggunakannya secara ekstensif.
- Gunakan Linux versi live :Dalam metode ini, Anda meletakkan Linux di USB atau DVD dan Anda mem-boot darinya. Ini biasanya lambat dan perubahan yang Anda lakukan pada sistem Linux (biasanya) tidak disimpan. Ini sangat berguna jika Anda hanya ingin melihat seperti apa rasanya Linux.
- Hapus Windows dan Linux :Jika Anda telah mencadangkan data dan memiliki disk pemulihan atau penginstalan Windows yang siap dengan Anda atau jika Anda bertekad untuk tidak akan kembali ke Windows, Anda dapat menghapus Windows sepenuhnya dan hanya menggunakan Linux.
- Instal Linux bersama Windows :Cara ini disebut dual booting Linux dengan Windows. Di sini, Anda menginstal Linux pada sistem yang sudah memiliki Windows. Dan ketika sistem Anda menyala, Anda dapat memilih apakah Anda ingin menggunakan Windows atau Linux. Ini melibatkan menyentuh partisi disk dan terkadang urutan boot. Pemula mutlak sering kali merasa rumit tetapi ini adalah cara terbaik untuk menggunakan Linux dan Windows bersama-sama dalam satu sistem. Dan di artikel ini, kita akan melihat cara dual boot Linux Mint dengan Windows 10.
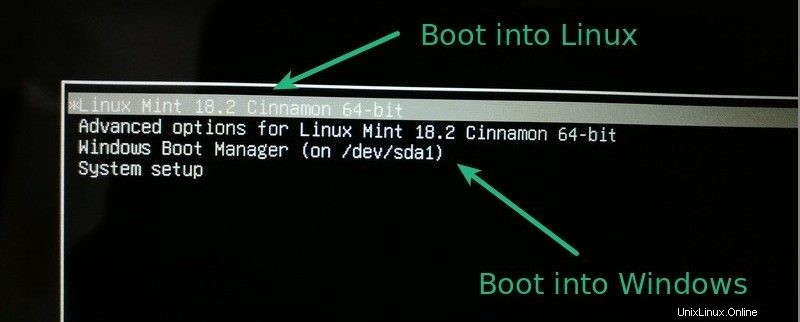
Apakah dual boot Linux dengan Windows akan memperlambat sistem Anda?
Saya ditanya pertanyaan ini beberapa kali di Grup Pengguna Linux. Jadi, jawaban singkatnya adalah tidak. Dual boot Linux dan Windows tidak akan memperlambat sistem Anda dengan cara apa pun.
Satu-satunya penundaan adalah dalam waktu boot juga karena Anda mendapatkan 10 detik waktu buffer untuk memilih antara Linux dan Windows. Setelah Anda boot ke Linux atau Windows, itu akan bekerja sama seolah-olah itu adalah satu-satunya OS dalam sistem. Tidak berdampak pada kegunaan sistem Anda. Dual boot tidak akan memperlambat sistem Anda.
Instal Linux Mint dalam dual boot dengan Windows:

Sebelum melanjutkan untuk melihat prosedur dual boot Linux Mint dengan Windows , izinkan saya memberi Anda beberapa petunjuk keselamatan opsional yang direkomendasikan:
- Cadangkan data Anda :Anda akan menyentuh partisi disk. Biasanya, ini bukan masalah besar tetapi untuk berjaga-jaga jika Anda menyentuh partisi yang salah, dll, Anda mungkin kehilangan data. Jadi saran saya adalah mencadangkan file penting, dokumen, musik, film, dll ke disk eksternal atau cloud, mana saja yang cocok untuk Anda.
- Memiliki disk perbaikan boot :Jika boot Anda rusak, Anda dapat mencoba memperbaikinya dengan disk perbaikan boot. Jika Anda memiliki USB atau CD tambahan, Anda dapat menggunakannya untuk membuat disk perbaikan boot.
- Siapkan live atau recovery disk Windows :Jika boot Anda kacau dan terlepas dari semua upaya, Anda berakhir dengan sistem yang tidak dapat di-boot, Anda dapat menggunakan disk Windows untuk menginstal ulang Windows.
Saya tidak mengecilkan hati Anda. Saya meminta Anda untuk bersiap menghadapi skenario terburuk.
Ingatlah bahwa artikel ini berlaku untuk komputer yang telah menginstal Windows 10 di sistem. Anda menginstal Linux Mint pada sistem Windows yang sudah terinstal, bukan sebaliknya.
Saya telah membuat video tutorial terperinci tentang menginstal Linux Mint bersama Windows 10. Anda dapat merujuknya jika Anda ingin melihat semua langkah lebih detail. Saya juga menyarankan Anda untuk berlangganan saluran YouTube kami untuk tutorial Linux lainnya.
Ikuti langkah-langkah di bawah ini untuk menginstal Linux Mint dalam dual boot dengan Windows:
Langkah 1:Buat USB atau disk langsung
Buka situs web Linux Mint dan unduh file ISO. File ISO ini adalah gambar disk yang dapat Anda bakar ke USB atau DVD.
Unduh Linux MintAda beberapa versi Linux Mint yang tersedia. Defaultnya adalah Kayu Manis. Jika komputer Anda mendukung 64 bit, gunakan Linux Mint 19.3 Cinnamon 64 bit. Jika Anda mengetahui tentang lingkungan desktop lain, Anda dapat memutuskan dan memilih versi Mint yang Anda inginkan.
Setelah Anda mengunduh Linux Mint ISO, Anda memerlukan alat untuk menulis gambar ke disk. Saya sarankan menggunakan alat gratis bernama Universal USB Installer di Windows:
Unduh Penginstal USB UniversalIni adalah file exe yang dapat dieksekusi. Cukup klik dua kali untuk menjalankan perangkat lunak dan jelajahi ke ISO. Pastikan Anda telah memasang kunci USB Anda:
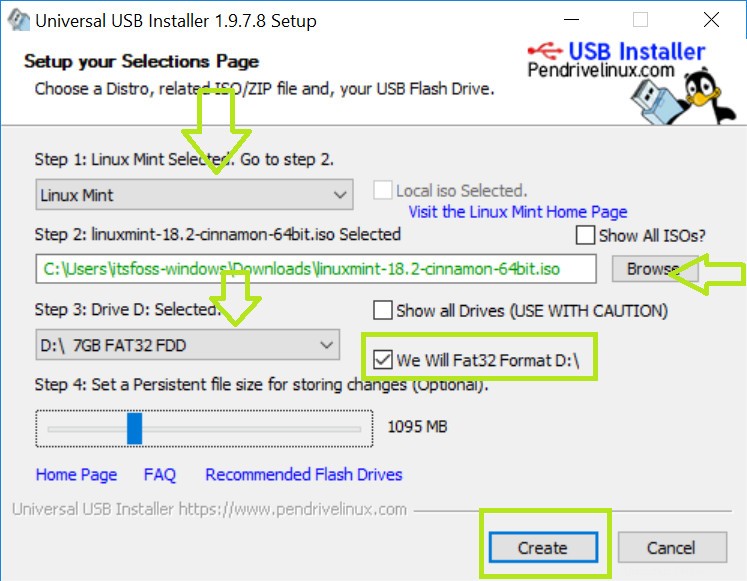
Jika Anda memerlukan petunjuk lebih lanjut, berikut adalah tutorial tangkapan layar tentang cara membuat live USB untuk Linux.
Langkah 2:Buat partisi baru untuk Linux Mint
Di sinilah Anda harus berhati-hati. Jika Anda memiliki beberapa partisi (bukan partisi pemulihan), Anda dapat menggunakan salah satunya atau membuat partisi baru dari partisi yang ada. Data Anda yang ada akan aman jika Anda memiliki cukup ruang kosong. Biasanya, Anda menginstal Linux di bawah 10 Gb, namun jika ruang disk tidak menjadi masalah, saya sarankan menggunakan setidaknya 30-40 Gb. Dengan cara ini, Anda dapat memiliki lebih banyak ruang untuk mengunduh dan menyimpan berbagai file.
Di Windows 10, buka menu mulai dan ketik 'partisi'. Ini akan memunculkan utilitas Manajemen Disk. Sekarang hati-hati pilih disk tempat Anda akan membuat ruang kosong dengan mengecilkan volume:
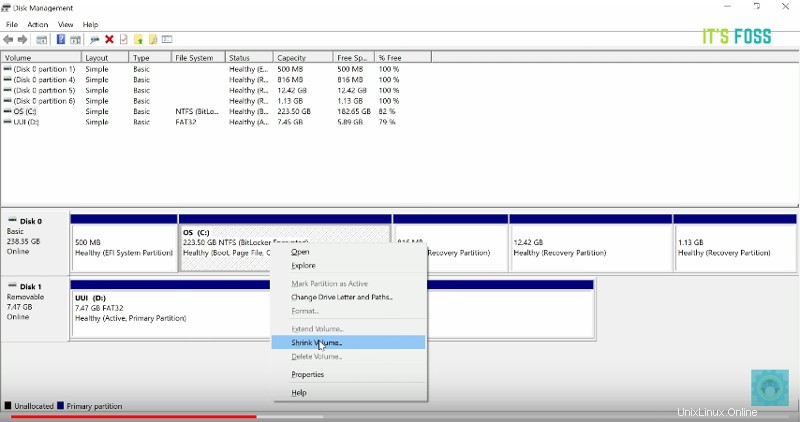
Dalam kasus saya, saya hanya memiliki Drive C dengan ruang 223Gb. Jadi saya mengecilkannya untuk membuat 110Gb partisi gratis di atasnya. Saya sarankan menonton video untuk melihat langkah-langkah tepat yang Anda perlukan lebih banyak petunjuk.
Langkah 3:Boot ke live USB
Colokkan USB atau disk langsung ke komputer dan nyalakan ulang komputer. Saat mem-boot komputer tekan F10 atau F12 tombol fungsi (beralih dari komputer ke komputer) untuk masuk ke menu boot. Sekarang, pilih opsi untuk boot dari USB atau Media yang Dapat Dilepas .
Catatan Penting :Jika komputer Anda dilengkapi dengan Windows 8 atau Windows 8.1 dan Anda memutakhirkan sistem Anda ke Windows 10, Anda mungkin harus menonaktifkan boot aman. Sebagian besar sistem modern dengan Windows 10 seharusnya tidak memerlukan langkah ini, terutama dengan Linux Mint atau Ubuntu.
Langkah 4:Mulai penginstalan
Dibutuhkan beberapa waktu untuk boot dari live USB atau disk. Bersabarlah. Setelah boot ke live disk, Anda akan diberikan Coba Linux Mint atau Instal Linux Mint. Bahkan jika Anda memilih untuk mencobanya, Anda dapat menemukan opsi instal di desktop:
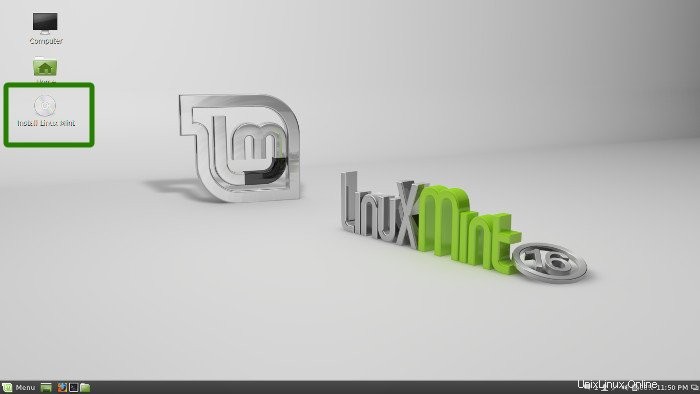
Di beberapa layar berikutnya, Anda akan diminta untuk memilih bahasa sistem operasi. Kemudian akan melakukan beberapa pemeriksaan pada ruang yang tersedia, baterai, dan koneksi internet.
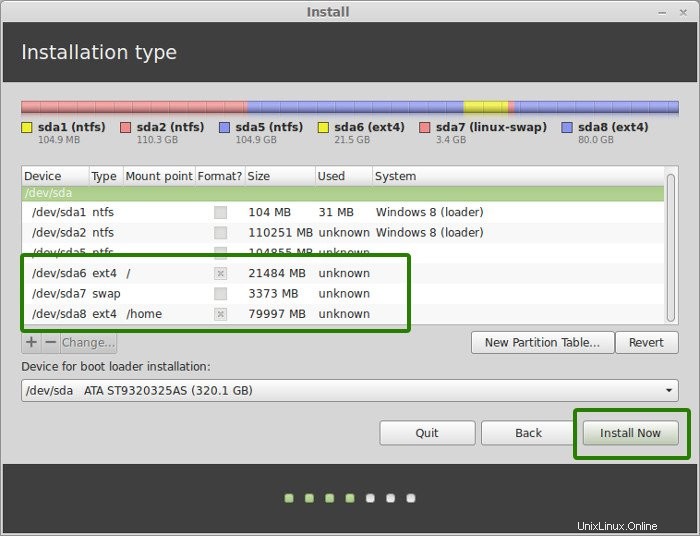
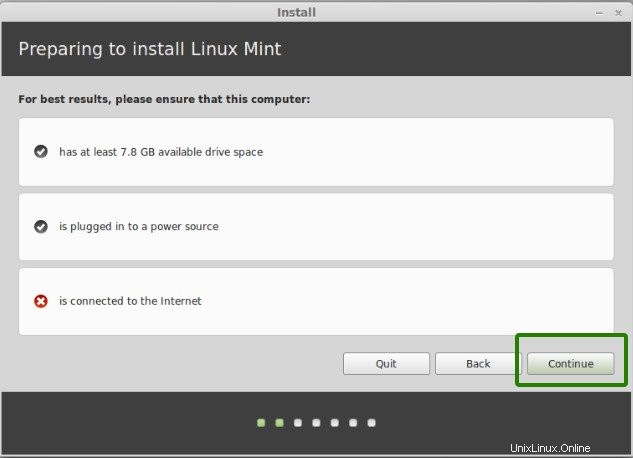
Langkah 5:Siapkan partisi
Ini adalah bagian terpenting dari keseluruhan instalasi. Di mana menginstal Linux Mint?
Jika Anda melihat opsi untuk Menginstal Linux Mint bersama Windows , Anda dapat memilih itu. Linux Mint akan menangani semuanya sendiri. Jika Anda melakukannya, lewati langkah 5 dan langkah 6.
Tetapi seperti yang disebutkan sebelumnya, saya lebih suka partisi terpisah untuk Windows dan Linux. Windows sudah terinstal di sini, kami akan menyiapkan partisi baru untuk Linux Mint. Di jendela Jenis Instalasi, pilih Sesuatu Yang Lain :
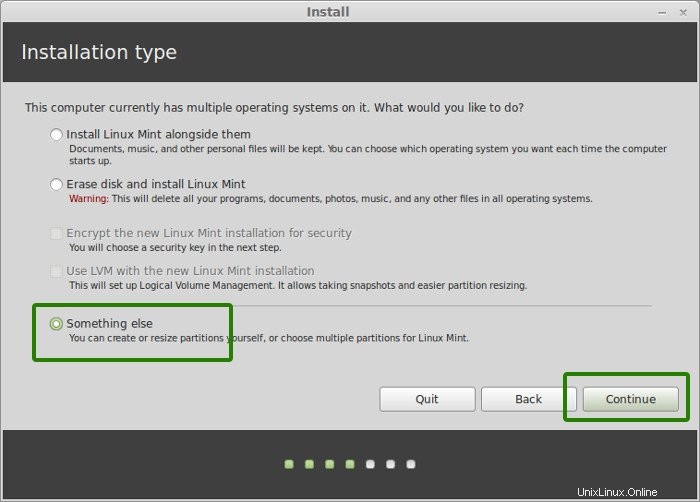
Langkah 6:Buat root, swap, dan beranda
Karena Anda telah membuat partisi baru di Windows, saatnya untuk menginstal Linux Mint di dalamnya. Sekarang, ada beberapa cara untuk melakukannya. Tapi di sini, saya akan menunjukkan cara favorit saya dan itu adalah memiliki Root, Swap, dan Home.
Buat partisi root terlebih dahulu. Pilih ruang kosong yang tersedia dan klik +.
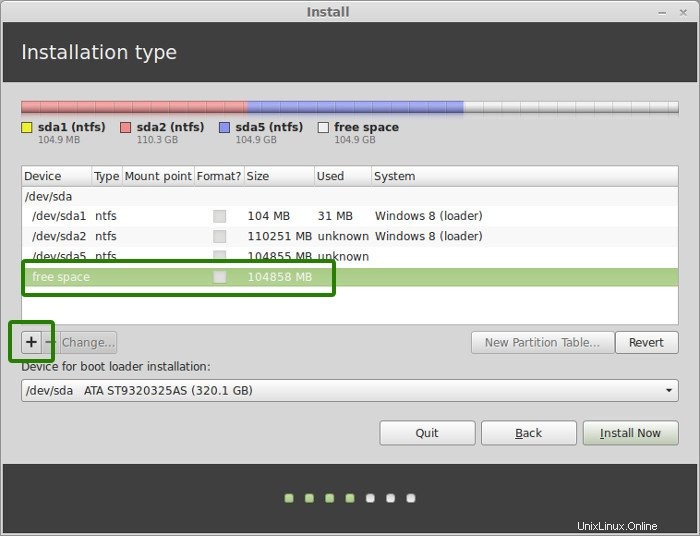
Di sini, pilih ukuran root. Root seperti drive C Anda di Windows. Perangkat lunak yang diinstal, pembaruan, dan file sistem lainnya berada di bawah partisi root ini. Partisi rumah adalah untuk dokumen pribadi Anda, musik, unduhan, dll.
Jika Anda memiliki total 100 GB, berikan 30 GB untuk melakukan root. Bagaimanapun, jangan berikan kurang dari 15 GB karena jika root kehabisan ruang, sistem Anda akan melambat dan Anda akan mengalami masalah.
Saya memilih untuk memiliki 20 GB, pilih ext4 sistem file, dan mount point sebagai / (yaitu root):
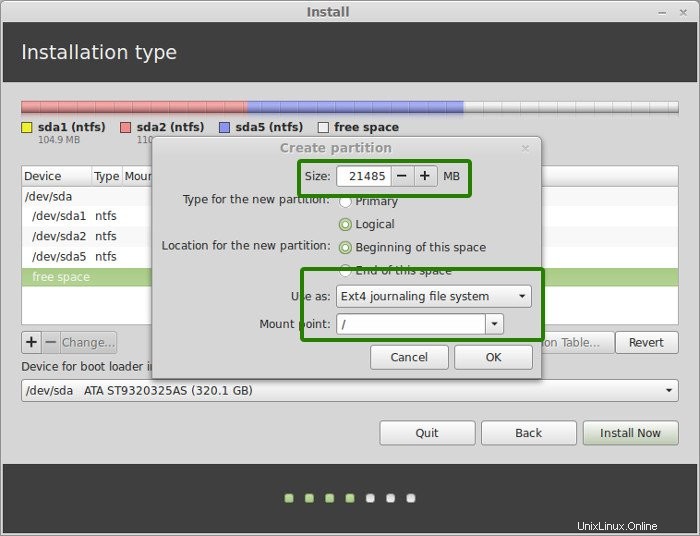
Sekarang, selanjutnya adalah membuat partisi swap. Sekarang pertanyaannya adalah berapa ukuran swap untuk instalasi Linux Mint?
Jawabannya tergantung pada ukuran RAM Anda, kebutuhan Anda, ruang disk yang tersedia dan apakah Anda akan menggunakan hibernasi atau tidak. Anda dapat menggunakan saran di bawah ini:
- RAM kurang dari 2 GB:Swap harus dua kali lipat ukuran RAM
- RAM antara 2 hingga 4 GB:Tukar harus berukuran RAM + 2 GB
- RAM antara 6 GB hingga 8 GB:Tukar harus seukuran RAM
- RAM lebih dari 8 GB:Swap harus berukuran setengah dari RAM atau kurang
Jangan menghabiskan terlalu banyak waktu untuk memikirkan swap. Sangat membantu untuk sistem dengan memori lebih sedikit. Untuk sistem dengan RAM dan SSD lebih dari 8 GB, semakin sedikit swap, semakin baik.
Versi Linux Mint yang lebih baru menggunakan file Swap. Itu membuat file khusus di bawah root dan menggunakannya sebagai area swap. Anda dapat memiliki partisi swap dan file swap dalam suatu sistem.
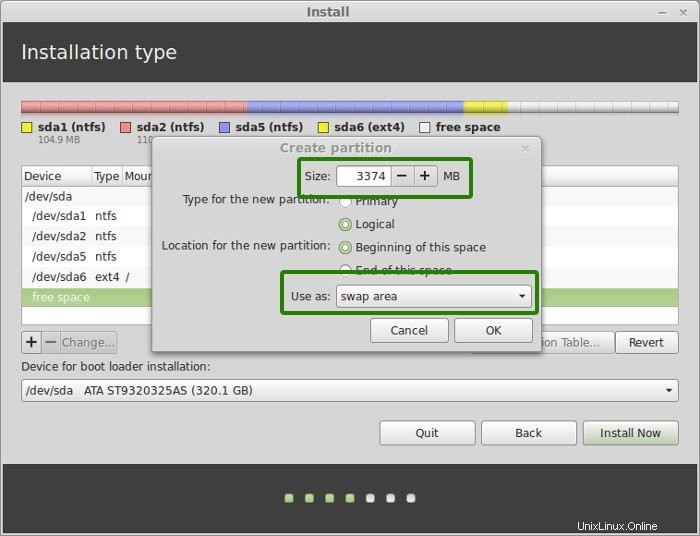
Langkah selanjutnya adalah membuat Home. Coba alokasikan ukuran maksimum ke Beranda karena di sinilah Anda akan mengunduh dan menyimpan file.
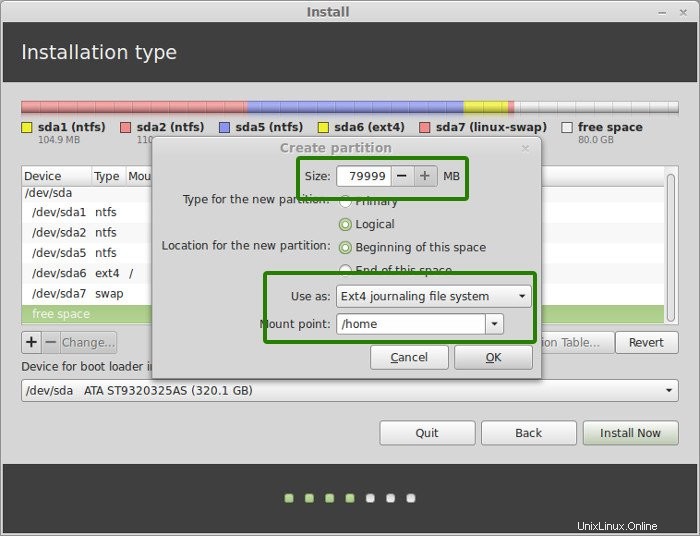
Setelah Anda membuat partisi Root, Swap dan Home, klik tombol Install Now.
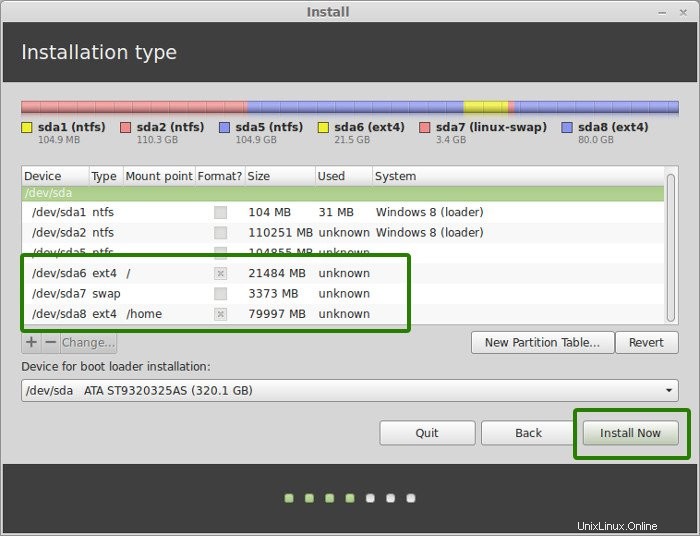
Langkah 7:Ikuti petunjuk sepele
Secara teknis, Anda telah melewati rintangan utama jika Anda berhasil mencapai titik ini. Sekarang Anda akan dibawa melalui sejumlah layar untuk memilih opsi seperti tata letak keyboard, kredensial login, dll. Anda tidak perlu menjadi jenius untuk mencari tahu apa yang harus dilakukan di sini sesudahnya. Saya telah melampirkan tangkapan layar untuk tujuan referensi di sini.
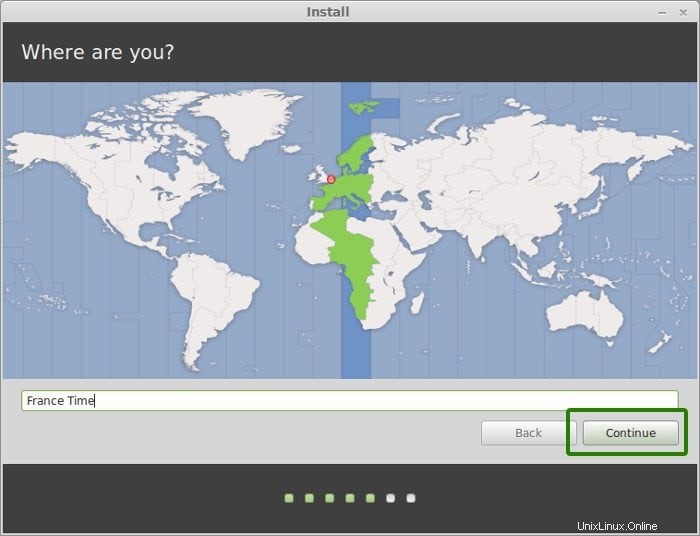
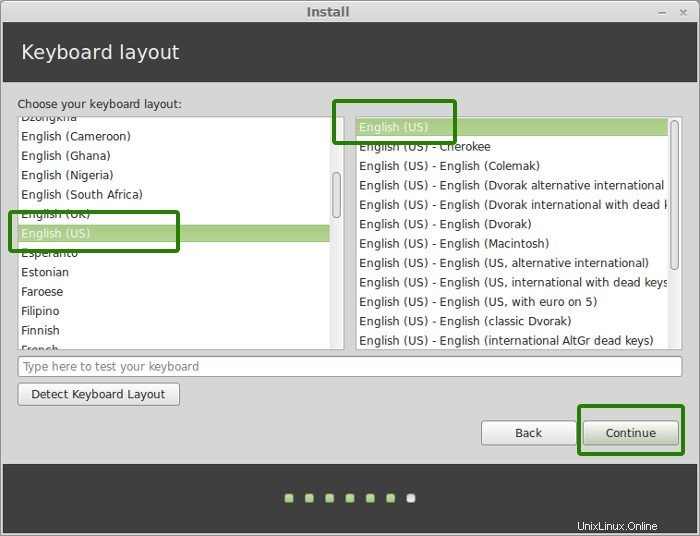
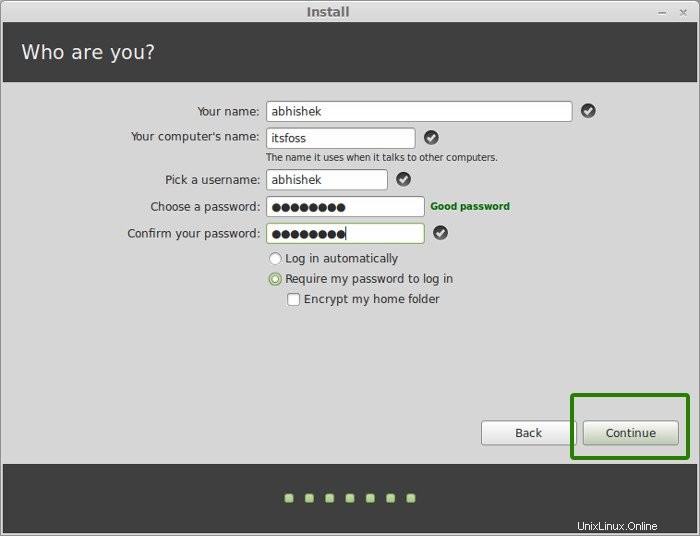
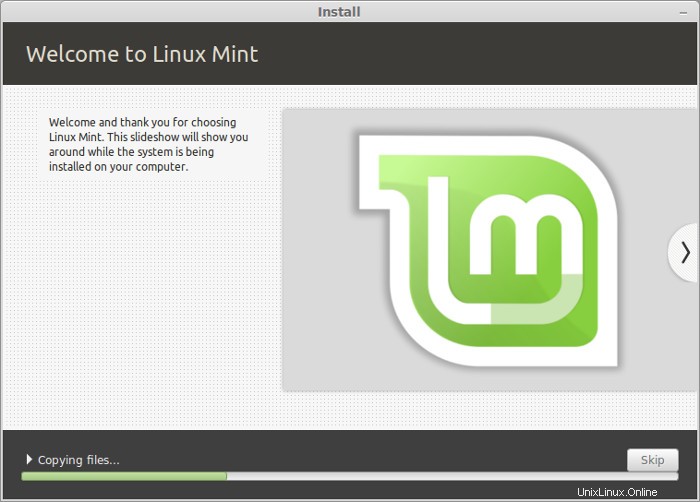
Setelah penginstalan selesai, Anda akan diberikan opsi untuk terus mencoba versi langsung atau memulai ulang sistem.
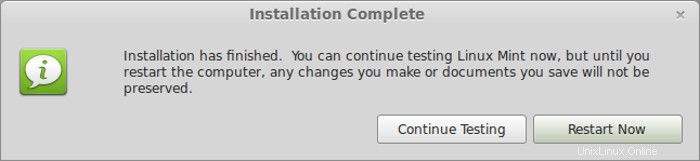
Dan itu saja. Pada boot berikutnya, Anda akan melihat opsi Linux Mint di layar grub. Dan dengan demikian Anda dapat menikmati distribusi Linux yang indah dan ramah-pemula. Saya harap Anda menemukan panduan ini untuk dual boot Linux Mint dengan Windows bermanfaat.
Berikut adalah beberapa pemecahan masalah umum yang mungkin harus Anda lakukan setelah dual boot Linux Mint:
- Perbaiki Grub Tidak Tampil Untuk Windows 10 Linux Dual Boot
- Perbaiki Tidak Ada Perangkat yang Dapat Di-boot yang Ditemukan Kesalahan Setelah Menginstal Ubuntu
- kesalahan:tidak ada penyelamatan grub partisi seperti itu di Ubuntu Linux
- Perbaiki Minimal BASH seperti pengeditan baris yang didukung Kesalahan GRUB Di Linux
Saya sangat menyarankan Anda untuk membaca hal-hal yang harus dilakukan setelah menginstal Linux Mint sehingga Anda dapat memulai dengan baik.
Jika Anda ingin menghapusnya, Anda dapat mengikuti panduan ini untuk menghapus instalasi Linux Mint dari dual boot Windows 8.
Jika Anda memiliki pertanyaan, saran, atau ucapan terima kasih, jangan ragu untuk memberikan komentar. Nantikan tutorial Linux Mint lainnya. Ciao :)