Ruang kerja adalah cara yang bagus dan rapi untuk mengatur pekerjaan Anda. Misalkan Anda memiliki terlalu banyak aplikasi, jendela terbuka. Bilah tugas Anda akan berantakan dan mungkin sulit bagi Anda untuk menemukan/berpindah di antara yang berbeda program. Ruang kerja berguna dalam situasi ini. Anda dapat mengelompokkan program di ruang kerja yang berbeda. Jadi, katakanlah Anda memiliki banyak aplikasi terkait pemrograman yang dibuka. Dan Anda juga mengerjakan dokumentasi. Anda dapat mengaturnya di ruang kerja terpisah. Ini akan memudahkan pekerjaan Anda dengan cara yang lebih terorganisir dan akan menghemat waktu serta frustrasi.
Dalam tip singkat ini, kita akan melihat bagaimana kita dapat membuat ruang kerja di Linux Mint dengan Kayu Manis dan cara beralih di antara keduanya.
Catatan:Artikel ini ditulis menggunakan Linux Mint 16 tetapi juga harus valid untuk versi Linux Mint lainnya.
Buat ruang kerja di Linux Mint:
Membuat ruang kerja baru di Linux Mint sangat mudah. Cukup gerakkan kursor mouse Anda ke sudut kiri atas layar. Ini akan menampilkan layar seperti di bawah ini. Cukup klik tombol + masuk untuk membuat ruang kerja baru.
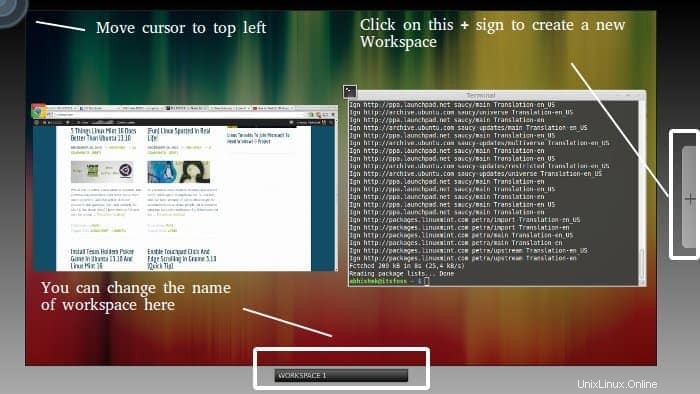
Ruang kerja di Linux Mint tetap ada. Setelah dibuat, ruang kerja ini akan selalu ada, bahkan setelah boot berikutnya.
Beralih antar ruang kerja di Linux Mint:
Tidak seperti Ubuntu, Linux Mint tidak memiliki pengalih ruang kerja secara default. Untuk beralih antar ruang kerja, Anda cukup memindahkan kursor ke kiri atas layar, seperti yang Anda lakukan untuk membuat yang baru ruang kerja. Di sini Anda akan menemukan semua ruang kerja yang ada.
Atau, Anda dapat menggunakan Ctrl+Alt+tombol Panah Atas untuk membawa ruang kerja dan kemudian berpindah di antara mereka menggunakan tombol panah atau mouse itu sendiri.
Menghapus ruang kerja di Linux Mint:
Anda sebenarnya dapat membuat beberapa ruang kerja dengan mengeklik tanda +. Jika Anda ingin menghapus ruang kerja, klik tanda X di kanan atas ruang kerja.
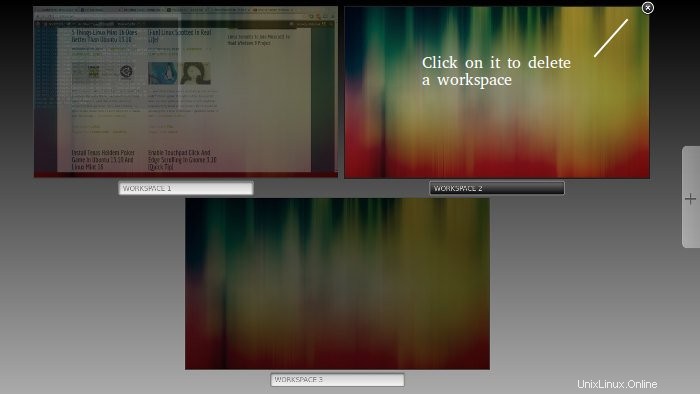
Saya harap postingan singkat ini membantu Anda membuat ruang kerja di Linux Mint. Apakah Anda sering menggunakan ruang kerja? Beri tahu kami pandangan Anda tentang ruang kerja. Sementara itu, Anda juga dapat memeriksa postingan tentang hal yang harus dilakukan setelah menginstal Linux Mint 18.