Terminator adalah program emulator terminal yang membantu pengguna mengelola banyak terminal dengan mudah. Ini memberikan fleksibilitas untuk mengatur beberapa terminal berdampingan. Selain fitur normal dari terminal gnome, ia menyediakan fitur tambahan seperti:
- Pemisahan horizontal dan vertikal dari jendela terminal utama.
- Fitur siaran memungkinkan pengguna untuk mengeluarkan perintah secara bersamaan ke terminal yang berbeda.
- Dengan fitur grup, pengguna dapat menggabungkan terminal yang berbeda pada jendela yang sama dan berbeda. Fitur siaran juga berfungsi secara grup.
- Ini memiliki pintasan keyboard atau ikatan tombol yang berbeda untuk operasi yang berbeda.
Apa yang akan kita bahas?
Dalam panduan ini, kami akan menjelaskan kepada Anda cara menginstal dan menggunakan Terminator di Ubuntu 20.04. Mari kita mulai tur Terminator.
Instalasi Terminator
Sebagian besar distribusi Linux datang dengan paket Terminator yang dapat diinstal dari repositori perangkat lunak reguler mereka. Di Ubuntu 20.04 seseorang dapat menginstal Terminator dengan cara yang mirip dengan menginstal perangkat lunak apa pun dari repositorinya:
$ sudo apt install terminator

Menggunakan Terminator
Setelah terminator diinstal pada sistem Anda, itu menjadi terminal default setiap kali Anda membuka folder atau direktori di jendela terminal. Mari kita jelajahi beberapa fungsinya:
1) Buka jendela terminator dengan menekan kombinasi tombol secara bersamaan:(alt+ctrl+T). Sekarang ketika Anda mengklik kanan di dalam jendela terminal, Anda akan melihat opsi yang berbeda. Pertama, pilih opsi 'Split Horizontally'. Sekarang klik kanan lagi dan pilih 'Split Vertically'. Ini akan membuat terminal tipe grid berikut:
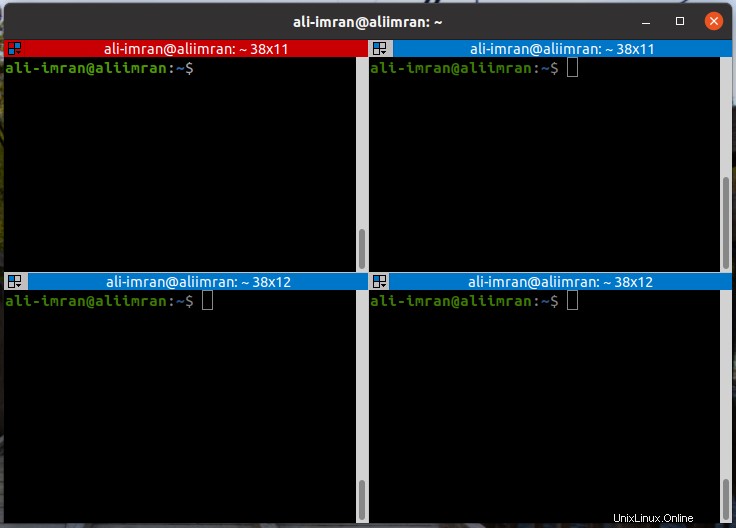
2) Sekarang klik ikon kotak di sisi kiri atas jendela terminal mana pun. Di sini Anda akan melihat opsi untuk membuat grup, menyiarkan, dll.
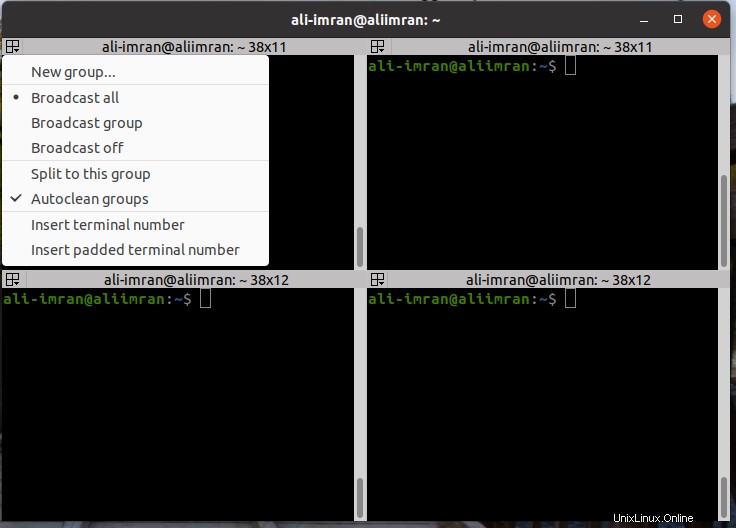
3) Jika Anda memilih opsi 'Siarkan semua', perintah apa pun yang Anda ketik dan jalankan di satu terminal juga akan berjalan di terminal lainnya.

4) Kita dapat membuat grup dan menambahkan beberapa terminal ke dalamnya:

Key-bindings atau Pintasan Keyboard
Terminator memiliki beberapa pintasan keyboard atau ikatan tombol untuk menyederhanakan manajemen terminal. Di bawah ini kami telah mencantumkan
- Ctrl+Shift+O:Gunakan ini untuk membagi terminal secara horizontal.
- Ctrl+Shift+E:Gunakan ini untuk membagi terminal secara vertikal.
- Ctrl+Shift+Kanan:Ini akan memindahkan bilah seret induk ke arah kanan.
- Ctrl+Shift+Left:Ini akan memindahkan bilah seret induk ke kiri.
- Ctrl+Shift+Up:Ini akan memindahkan batang seret induk ke atas.
- Ctrl+Shift+Down:Ini akan memindahkan bilah seret induk ke arah bawah.
- Ctrl+Shift+S:Gunakan ini untuk menyembunyikan dan memperlihatkan bilah gulir.
- Ctrl+Shift+F:Gunakan untuk mencari di dalam scrollback terminal.
- Ctrl+Shift+N atau Ctrl+Tab:Fokus ke terminal berikutnya dalam jendela terminal yang sama.
- Ctrl+Shift+P atau Ctrl+Shift+Tab:Bergerak mundur ke terminal yang sebelumnya aktif dalam tab yang sama.
- Alt+Up:Menggeser fokus ke terminal di atas terminal yang aktif.
- Alt+Down:Menggeser fokus ke terminal di bawah terminal yang aktif.
- Alt+Left:Menggeser fokus ke kiri terminal yang aktif.
- Alt+Right:Menggeser fokus ke kanan terminal yang aktif.
- Ctrl+Shift+C:Ini akan menyalin teks yang dipilih.
- Ctrl+Shift+V: Ini akan menempelkan teks yang disalin.
- Ctrl+Shift+W:Ini akan menghentikan sesi terminal aktif.
- Ctrl+Shift+Q:Ini akan menutup terminator itu sendiri.
- Ctrl+Shift+X:Ini akan mengalihkan terminal antara menampilkan semua dan hanya menampilkan yang aktif.
- Ctrl+Shift+Z:Ini akan mengalihkan terminal antara menampilkan semua terminal dan hanya menampilkan versi yang diperbesar dari yang sekarang. Agar ini berfungsi, setidaknya tiga terminal harus terbuka dan setidaknya satu terminal harus memiliki keselarasan yang berbeda dari dua lainnya.
Tabel menampilkan operasi Tab yang berbeda
Kombinasi Tombol | Operasi Tab |
| Ctrl+Shift+T | Untuk membuka Tab baru |
| Ctrl+PageDown | Beralih ke Tab berikutnya |
| Ctrl+PageUp | Beralih ke Tab sebelumnya |
| Ctrl+Shift+PageDown | Mengganti posisi Tab dengan yang berikutnya |
| Ctrl+Shift+PageUp | Mengganti posisi Tab dengan yang sebelumnya |
| Ctrl+Plus (+) | Untuk memperbesar ukuran teks. (Menekan tombol shift mungkin diperlukan.) |
| Ctrl+Minus (-) | Untuk memperkecil ukuran teks. (Menekan tombol shift mungkin diperlukan.) |
| Ctrl+Zero (0) | Untuk mengatur ulang ukuran font ke default. |
| F11 | Beralih ke Mode layar Penuh |
Selain operasi terminator yang disebutkan di atas, ada juga operasi lain seperti mode layar penuh, terminal pengelompokan, Seret dan Lepas, dll.
Mencopot Pemasangan Terminator
Jika Anda tidak puas dengan Terminator, Anda selalu dapat beralih kembali ke terminal lama Anda dengan mencopot pemasangannya dengan menjalankan:
sudo apt remove terminator
Kesimpulan
Terminator juga tersedia di Github. Bagi yang ingin menginstallnya dari source code bisa menggunakan Github. Tetapi ini adalah cara yang panjang untuk menginstal Terminator, sebenarnya kami menyarankan untuk menginstalnya dari sistem paket OS Anda. Kode sumber akan meminta Anda untuk memenuhi dependensi yang berbeda, menciptakan rintangan yang tidak perlu dalam proses instalasi. Gunakan kode sumber hanya jika Anda tidak memiliki cara untuk mengatasinya.
Terminator adalah ide yang bagus bagi mereka yang menggunakan terminal Linux secara ekstensif. Ini jauh lebih baik dibandingkan dengan terminal Gnome normal. Jika Anda belum pernah menggunakan Terminator, cobalah dan kami harap Anda akan benar-benar menyukainya.