Komunikasi email akan terus menjadi aspek penting dari sebagian besar kehidupan kita bahkan di luar masa mendatang. Untuk pengguna Linux biasa, jenis komunikasi ini adalah kunci karena mereka dapat dengan mudah menginstal, mengkonfigurasi, dan menggunakan klien email GUI seperti Thunderbird untuk memenuhi tujuan pengiriman email mereka.
Di sisi lain, ada tipe lain dari pengguna Linux; pengguna super – Pengguna ini telah menyempurnakan penggunaan lingkungan terminal sistem operasi Linux sejauh tidak memerlukan antarmuka pengguna grafis (GUI ) lagi. Pengguna tersebut menghabiskan sebagian besar waktunya di terminal Linux atau lingkungan baris perintah.
Dalam keadaan seperti itu, tidak perlu terus berpindah dari terminal Linux ke antarmuka web yang didukung GUI untuk memeriksa dan menanggapi email yang mendesak. Anda hanya perlu menguasai cara menginstal, mengkonfigurasi, dan menggunakan Alpine open-source berbasis terminal klien email.
Prasyarat
- Keakraban dasar dengan lingkungan terminal sistem operasi Linux.
- Akses ke akun Gmail yang berfungsi.
Instal Klien Email Alpine di Linux
Pilih salah satu dari Alpine berikut ini panduan instalasi yang berlaku untuk distribusi sistem operasi Linux Anda.
$ sudo apt-get install alpine [On Debian, Ubuntu and Mint] $ sudo yum install alpine [On RHEL/CentOS/Fedora and Rocky Linux/AlmaLinux] $ sudo emerge -a sys-apps/alpine [On Gentoo Linux] $ sudo pacman -S alpine [On Arch Linux] $ sudo zypper install alpine [On OpenSUSE]
Memulai Klien Email Alpine di Linux
Dari terminal Linux Anda, masukkan perintah berikut:
$ alpine
Anda akan bertemu dengan antarmuka yang mirip dengan berikut:
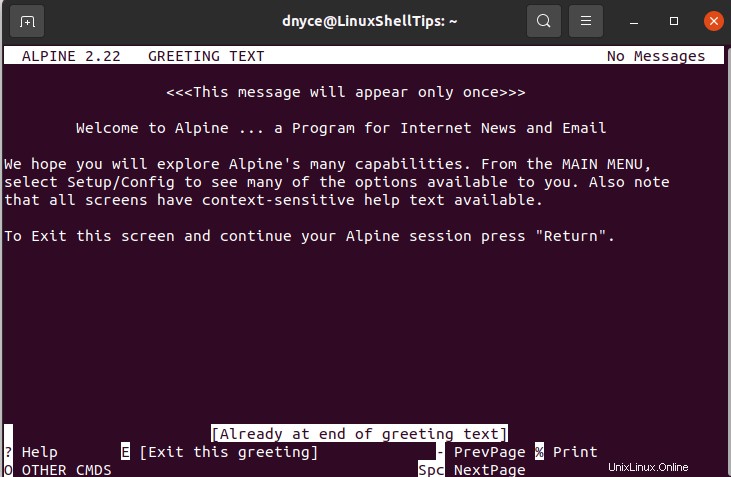
Tekan [Enter] di keyboard Anda untuk melanjutkan.
Alpine . yang berhasil antarmuka terminal akan terlihat seperti berikut:
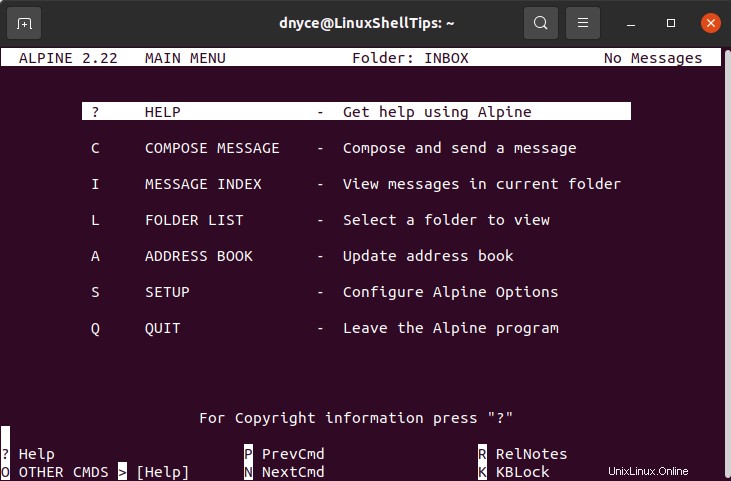
Untuk berinteraksi dengan salah satu Alpine . yang dipamerkan item menu utama, gunakan tombol panah keyboard untuk navigasi dan [Enter] kunci untuk seleksi.
Sejak Alpine adalah klien email, dapat diatur untuk berinteraksi dengan server email yang ditargetkan pilihan Anda. Untuk demo tutorial ini, kami memilih untuk menggunakan SMTP Gmail server karena hampir semua orang memiliki atau menggunakan akun email Gmail untuk mengirim dan menerima email.
Pengaturan Mail Alpine dengan Akun Gmail
Untuk menyiapkannya, navigasikan ke S SETUP pilihan dan tekan [Enter] di keyboard Anda.
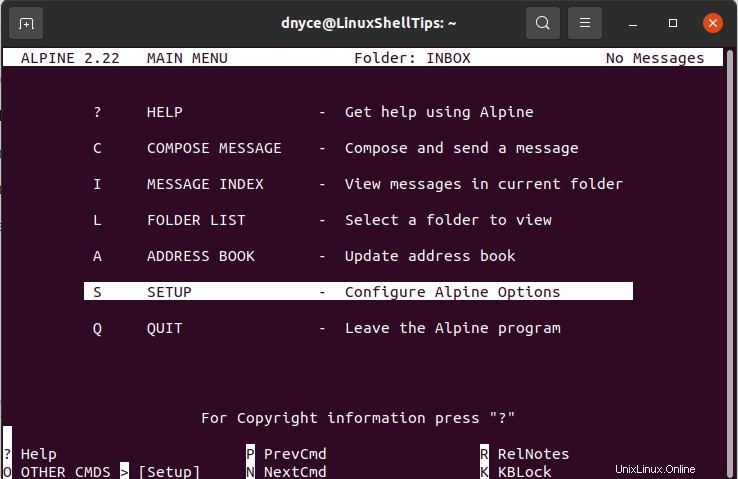
Tekan “L” di keyboard Anda untuk mengakses CollectionLists penyiapan.
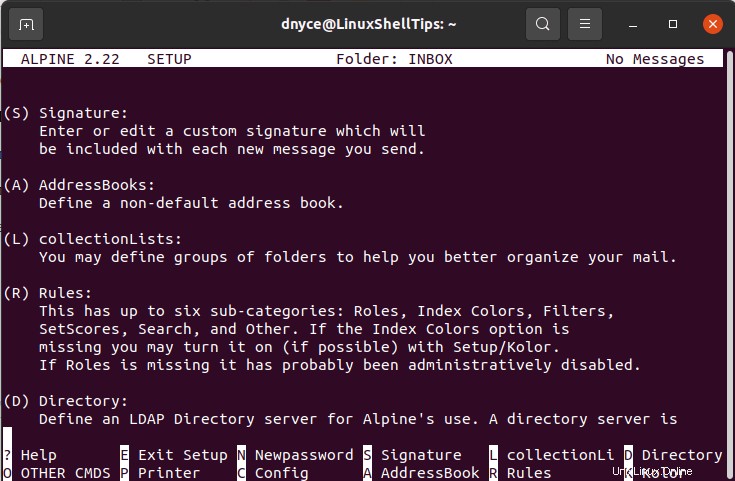
Tekan [Enter] lagi.
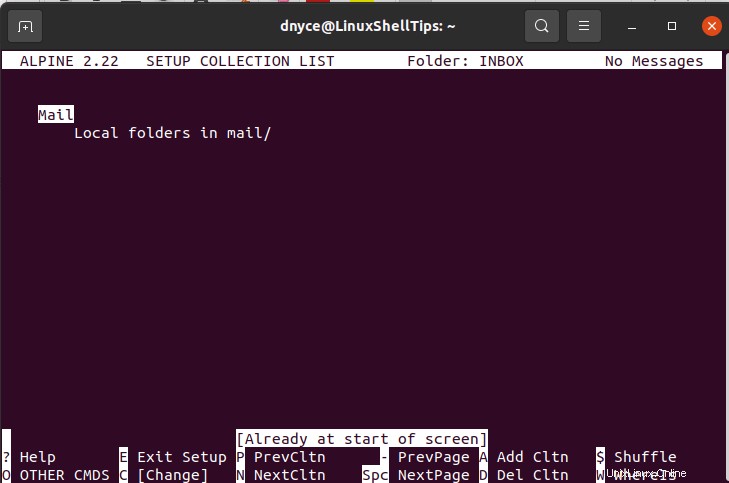
Antarmuka yang dihasilkan adalah antarmuka yang akan Anda gunakan untuk mengedit pengaturan server SMTP yang terkait dengan server email yang Anda gunakan. Dalam hal ini, kita akan menggunakan SMTP Gmail pengaturan. Saya membuat akun email Gmail acak untuk demo ini. Gunakan ID email Gmail yang dapat Anda akses.
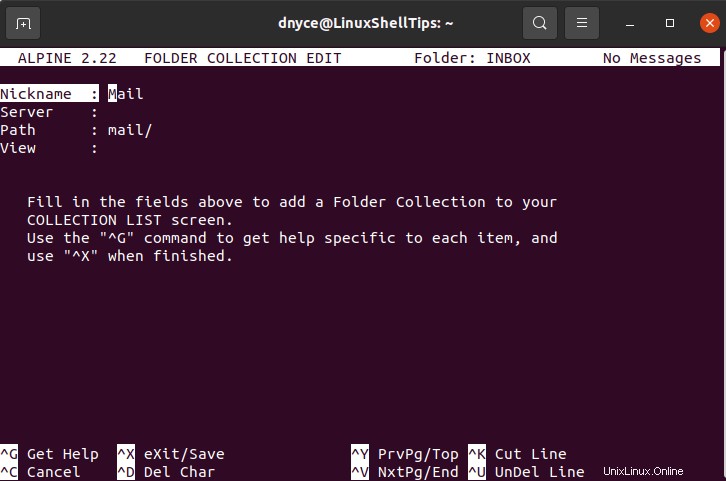
Pastikan Anda telah mengaktifkan IMAP dengan melakukan pemeriksaan balik dengan panduan Gmail berikut.
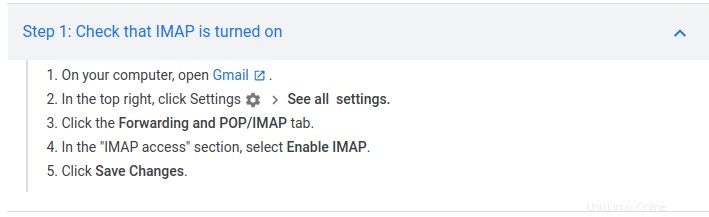
Selain itu, akses aplikasi yang kurang aman setelan di akun Gmail Anda harus Aktif untuk memberikan Alpine akses yang dibutuhkan.
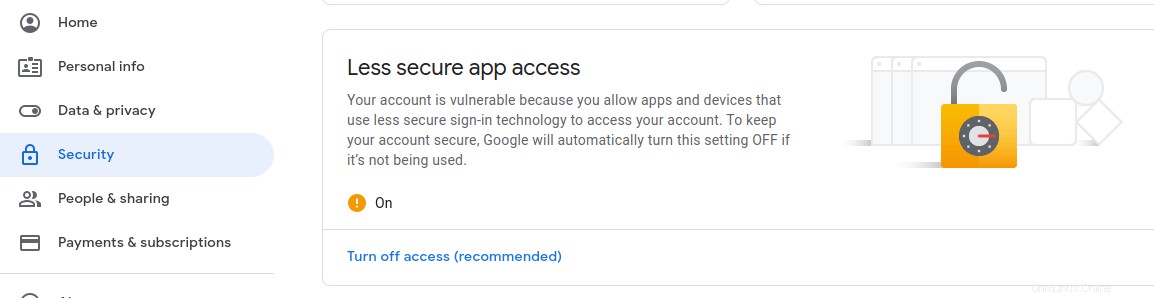
Kembali ke KOLEKSI FOLDER Alpine Anda antarmuka, Anda hanya perlu mengisi Nama Panggilan dan Server entri:
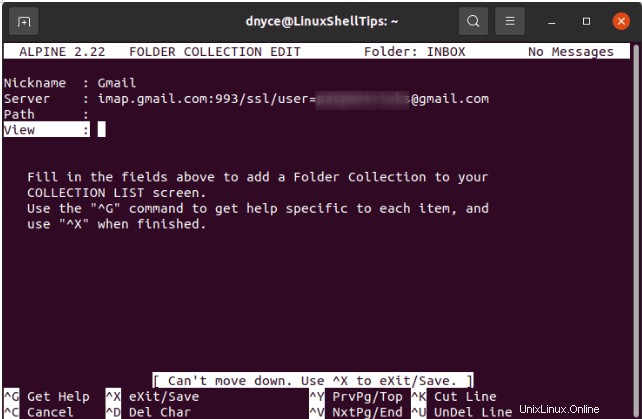
Pelabuhan 993 memaksa semua transfer email berada di bawah SSL (Lapisan Soket Aman ). Gunakan Ctrl+X untuk menyimpan pengaturan SMTP server email Anda. Anda akan dimintai kata sandi yang terkait dengan alamat email yang Anda gunakan.
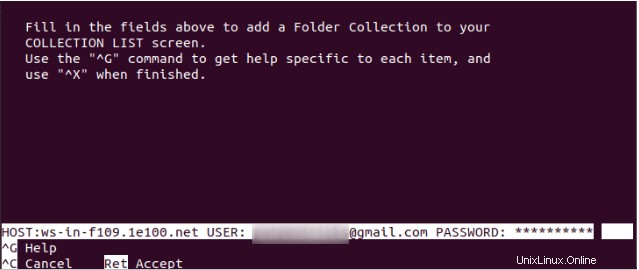
Dari perintah berikutnya, tekan “Y” untuk keluar dan menyimpan perubahan.
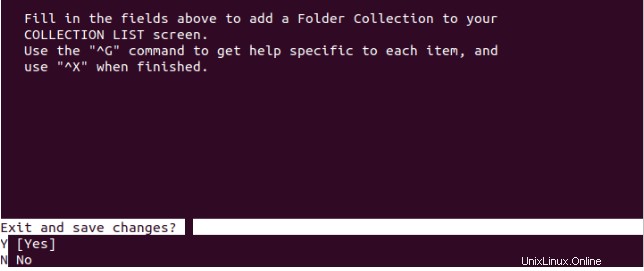
Ini akan mengarah ke prompt berikut.
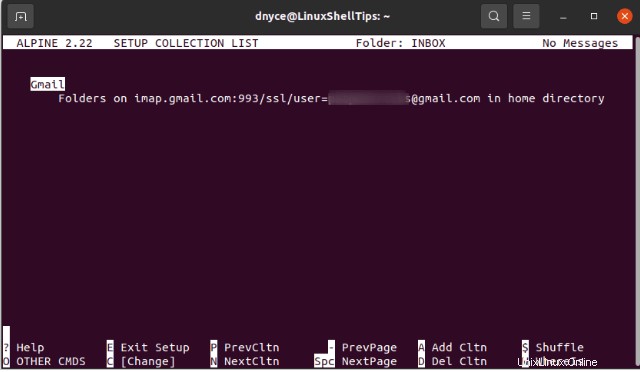
Tekan “E” untuk keluar dari penyiapan.
Alpine Mengirim Email dengan Akun Gmail
Kami perlu membuat konfigurasi Alpine tambahan sebelum mengirim email apa pun.
Kembali ke PENYIAPAN dan Tekan “C” untuk mengakses konfigurasi Alpine.
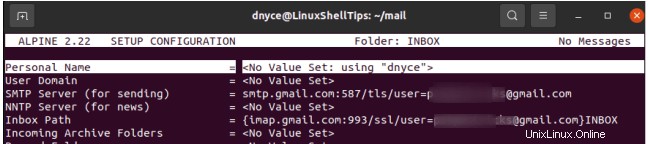
Selanjutnya, edit SMTP Server (untuk mengirim) dan Jalur Kotak Masuk dengan nilai-nilai Anda.
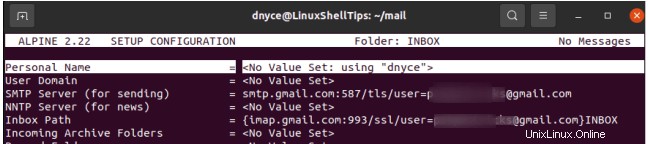
Tekan “E” untuk menyimpan dan keluar dari konfigurasi penyiapan.
Keluar dari Alpine dan muat ulang lagi agar perubahan ini efektif.
$ alpine
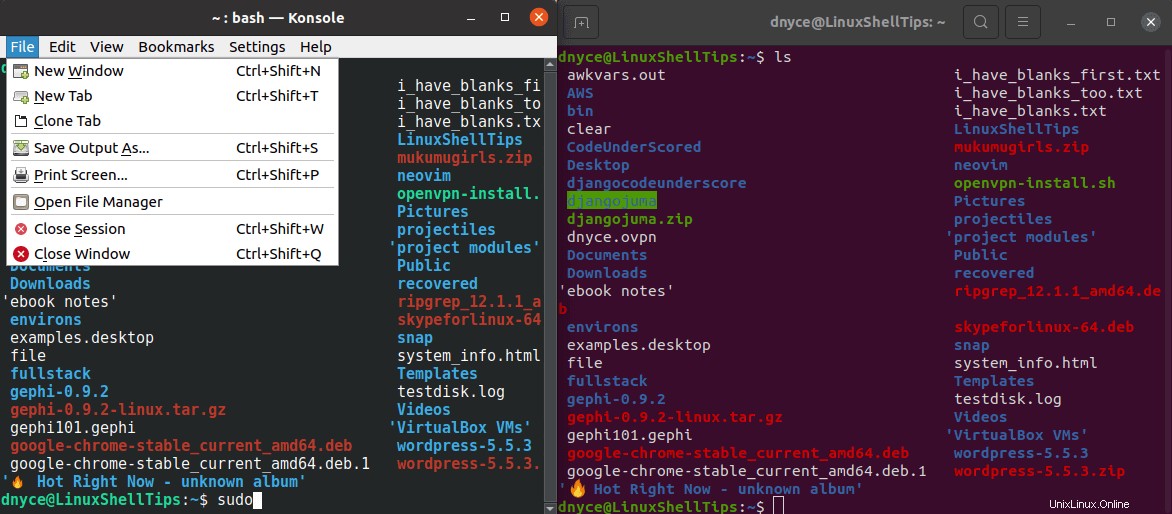
Alpine sekarang memiliki akses ke pesan kotak masuk email Anda.
Jika Anda mengakses Daftar FOLDER Anda seharusnya dapat melihat semua item kotak masuk di akun email Anda.
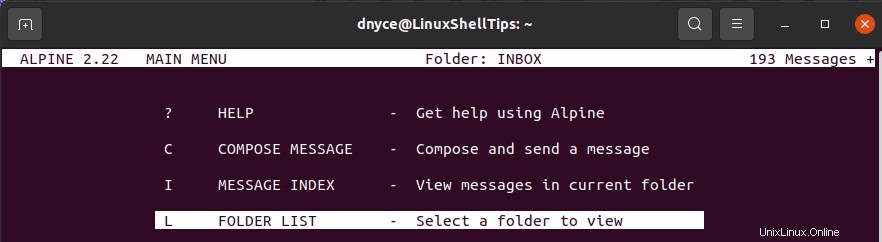
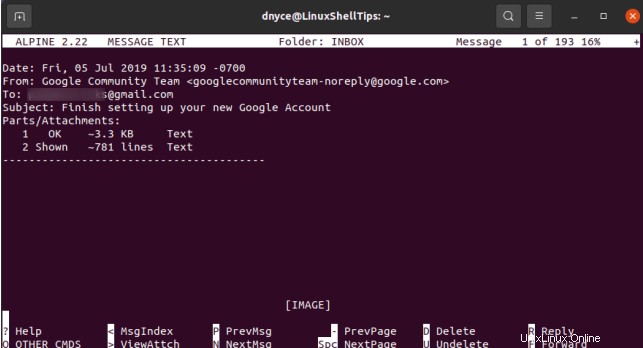
Alpine Tulis Surat dari Akun Gmail
Sekarang mari kita coba membuat pesan dari id email Gmail yang kita gunakan dalam tutorial ini.
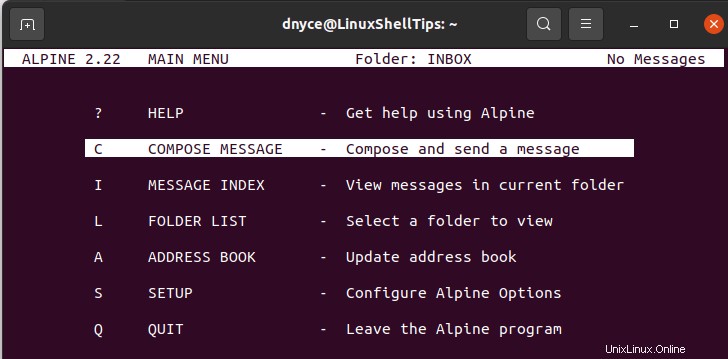
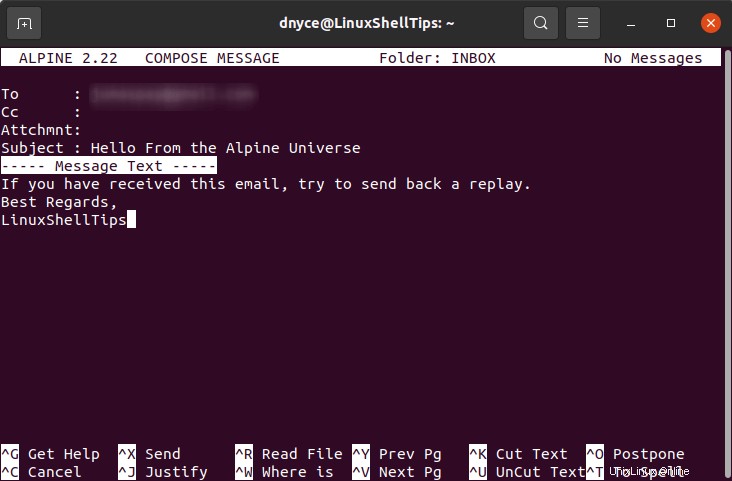
Gunakan Ctrl+X untuk mengirim email dan konfirmasi dengan “Y” yang ingin Anda kirimkan.

Pesan email tiba seperti yang diharapkan.
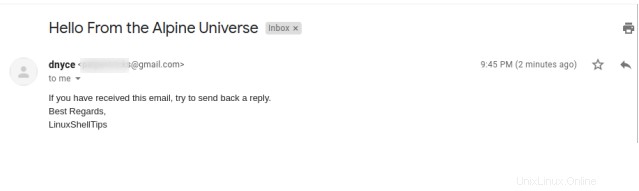
Saya bahkan bisa membalasnya.
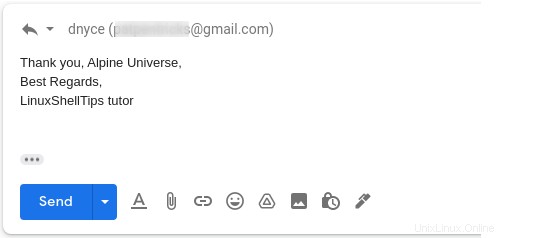
Dan akses balasan dari antarmuka terminal Alpine.
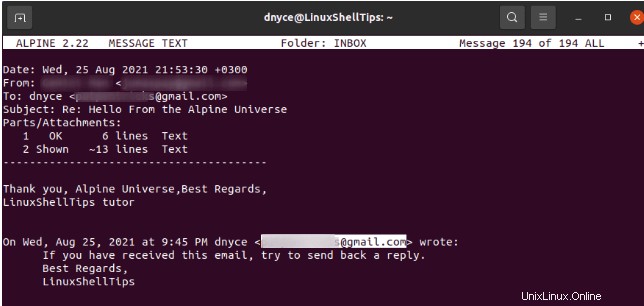
Dengan tutorial ini, Anda dapat dengan nyaman menggunakan Alpine klien email dengan server email apa pun selama Anda mengonfigurasinya dengan SMTP yang benar pengaturan server email untuk mengirim dan menerima email. Sekarang dimungkinkan untuk menjadikan lingkungan terminal Linux Anda sebagai lingkungan email Anda juga.