Sebelum memasang Virtualbox , periksa apakah virtualisasi diaktifkan di BIOS . Selama boot, tekan tombol bios dan navigasikan melalui opsi bios untuk mengaktifkan/menonaktifkan virtualisasi. Tergantung pada produk mesin Anda, kunci bios mungkin berbeda.
Bacaan Terkait :Memulai VirtualBox di LinuxSekarang kita akan melalui proses instalasi. Dalam artikel ini, fokus utama kami adalah memasang Virtualbox di Fedora/RHEL/CentOS , Ubuntu , dan distribusi turunannya. Virtualbox dapat diinstal pada beberapa sistem operasi Linux yang meliputi:
- Ubuntu 18.04 LTS, 19.03 dan 19.10
- Debian GNU/Linux 9 (“Stretch”) dan 10 (“Buster”)
- Oracle Linux 6, 7 dan 8
- CentOS/Red Hat Enterprise Linux 6, 7 dan 8
- Fedora 30 dan 31
- Gentoo Linux
- SUSE Linux Enterprise Server 12 dan 15
- openSUSE Leap 15.1
Jika mesin Anda berjalan dengan Kernel Linux 2.6, 3.X, 4.X, dan 5.X, maka Anda dapat menginstal Virtualbox baik menggunakan penginstal VirtualBox atau dengan melakukan instalasi manual.
Virtualbox dapat dioperasikan dalam dua mode:
- Pengelola GUI Virtualbox
- Mode tanpa kepala kotak virtual
GUI Virtualbox manager memberikan antarmuka grafis untuk semua operasi yang dapat Anda lakukan dengan Virtualbox . Anda dapat menyediakan VM, mengalokasikan/memodifikasi sumber daya, mengonfigurasi jaringan, mengambil snapshot, mengkloning VM Anda, dan banyak lagi operasi yang dapat dilakukan melalui manajer GUI hanya dengan beberapa klik.
Sebelum mengunduh dan menginstal Virtualbox, ada beberapa paket dependen yang harus diinstal. Di beberapa distribusi, paket-paket ini dikirimkan secara default. Kami akan menginstal semua paket dependen sebelum menginstal Virtualbox sehingga tidak ada kesalahan yang terjadi selama fase instalasi. Untuk Ubuntu dan turunannya, semua paket yang diperlukan dikirimkan dengan distribusi sehingga kami dapat melewati dengan prasyarat.
Ada banyak cara untuk menginstal Virtualbox di Linux tetapi kami akan tetap menggunakan satu metode yang stabil dan dapat dengan mudah di-porting. Kita akan mendownload file repo, mengkonfigurasinya dan menginstal VirtualBox.
Instal VirtualBox di Debian, Ubuntu &Mint
Pastikan sistem Anda mutakhir dan memiliki versi kernel terbaru. Anda dapat menginstal VirtualBox di salah satu distribusi berdasarkan Debian atau Ubuntu . Jalankan perintah berikut untuk menambahkan repositori.
$ wget -q https://www.virtualbox.org/download/oracle_vbox_2016.asc -O- | sudo apt-key add - $ wget -q https://www.virtualbox.org/download/oracle_vbox.asc -O- | sudo apt-key add - $ sudo apt install software-properties-common $ sudo add-apt-repository "deb [arch=amd64] http://download.virtualbox.org/virtualbox/debian $(lsb_release -cs) contrib”
Sekarang jalankan perintah update untuk menyegarkan daftar repositori.
$ sudo apt-get update
Instal VirtualBox dengan menjalankan perintah berikut.
$ sudo apt-get install virtualbox-6.1
Sekarang luncurkan VirtualBox dari menu aplikasi atau dari terminal dengan menjalankan perintah berikut.
$ virtualbox &
Instal VirtualBox di Fedora, CentOS &RHEL
Pastikan sistem terbaru dan berjalan dengan kernel Linux terbaru. Anda mungkin mengalami kesalahan berikut karena ketidakcocokan kernel.
This system is currently not set up to build kernel modules. Please install the Linux kernel "header" files matching the current kernel
Untuk memperbaikinya, Anda perlu memeriksa dan memperbarui kernel Anda ke versi terbaru. Lakukan langkah ini sebelum melanjutkan dengan semua langkah lainnya.
# uname -r # Displays kernel release # dnf update kernel-* # RHEL 8/FEDORA # yum update kernel-* # RHEL 7/CENTOS 7
Reboot sistem setelah kernel terbaru diinstal dan pilih kernel terbaru dari menu boot loader. Setelah Anda masuk ke sistem, Anda dapat mengonfirmasi apakah versi kernel cocok dengan kernel-devel versi.
# uname -r # Displays kernel release # rpm -q kernel-devel # Displays devel version
Langkah awal adalah mengunduh repo dan menginstal paket dependen. Untuk mengunduh repo, jalankan perintah berikut.
-------- CENTOS/RHEL -------- # wget https://download.virtualbox.org/virtualbox/rpm/rhel/virtualbox.repo -P /etc/yum.repos.d/ # rpm --import https://www.virtualbox.org/download/oracle_vbox.asc -------- Fedora -------- # wget http://download.virtualbox.org/virtualbox/rpm/fedora/virtualbox.repo -P /etc/yum.repos.d/ # rpm --import https://www.virtualbox.org/download/oracle_vbox.asc
Instal repositori EPEL. Ada paket build dependen penting di EPEL penyimpanan.
-------- RHEL 8 -------- # dnf install https://dl.fedoraproject.org/pub/epel/epel-release-latest-8.noarch.rpm -------- CENTOS/RHEL 7 -------- # yum install https://dl.fedoraproject.org/pub/epel/epel-release-latest-7.noarch.rpm
Sekarang segarkan daftar repo dan instal paket dependen.
-------- Fedora -------- # dnf update # dnf install @development-tools # dnf install kernel-devel kernel-headers dkms qt5-qtx11extras elfutils-libelf-devel zlib-devel -------- CENTOS/RHEL 7 -------- # yum update # yum install binutils kernel-devel kernel-headers libgomp make patch gcc glibc-headers glibc-devel dkms -y -------- RHEL 8 -------- # dnf update # dnf install binutils kernel-devel kernel-headers libgomp make patch gcc glibc-headers glibc-devel dkms -y
Sekarang lanjutkan dan instal VirtualBox dengan menjalankan perintah berikut.
-------- FEDORA/RHEL 8 -------- # dnf install VirtualBox-6.1 -------- CENTOS/RHEL 7 -------- # yum install Virtualbox-6.1
Sekarang luncurkan VirtualBox dari menu aplikasi atau dari terminal dengan menjalankan perintah berikut.
# virtualbox &
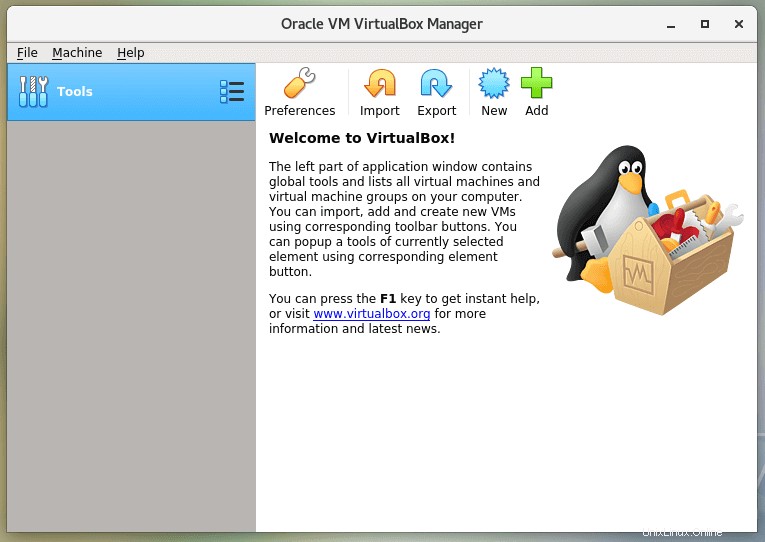
CATATAN :Jika Anda menghadapi masalah selama penginstalan, Anda dapat memeriksa /var/log/vbox-install.log untuk men-debug apa yang salah.
Di artikel berikutnya, kita akan melihat cara memasang Fedora Cinnamon edisi di VirtualBox .