
Jika Anda mencari solusi sumber terbuka dan gratis untuk bekerja sama pada dokumen, Anda mungkin ingin melihat ONLYOFFICE yang telah mengumumkan rilis baru dan kini menghadirkan serangkaian fitur baru untuk penulisan bersama dokumen yang lebih efisien.
ONLYOFFICE adalah suite kantor kaya fitur sumber terbuka yang terintegrasi dengan seperangkat alat produktivitas untuk mengelola dokumen, email, proyek, acara, dan hubungan klien. Anda selalu dapat memilih alat yang Anda butuhkan untuk pekerjaan Anda dan menonaktifkan yang tidak Anda perlukan.
HANYA PERUBAHAN KANTOR
Sebagian besar perubahan ada di office suite (ONLYOFFICE Document Server 4.0.0):
- dua cara untuk berkolaborasi pada dokumen:Cepat (seperti di Google Documents) dan Ketat (bila perubahan hanya muncul setelah disimpan);
- berkomentar,
- obrolan terintegrasi,
- riwayat versi,
- meninjau dan melacak perubahan.
Selain itu, pengembang telah memperbarui rangkaian produktivitas (ONLYOFFICE Community Server 8.9.0) dengan menambahkan:
- meninjau hak akses ke dokumen,
- integrasi email dan kalender,
- buku alamat pribadi,
- balasan otomatis email.
INSTALL ONLYOFFICE DI UBUNTU 16.04 DAN TURUNAN
Sejak versi terbaru yang dirilis, Anda dapat menggunakan skrip Docker resmi untuk menginstal seluruh sistem ONLYOFFICE:Server Dokumen dan Server Komunitas. Ini memungkinkan Anda untuk menyederhanakan proses instalasi dan mengurangi jumlah dependensi yang akan diinstal menjadi satu dependensi tunggal – Docker 1.10. atau lambat.
Untuk memeriksa versi Docker yang terinstal, gunakan perintah berikut:
docker versionUntuk menginstal ONLYOFFICE, unduh skrip instalasi:
wget http://download.onlyoffice.com/install/opensource-install.shKemudian mulailah proses instalasi:
sudo bash opensource-install.sh -ims falsePerintah ini akan mengunduh image Docker resmi dengan semua dependensi yang diperlukan untuk pekerjaan yang benar.
Jalankan KANTOR HANYA
Untuk menjalankan kantor web Anda, buka browser web di mesin yang menjalankan image Docker Anda, dan masukkan alamat IP Anda. Setelah proses inisialisasi selesai, pada halaman Selamat Datang masukkan kata sandi, konfirmasinya dan tentukan alamat email yang akan Anda gunakan untuk mengakses kantor web Anda di lain waktu.
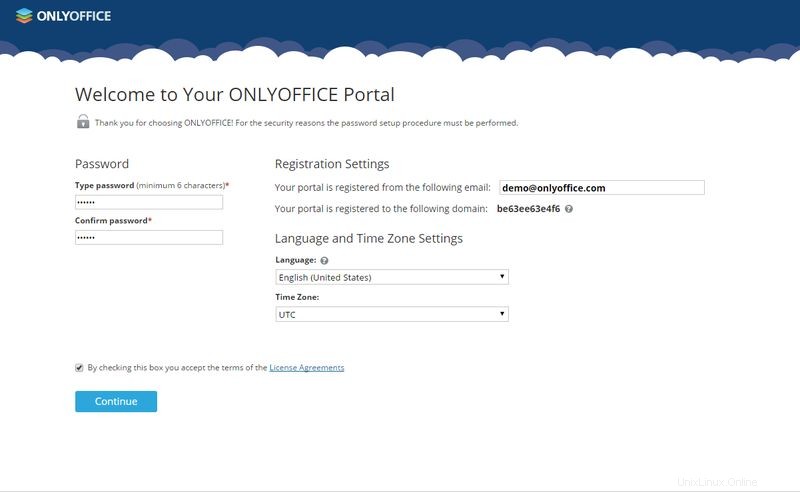
MULAI PENULISAN BERSAMA DOKUMEN ANDA
Langkah 1. Buka folder My Documents dengan mengklik tautan Documents di tengah layar.
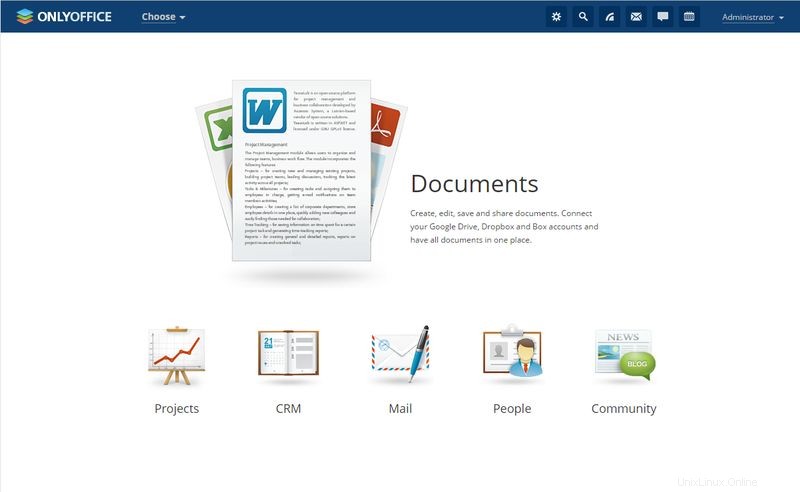
Langkah 2. Pilih dokumen untuk ditulis bersama. Anda dapat membuat dokumen/spreadsheet/presentasi baru, mengunggah yang sudah ada dari PC Anda atau menghubungkan layanan penyimpanan populer, seperti Dropbox, Google Drive, ownCloud, dll., dan memilih file yang disimpan di sana.

Langkah 3. Berikan akses ke dokumen Anda kepada orang lain. Gunakan tombol Bagikan di sebelah kanan jika Anda berada di folder Dokumen Saya, atau ikuti File>> Hak Akses… jika Anda berada di dalam dokumen Anda.
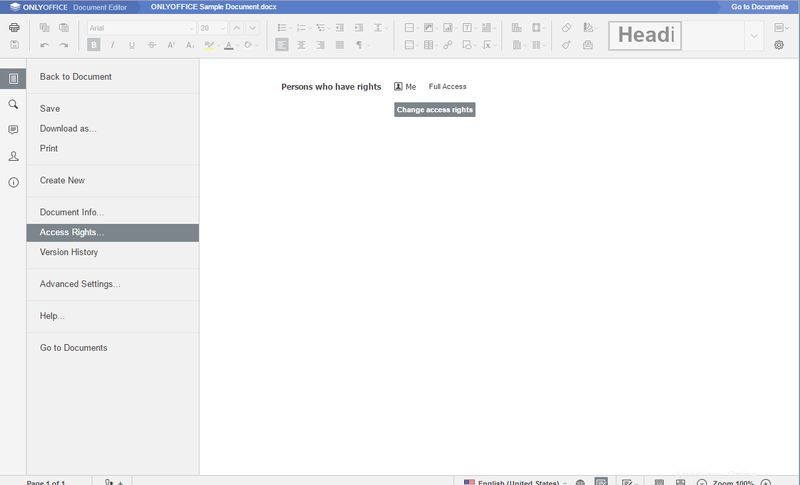
Klik tautan Orang di luar portal di sebelah kiri, buka akses ke dokumen, dan berikan akses penuh ke sana dengan mengaktifkan tombol radio Akses Penuh. Jika Anda tidak ingin dokumen Anda benar-benar diedit, aktifkan tombol radio Tinjau.
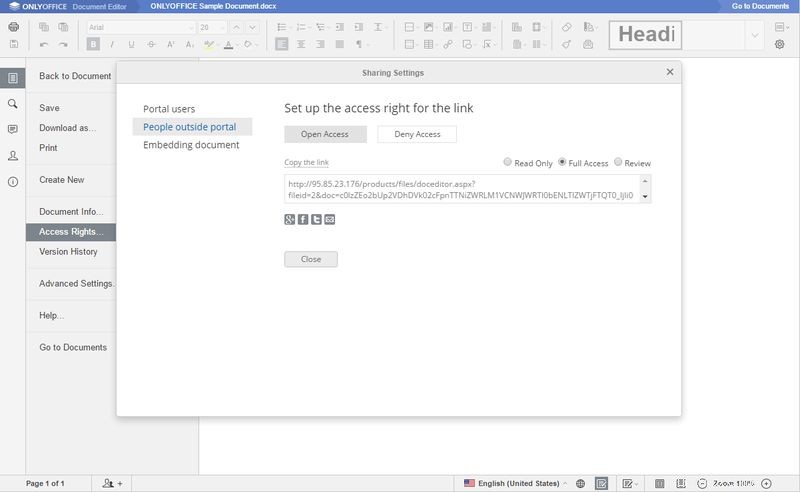
Terakhir, bagikan tautan ke dokumen Anda dengan cara apa pun yang tersedia.
Langkah 4. Setelah orang yang diundang mengikuti tautan yang disediakan dan mulai mengedit dokumen Anda, Anda akan melihat hasil editnya secara real time.
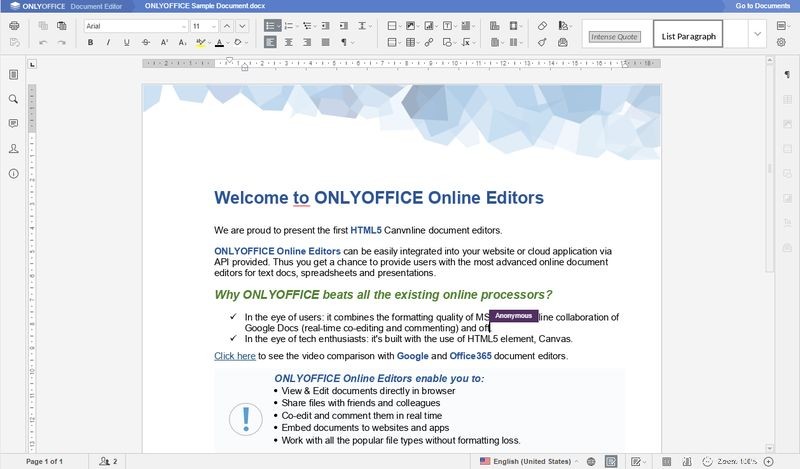
Jika Anda ingin menyembunyikan perubahan orang lain atau hanya tidak ingin perubahan Anda ditampilkan kepada orang lain, alihkan ke mode Strict co-editing. Cukup ikuti File>> Pengaturan Lanjutan ...>> Mode pengeditan bersama>> Ketat. Dalam hal ini, Anda harus menerima perubahan sebelum Anda dapat melihatnya dengan mengklik tombol Simpan.

Langkah 5. Untuk berinteraksi dengan rekan penulis secara real time, gunakan obrolan bawaan di bilah sisi kiri. Semua pengguna yang saat ini mengedit dokumen akan terdaftar di panel Obrolan.
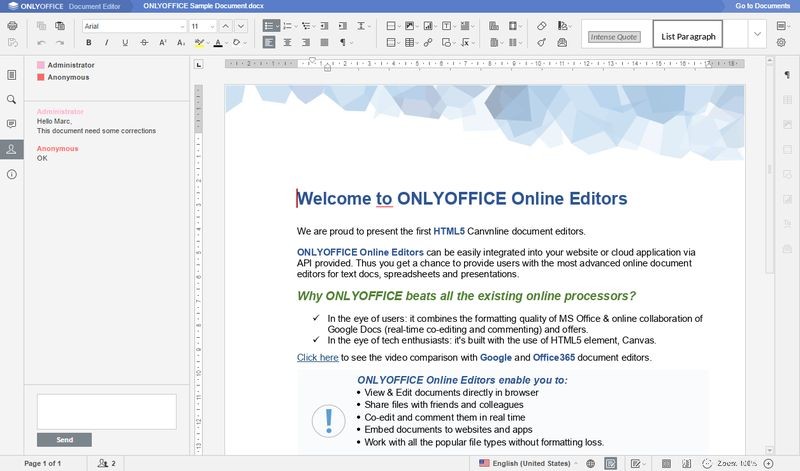
Untuk mengomentari bagian teks, gunakan opsi Tambahkan komentar dari menu konteks.
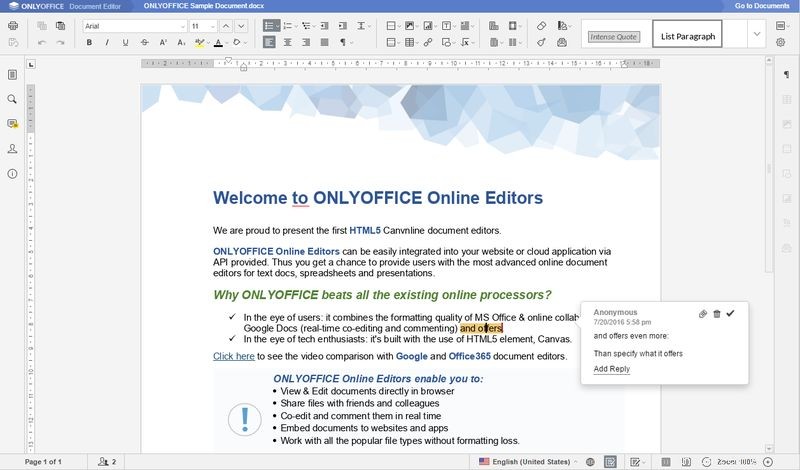
Langkah 6. Untuk melacak perubahan yang dibuat oleh orang lain, ikuti File>> Version History. Jika Anda perlu memulihkan salah satu versi sebelumnya, kembali ke My Documents, pilih dokumen yang Anda butuhkan, buka riwayat versi menggunakan opsi yang sesuai dari menu konteks. Kemudian klik tautan Pulihkan di sebelah kanan versi yang akan dipulihkan.
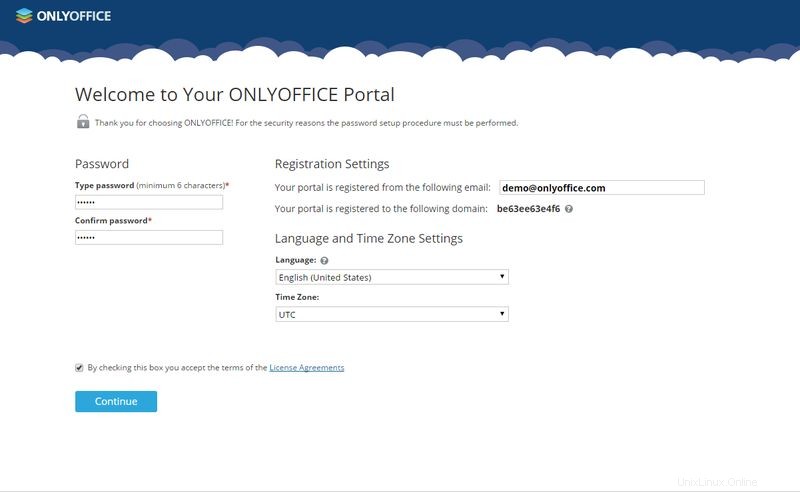
Ini semua yang Anda butuhkan untuk menulis bersama dokumen di ONLYOFFICE.
Penafian :Ini adalah posting tamu (tidak disponsori dengan cara apapun) oleh anggota ONLYOFFICE Tatiana. Biodatanya ada di bawah ini:
Biografi penulis :Selama 10 tahun terakhir, Tatiana Kochedykova telah bekerja sebagai penulis teknis dan penerjemah yang berspesialisasi dalam perangkat lunak produktivitas. Dia juga menulis untuk Opensource.com dan Xmodulo. Kalau tidak, dia suka menghabiskan waktunya bersama suami dan putranya yang masih kecil. Dia bilang dia optimis secara alami:“Saya tahu pasti bahwa semuanya akan baik-baik saja.”