Kami telah membahas Meld dari sudut pandang pemula (termasuk bagian pemasangan alat), dan kami juga telah membahas beberapa tips/trik yang terutama ditujukan untuk pengguna Meld tingkat menengah. Jika Anda ingat, dalam tutorial pemula, kami menyebutkan bahwa Meld dapat digunakan untuk membandingkan baik file maupun direktori. Sekarang kita telah membahas perbandingan file, saatnya membahas fitur perbandingan direktori alat.
But before we do that it'd be worth sharing that all the instructions and examples presented in this tutorial have been tested on Ubuntu 14.04 and the Meld version we've used is 3.14.2.
Bandingkan direktori menggunakan Meld
Untuk membandingkan dua direktori menggunakan Meld, luncurkan alat dan pilih Perbandingan direktori pilihan.
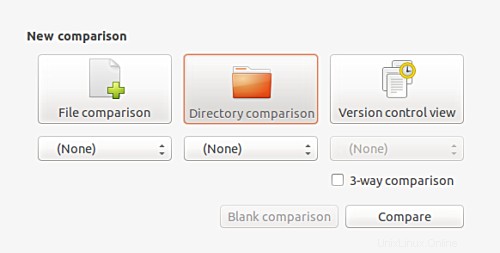
Kemudian pilih direktori yang ingin Anda bandingkan:
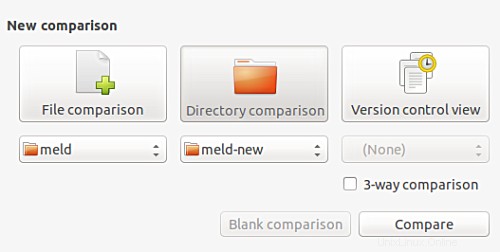
Setelah selesai, klik Bandingkan tombol, dan Anda akan melihat bahwa Meld akan membandingkan kedua direktori secara berdampingan, seperti yang dilakukan alat ini dalam hal file:
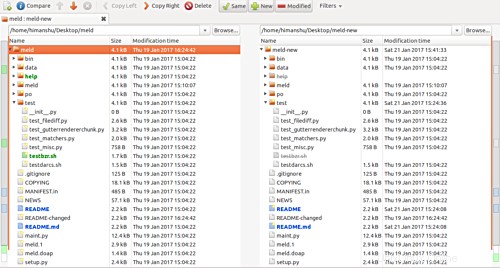
Tentu saja, ini adalah direktori, mereka ditampilkan sebagai pohon berdampingan. Dan seperti yang Anda lihat pada tangkapan layar di atas, perbedaannya - apakah itu file baru atau file yang diubah - ditandai dengan warna berbeda.
Menurut dokumentasi resmi Meld, setiap file atau folder yang Anda lihat di area perbandingan jendela memiliki statusnya sendiri. Status pada dasarnya mengungkapkan perbedaan file/folder tertentu dari entri terkait di direktori lain.
Tabel berikut - diambil dari situs web alat - menjelaskan secara rinci status perbandingan folder di Meld.
Negara Bagian
Penampilan
Arti
Sama
Huruf biasa
File/folder sama di semua folder yang dibandingkan.
Sama saat difilter
Miring
File-file ini berbeda di seluruh folder, tetapi setelah filter teks diterapkan, file-file ini menjadi identik.
Dimodifikasi
Biru dan tebal
File-file ini berbeda antara folder yang dibandingkan.
Baru
Hijau dan tebal
File/folder ini ada di folder ini, tapi tidak ada di folder lain.
Hilang
Teks berwarna abu-abu dengan garis di tengahnya
File/folder ini tidak ada di folder ini, tetapi ada di salah satu folder lainnya.
Kesalahan
Merah cerah dengan latar belakang kuning dan tebal
Saat membandingkan file ini, terjadi kesalahan. Penyebab kesalahan yang paling umum adalah izin file (yaitu, Meld tidak diizinkan untuk membuka file) dan kesalahan pengkodean nama file.
Secara default, Meld menampilkan semua konten folder yang dibandingkan, meskipun keduanya sama (artinya tidak ada perbedaan di antara keduanya). Namun, Anda dapat meminta alat untuk tidak menampilkan file/direktori ini dengan mengklik Sama tombol di bilah alat - klik akan menonaktifkan tombol ini.


Misalnya, inilah perbandingan direktori kami ketika saya mengklik dan menonaktifkan tombol Sama tombol:
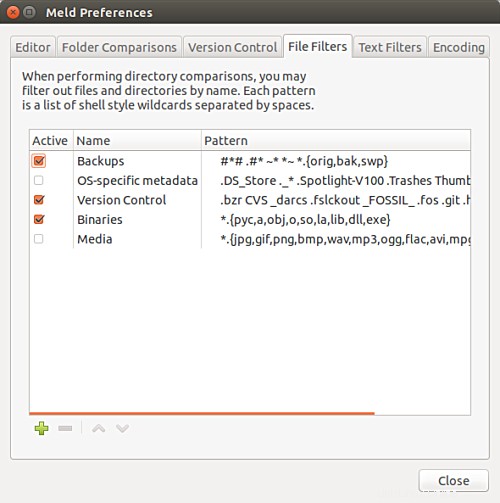
Jadi Anda dapat melihat bahwa hanya perbedaan antara dua direktori (file baru dan yang dimodifikasi) yang ditampilkan sekarang. Demikian pula, jika Anda menonaktifkan Baru tombol, hanya file yang dimodifikasi yang akan ditampilkan. Jadi pada dasarnya, Anda dapat menggunakan tombol ini untuk menyesuaikan jenis perubahan apa yang ditampilkan oleh Meld saat membandingkan dua direktori.
Datang ke perubahan, Anda dapat melompat dari satu perubahan ke perubahan lain menggunakan tombol panah atas dan bawah yang berada di atas area tampilan di jendela alat, dan untuk membuka dua file untuk perbandingan berdampingan, Anda dapat mengklik dua kali nama salah satu file, atau klik Bandingkan tombol yang berada di samping panah.
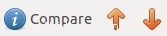
Catatan 1 :Jika diperhatikan dengan seksama, ada bar di sisi kiri dan kanan area tampilan di jendela Meld. Bilah ini pada dasarnya memberikan "ringkasan berwarna sederhana dari hasil perbandingan." Untuk setiap file atau folder yang berbeda, ada bagian kecil berwarna di bilah ini. Anda dapat mengeklik bagian mana pun untuk langsung melompat ke tempat tersebut di area perbandingan.
Catatan 2 :Meskipun Anda selalu dapat membuka file berdampingan dan menggabungkan perubahan seperti yang Anda inginkan, jika Anda ingin semua perubahan digabungkan ke file/folder yang sesuai (artinya Anda ingin membuat file/folder yang sesuai persis sama) maka Anda dapat menggunakan Salin Kiri dan Kanan Salin tombol:

Misalnya, pilih file atau folder di panel kiri dan klik tombol Copy Right untuk membuat entri yang sesuai di panel kanan sama persis.
Selanjutnya, ada Filter menu tarik-turun yang berada tepat di sebelah Sama , Baru , dan Diubah tiga tombol. Di sini Anda dapat memilih/membatalkan pilihan jenis file untuk memberi tahu Meld apakah akan menampilkan file/folder semacam ini atau tidak di area tampilan selama perbandingan direktori. Dokumentasi resmi menjelaskan entri dalam menu ini sebagai "pola nama file yang tidak akan dilihat saat melakukan perbandingan folder".
Entri dalam daftar termasuk cadangan, metadata khusus OS, kontrol versi, biner, dan media.
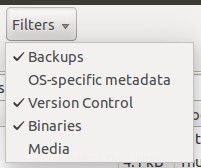
Menu yang disebutkan di atas juga dapat diakses dengan menuju ke View->File Filters . Anda dapat menambahkan elemen baru ke menu ini (serta menghapus yang sudah ada jika Anda mau) dengan membuka Edit->Preferensi->Filter File .
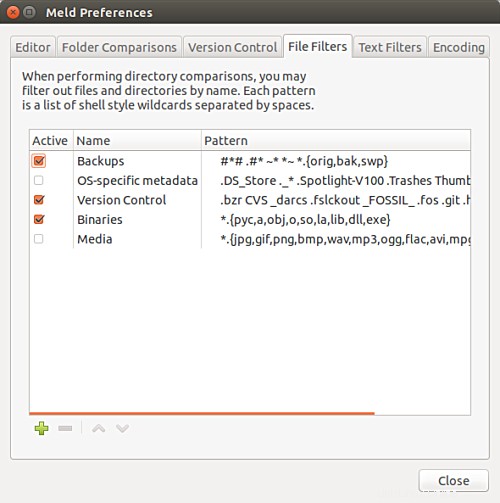
Untuk membuat filter baru, Anda perlu menggunakan pola glob shell. Berikut adalah daftar karakter glob shell yang dikenal Meld:
Wildcard
Cocok
*
apa saja (yaitu, nol atau lebih karakter)
?
tepat satu karakter
[abc]
salah satu dari karakter yang terdaftar
[!abc]
apa pun kecuali salah satu karakter yang terdaftar
{kucing, anjing}
baik "kucing" atau "anjing"
Terakhir, poin penting yang perlu diketahui tentang Meld adalah bahwa huruf besar/kecil dari nama file memainkan peran penting karena perbandingan peka huruf besar/kecil secara default. Artinya, misalnya, file README, readme, dan ReadMe semuanya akan diperlakukan oleh alat sebagai file yang berbeda.
Untungnya, bagaimanapun, Meld juga memberi Anda cara untuk mematikan fitur ini. Yang harus Anda lakukan adalah menuju ke View menu lalu pilih Ignore Filename Case pilihan.
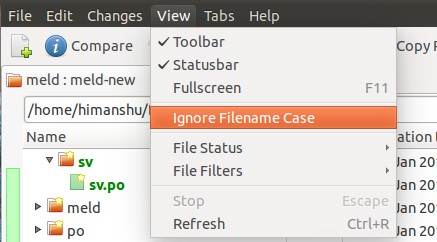
Kesimpulan
Seperti yang Anda setujui, perbandingan direktori menggunakan Meld tidak sulit - sebenarnya saya akan mengatakan itu cukup mudah. Satu-satunya bidang yang mungkin memerlukan waktu untuk mempelajarinya adalah membuat filter file, tetapi bukan berarti Anda tidak boleh mempelajarinya. Jelas, itu semua tergantung pada apa kebutuhan Anda.
Oh, dan ya, Anda bahkan dapat membandingkan tiga direktori menggunakan Meld, sebuah fitur yang dapat Anda akses dengan mengklik perbandingan 3 arah kotak ketika Anda memilih direktori yang ingin Anda bandingkan. Kami tidak membahas fitur tersebut dalam artikel ini, tetapi pasti akan membahasnya di salah satu artikel kami yang akan datang.