ONLYOFFICE adalah solusi open source yang terdiri dari fitur pengeditan dokumen canggih dan beberapa alat produktivitas, seperti CRM, proyek, email, chat, dan lainnya yang didistribusikan di bawah AGPL v3.
WordPress adalah sistem pengelolaan konten sumber terbuka dan gratis yang didistribusikan di bawah GNU GPL v2.
Baru-baru ini, pengembang ONLYOFFICE telah memperbarui Server Komunitas ke versi 9.6 dengan banyak peningkatan yang dirilis, dua plugin baru di antaranya - untuk membuat daftar bibliografi melalui EasyBib, dan untuk menerbitkan konten yang dibuat di editor langsung ke blog WordPress Anda. Jadi, dalam tutorial ini, kita akan belajar cara mudah mengintegrasikan ONLYOFFICE dengan situs WordPress Anda.
Langkah 1:Perbarui ke versi terbaru
Perbarui ONLYOFFICE Community Server ke versi terbaru menggunakan Docker mengikuti instruksi yang diberikan dalam tutorial ini. Jika Anda baru menggunakan ONLYOFFICE, unduh versi terbaru dari GitHub.
Langkah 2:Buat aplikasi WordPress
Pertama, masuk ke akun WordPress Anda. Jika Anda belum terdaftar sebagai pengguna WordPress, buka halaman pendaftarannya dan buat situs web baru (dibuat bersamaan dengan pendaftaran akun baru).
Setelah masuk, buka halaman Pengembang WordPress.
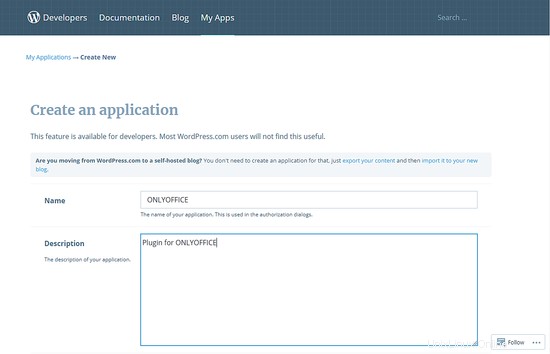
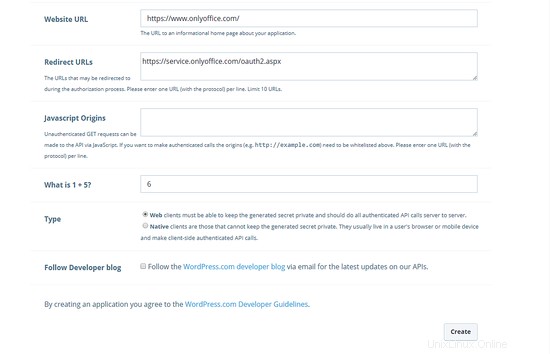
Isi kolom yang wajib diisi, termasuk Nama, Deskripsi, dan URL Situs. Pada kolom Redirect URL ketik link berikut:
https://service.onlyoffice.com/oauth2.aspx
Lalu, jawab pertanyaan verifikasi, dan klik Create.
Langkah 3:Dapatkan informasi OAuth
Setelah membuat aplikasi, Anda akan diarahkan ke halaman Kelola Pengaturan. Klik judul aplikasi yang dibuat, lalu salin ID Klien dan Rahasia Klien dari bagian Informasi OAuth.
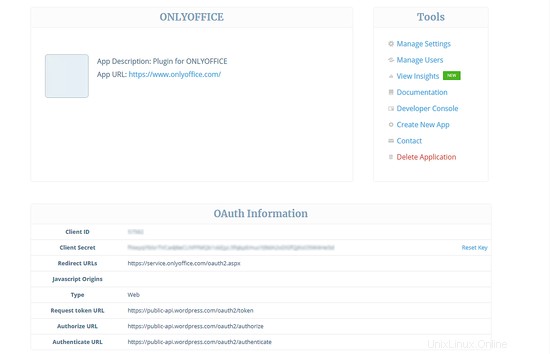
Langkah 4:Hubungkan WordPress ke ONLYOFFICE
Masuk ke portal ONLYOFFICE Anda dan buka bagian Pengaturan dengan mengklik ikonnya di bagian atas halaman, atau pilih opsi yang sesuai dari menu navigasi.
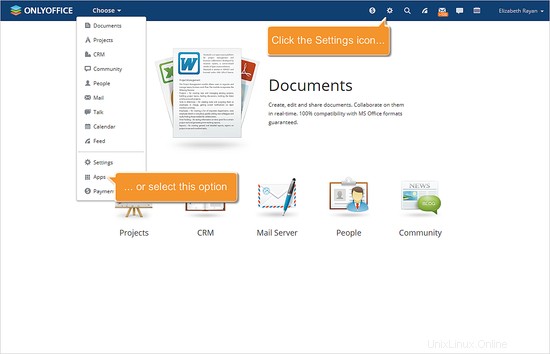
Kemudian, buka bagian Integrasi dan buka halaman Layanan Pihak Ketiga.
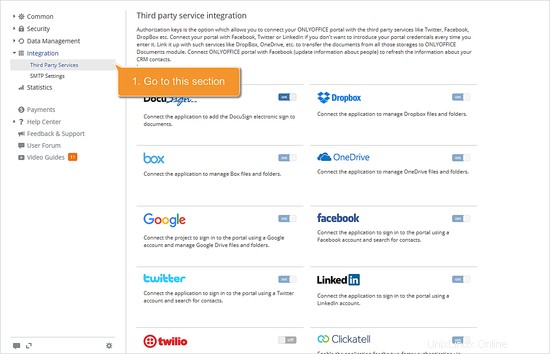
Temukan WordPress dalam daftar dan klik pengalih di sebelah ikonnya.
Tempelkan ID Klien (Kunci WordPress) dan Rahasia Klien (Rahasia WordPress) aplikasi WordPress Anda ke bidang yang sesuai, dan klik Aktifkan untuk menyimpan pengaturan.
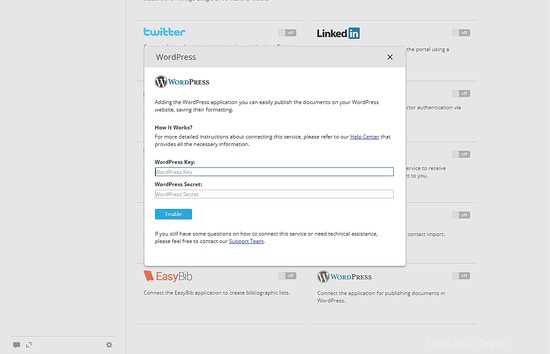
Langkah 5:Masuk ke WordPress
Buka dokumen apa pun yang ingin Anda terbitkan, klik ikon Plugin di bilah sisi kiri, temukan plugin WordPress dan klik tombol Hubungkan.
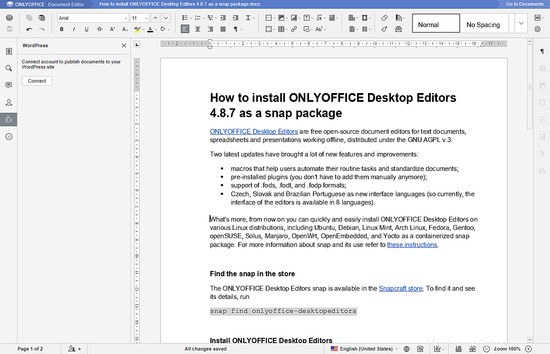
Setelah selesai, berikan judul apa saja pada artikel Anda dan klik Publikasikan.
Jika Anda ingin mempublikasikan konten yang dibuat nanti, klik Simpan sebagai Draf. Dalam hal ini, artikel Anda akan tersedia di tab Draf di bagian Postingan Blog di situs WordPress Anda.
Perhatikan, bahwa beberapa objek termasuk gambar, bentuk otomatis, dan tabel tidak ditransfer ke WordPress karena spesifikasi internal.
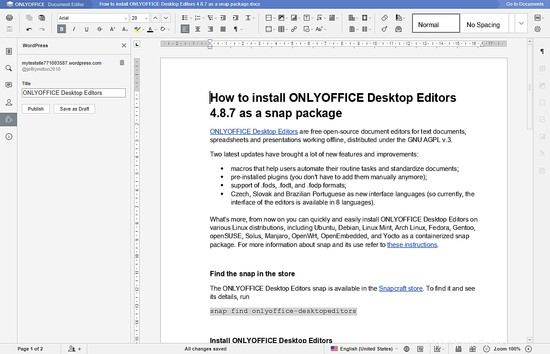
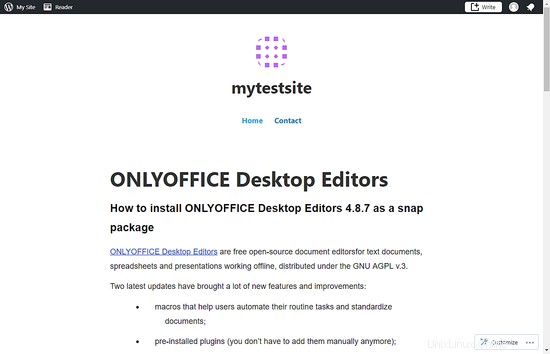
Itu saja. Buka situs WordPress Anda dan Anda akan melihat artikel yang diterbitkan.
Tautan
- Situs web ONLYOFFICE resmi
- Dokumentasi resmi di Server Komunitas ONLYOFFICE
- HANYA KANTOR di GitHub
- Forum dukungan untuk pertanyaan apa pun
- Panduan cara menginstal WordPress dengan Docker di Ubuntu