Kapan saja saat bekerja di baris perintah, Anda selalu berada di dalam direktori. Mungkin ada saatnya Anda ingin membuat daftar informasi tentang semua file dan subdirektori dalam sebuah direktori. Di sinilah dir perintah membantu. Dalam tutorial ini, kita akan membahas dasar-dasar perintah ini serta fitur-fitur yang disediakannya.
Semua contoh yang disebutkan dalam tutorial ini telah diuji di Ubuntu 16.04LTS.
Perintah dir Linux
Berikut adalah sintaks umum dari perintah ini:
dir [OPTION]... [FILE]...
Halaman manual alat menjelaskannya sebagai:
List information about the FILEs (the current directory by default). Sort entries alphabetically
if none of -cftuvSUX nor --sort is specified.
Contoh gaya Tanya Jawab berikut akan memberi Anda gambaran yang lebih baik tentang cara kerja alat ini.
Q1. Bagaimana cara membuat daftar isi direktori menggunakan perintah dir?
Penggunaan dasar perintah dir sangat sederhana, yang harus Anda lakukan adalah menjalankan alat ini dengan cara berikut:
dir
Output yang dihasilkan diurutkan berdasarkan abjad. Ini contohnya:

Q2. Bagaimana cara membuat daftar file tersembunyi?
Saat Anda menjalankan perintah dir dalam bentuk paling dasar (seperti yang dijelaskan di bagian sebelumnya), output yang dihasilkan mungkin cukup dalam banyak kasus, tetapi tidak lengkap. Maksud saya adalah, file tersembunyi tidak ditampilkan secara default.
Jika Anda ingin melihatnya juga, gunakan -a opsi baris perintah.
dir -a
Ini contohnya:
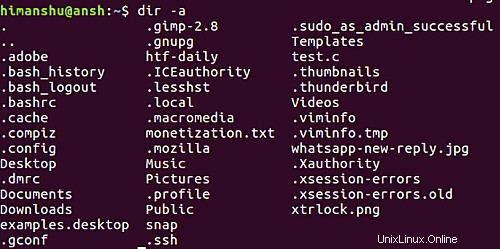
Seperti yang Anda lihat, file dengan nama yang diawali dengan titik (.) juga ditampilkan di output.
Q3. Cara membuat dir tidak ditampilkan. dan .. dalam keluaran?
Seperti yang dapat Anda amati pada contoh tangkapan layar yang disediakan di bagian sebelumnya, ada entri untuk . dan .. , yang mewakili direktori saat ini dan sebelumnya. Kedua entri ini ada di setiap direktori, jadi Anda mungkin ingin dir menghindarinya saat menampilkan output.
Ini dapat dilakukan dengan menggunakan -A opsi baris perintah:
dir -A
Berikut perintah di atas dalam tindakan:

Jadi Anda bisa mengamati itu. dan .. tidak ditampilkan dalam output kali ini.
Q4. Bagaimana cara membedakan antara file dan direktori dalam keluaran dir?
Seperti yang telah Anda perhatikan, dalam semua contoh yang telah kita bahas sejauh ini, sulit untuk membedakan antara file dan direktori dalam output. Jika ini juga mengganggu Anda, Anda dapat menggunakan -F opsi baris perintah.
dir -F
Ini contohnya:

Garis miring (/) di akhir nama menunjukkan bahwa itu adalah direktori.
Q5. Bagaimana cara membuat dir print informasi detail?
Sampai sekarang, kami telah melihat dir hanya mencetak nama file dan direktori dalam output. Namun, jika Anda mau, alat ini juga dapat menampilkan informasi terperinci untuk setiap entri. Fitur ini - juga dikenal sebagai format daftar panjang - dapat diakses menggunakan -l opsi baris perintah.
dir -l
Berikut ini contoh opsi ini:
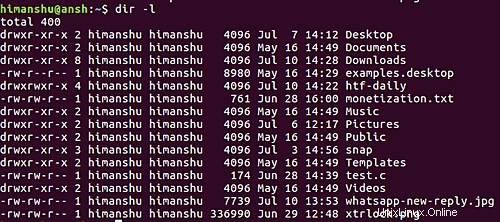
Berdasarkan kolom, output menunjukkan informasi berikut untuk setiap entri:izin akses, jumlah hardlink, pemilik file, grup file, ukuran file, waktu modifikasi, dan nama file.
Q6. Bagaimana cara membuat direktori tampilan dir terlebih dahulu?
Mungkin ada situasi di mana-di Anda ingin dir menampilkan direktori terlebih dahulu, diikuti oleh file. Alat ini mampu melakukan ini - Anda harus menggunakan --group-directories-first opsi baris perintah.
dir --group-directories-first
Berikut adalah tangkapan layar yang menunjukkan perintah yang disebutkan di atas sedang beraksi:

Perhatikan bahwa kami telah menggunakan -F opsi baris perintah untuk memastikan bahwa direktori dan file dapat dibedakan dengan jelas dalam output.
Q7. Bagaimana cara membuat ukuran cetak dir dalam bentuk yang dapat dibaca manusia?
Pada Q5 di atas, kita melihat bagaimana kita dapat menggunakan -l opsi baris perintah dengan dir untuk mendapatkan informasi rinci tentang isi direktori. Namun, angka ukuran yang ditampilkan dalam kasus itu tidak persis dalam bentuk yang bisa dibaca manusia.
Jika mau, Anda dapat menampilkan informasi ini dengan simbol ukuran yang mudah dipahami seperti 'K', 'M', dan 'G' (kilobyte, megabyte, dan gigabyte). Untuk ini, Anda perlu menjalankan perintah dir dengan -h pilihan.
dir -h
Tangkapan layar berikut menunjukkan perintah yang sama yang dijalankan di Q5, tetapi dengan -h opsi ditambahkan.
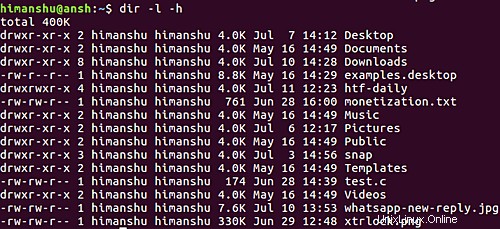
Seperti yang Anda lihat, ukuran file dalam output sekarang diproduksi dalam format yang dapat dibaca manusia.
Q8. Bagaimana cara membuat tampilan dir keluaran yang diurutkan terbalik?
Seperti yang sudah kita ketahui, perintah dir mengurutkan entri keluaran menurut abjad. Namun, jika Anda ingin output diurutkan terbalik, Anda dapat menggunakan -r opsi baris perintah.
dir -r
Contoh berikut menunjukkan output perintah dir saat alat dijalankan tanpa dan kemudian dengan opsi ini:
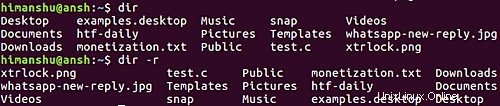
Q9. Bagaimana cara membuat sub-direktori tampilan dir secara rekursif?
Seperti yang telah Anda amati sekarang, perintah dir tidak menampilkan konten subdirektori secara default. Namun, jika mau, Anda dapat mengaktifkan fitur ini menggunakan -R opsi baris perintah.
dir -R
Berikut ini contohnya:

Q10. Bagaimana cara membuat dir sort output berdasarkan ukuran file?
Jika mau, Anda juga dapat meminta dir untuk mengurutkan keluaran berdasarkan ukuran file. Untuk ini gunakan -S opsi baris perintah.
dir -S
Tangkapan layar berikut memperjelas fungsinya:
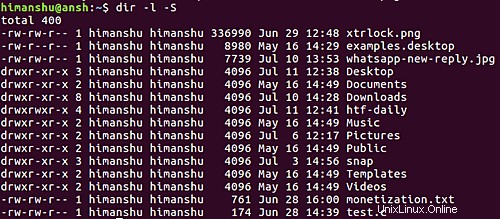
Jadi Anda dapat melihat bahwa output diurutkan berdasarkan ukuran, dengan file dengan ukuran terbesar muncul terlebih dahulu.
Kesimpulan
Kami baru saja menggores permukaan di sini karena perintah dir menawarkan banyak fitur. Meskipun demikian, contoh yang telah kita bahas dalam tutorial ini seharusnya cukup untuk memberi Anda permulaan. Setelah selesai mencobanya di komputer Anda, buka halaman manual alat tersebut untuk informasi selengkapnya.